
הוספה ועריכה של פריסות שקפים ב‑Keynote ל‑iPad
תבניות השקפים המשמשות בכל ערכת נושא של Keynote מבוססות על פריסות שקפים. אם ברצונך להוסיף למצגת שקף הכולל רכיבים מסוימים – למשל תמונה, כותרת וכותרת משנה או רשימה עם כדורים – תוכל/י לבחור את פריסת השקפים הדומה ביותר למראה ולתחושה הרצויים. לאחר מכן, תוכל/י להחליף את רכיבי מצייני המיקום ולערוך שינויים נוספים, כרצונך. רק השקף שבמצגת שלך ישתנה; פריסת השקף תישאר ללא שינוי.
אם תוסיף/י לפריסת שקף רכיבים חדשים כגון תמונות, מלל ואובייקטים אחרים, הם יהפכו לחלק מהרקע של השקף ולא ניתן יהיה לערוך אותם במצגת. אם ברצונך שמלל, צורות או תמונות בפריסת שקף יהיו ניתנים לעריכה במצגת, עליך להוסיף אותם לפריסה כמצייני מיקום.
ניתן לבצע בפריסת שקף את אותם שינויים כמו בכל שקף רגיל – למשל, שינוי המראה של מלל, שינוי רקע השקף ושינוי הגודל של התמונות. השינויים יופיעו בכל שקף במצגת המבוסס על הפריסה הזו.
הוספת פריסת שקף חדשה
הקש/י באזור ריק כלשהו בשקף ולאחר מכן הקש/י על ״ערוך פריסת שקף״.
הקש/י על
 בחלק התחתון של נווט השקפים ולאחר מכן הקש/י כדי לבחור פריסת שקף קיימת דומה למראה הרצוי.
בחלק התחתון של נווט השקפים ולאחר מכן הקש/י כדי לבחור פריסת שקף קיימת דומה למראה הרצוי.אם אינך רואה את נווט השקפים, הקש/י על ״פריסות שקפים״ בפינה השמאלית העליונה של המסך.
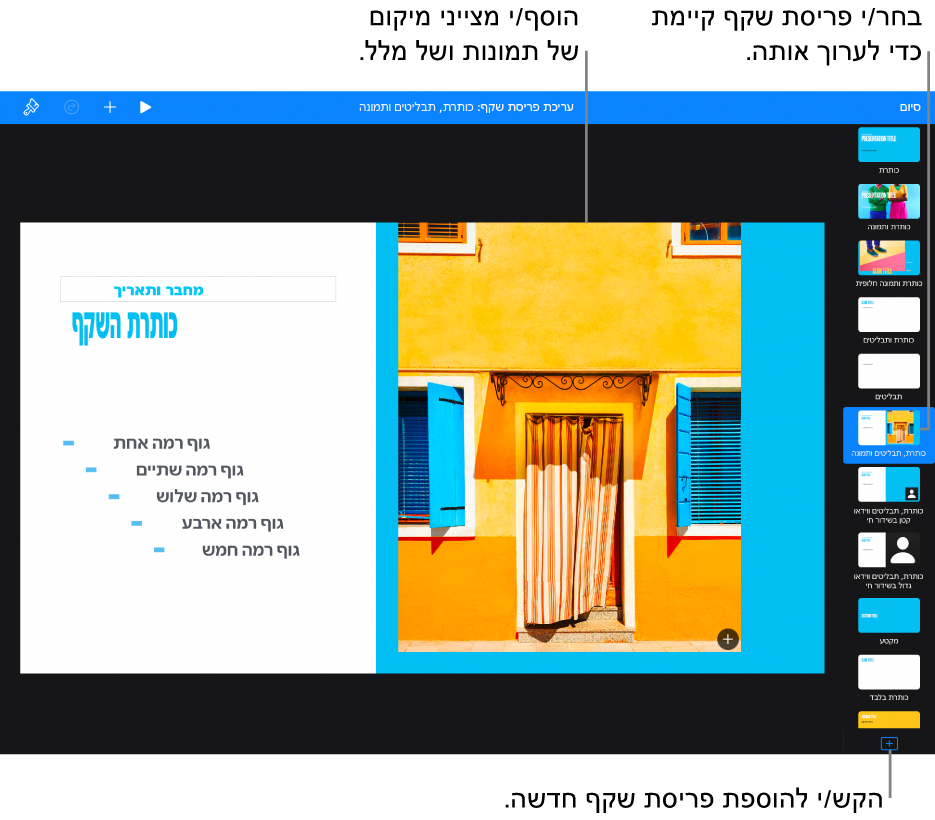
הקלד/י שם עבור פריסת השקף החדשה ולאחר מכן הקש/י על ״סיום״.
שנה/י את פריסת השקף כרצונך על‑ידי הוספת מלל, תמונות, צורות, מצייני מיקום ואובייקטים אחרים.
ראה/י את ״הוספת מצייני מיקום של מלל ומדיה״ בהמשך.
כשתסיים/י לערוך, הקש/י על ״סיום״.
הוספת מצייני מיקום של מלל ומדיה
הקש/י על הרקע של שקף כלשהו (כך שדבר אינו נבחר) ולאחר מכן הקש/י על ״ערוך פריסת שקף״.
הקש/י כדי לבחור את פריסת השקף שברצונך לערוך.
יש לבצע אחת מהפעולות הבאות:
יצירת מציין מיקום של מלל: הוספת תיבת מלל או הוספת צורה.
יצירת מציין מיקום של מדיה: הוספת תמונה או הוספת וידאו.
שנה/י את מראה הפריט כרצונך וגרור/י אותו למיקום הרצוי בשקף.
הקש/י כדי לבחור את האובייקט שהוספת, הקש/י על
 ולאחר מכן הקש/י על ״סגנון״.
ולאחר מכן הקש/י על ״סגנון״.גלול/י מטה והפעל/י את האפשרות ״הגדר כמציין מיקום של מלל״ או ״הגדר כמציין מיקום של מדיה״.
אם ברצונך שהשקפים המבוססים על פריסה זו יאפשרו עריכת אובייקטים בשכבות מתחת לאובייקטים של פריסת השקף, הקש/י על רקע השקף (כך שדבר אינו נבחר), הקש/י על
 ולאחר מכן הפעל/י את האפשרות ״אפשר עריכה בשכבות״.
ולאחר מכן הפעל/י את האפשרות ״אפשר עריכה בשכבות״.למידע נוסף על שכבות, יש לעיין בפרק יצירת שכבות אובייקטים, קיבוץ אובייקטים ונעילת אובייקטים.
כשתסיים/י לערוך, הקש/י על ״סיום״.
מצייני מיקום מתויגים אוטומטית לפי סוג. התגים ״אומרים״ לתוכן לאן עליו להיכנס כשמחילים על שקף פריסה אחרת. למשל, תמונה שנמצאת בתוך מציין מיקום עם התג ״מדיה״ נוספת אוטומטית למציין מיקום מהפריסה החדשה המתויג גם הוא כ״מדיה״.
כדי לשנות תג, בחר/י את מציין המיקום, הקש/י על ![]() , הקש/י על ״סגנון״ ולאחר מכן הקש/י על ״תג״. מחק/י את התג הקיים והקלד/י את התג שלך.
, הקש/י על ״סגנון״ ולאחר מכן הקש/י על ״תג״. מחק/י את התג הקיים והקלד/י את התג שלך.
שינוי מלל מציין המיקום של פריסת שקף
בפריסת שקף ניתן לשנות את מלל מציין המיקום של הכותרת, כותרת המשנה ועוד. אפשרות זו שימושית אם ברצונך ליצור ערכת נושא שגם אנשים אחרים יוכלו להשתמש בה.
שינוי של מלל מציין המיקום בפריסת שקף יחול גם על כל השקפים במצגת המבוססים על אותה פריסה.
הקש/י על הרקע של שקף כלשהו (כך שדבר אינו נבחר) ולאחר מכן הקש/י על ״ערוך פריסת שקף״.
הקש/י כדי לבחור את פריסת השקף שברצונך לערוך ואז הקש/י על
 .
.בכרטיסיה ״סגנון״ הקש/י על ״תצוגה״ והקלד/י את מלל התצוגה הרצוי.
לדוגמה, ביצירת ערכת נושא למצגות פיננסיות, אפשר לשנות את ״כותרת המשנה של המצגת״ ל״רבעון״.
ניתן גם להוסיף תג אחד או יותר.
כשתסיים/י לערוך, הקש/י על ״סיום״.
ניתן גם ליצור מצייני מיקום נוספים של מלל עם מלל תצוגה מותאם אישית. ראה/י החלפת מציין מיקום של מלל.
הוספת מציין מיקום של אובייקט עבור טבלה, תרשים או גלריית תמונות
מציין מיקום שניתן להוסיף אליו טבלה, תרשים או גלריית תמונות נקרא מציין מיקום של אובייקט. ניתן להוסיף לפריסת שקף רק מציין מיקום אחד של אובייקט.
הקש/י באזור ריק בשקף כלשהו ולאחר מכן הקש/י על ״ערוך פריסת שקף״.
הקש/י כדי לבחור את פריסת השקף שברצונך לערוך.
הקש/י על
 ולאחר מכן הפעל/י את האפשרות ״מציין מיקום של אובייקט״.
ולאחר מכן הפעל/י את האפשרות ״מציין מיקום של אובייקט״.שנה/י את גודלו של מציין המיקום והצב/י אותו במיקום הרצוי.
הרכיב הראשון שמוסיפים לכל שקף המבוסס על פריסת שקף זו (טבלה, תרשים או גלריית תמונות), מקבל את הגודל והמיקום של מציין המיקום.
אם ברצונך שהשקפים המבוססים על פריסה זו יאפשרו עריכת אובייקטים בשכבות מתחת לאובייקטים של פריסת השקף, הקש/י על רקע השקף (כך שדבר אינו נבחר), הקש/י על
 ולאחר מכן הפעל/י את האפשרות ״אפשר עריכה בשכבות״.
ולאחר מכן הפעל/י את האפשרות ״אפשר עריכה בשכבות״.כשתסיים/י לערוך, הקש/י על ״סיום״.
מחיקת פריסת שקף
הקש/י באזור ריק בשקף כלשהו ולאחר מכן הקש/י על ״ערוך פריסת שקף״.
הקש/י כדי לבחור את פריסת השקף שברצונך למחוק, הקש/י עליה שוב ולאחר מכן הקש/י על ״מחק״.
אם ישנם שקפים במצגת שנעשה בהם שימוש בפריסת שקף זו, בחר/י פריסה חדשה עבורם בתיבת הדו‑שיח שתופיע ולאחר מכן הקש/י על ״בחר״.
הקש/י על ״סיום״.