
עיצוב רשימות ב‑Keynote ב‑iPad
אם הינך מתחיל/ה משפט במקף או באות או במספר ואחריהם נקודה, Keynote מזהה שזוהי רשימה. ניתן גם לבחור מלל ואז לעצב אותו כרשימה פשוטה או כרשימה היררכית. רשימות המסודרות ברמות, כגון אלו המשמשות במסמכים משפטיים, מורכבות ממספרים או אותיות בהיררכיה (לדוגמא, 3, 3.1, 3.1.1).
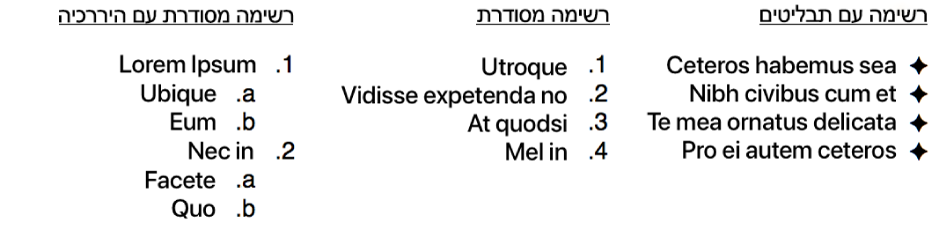
ניתן לשנות את סגנון המספר או האות, לשנות את רמת ההזחה וליצור כדורי מלל ותמונה משלך כדי לבצע התאמה אישית של רשימה. אם יצרת רשימה וברצונך לעשות שימוש חוזר בעיצוב שהגדרת עבורה באותה מצגת, תוכל/י לשמור את העיצוב כסגנון רשימה חדש.
יצירת רשימה באופן אוטומטי
אם הינך מתחיל/ה משפט במקף או באות או מספר ואחריהם נקודה, Keynote מזהה שזוהי רשימה.
לעבור אל היישום Keynote
 ב-iPad.
ב-iPad.לפתוח מצגת שמכילה תיבת מלל או צורה, ואז להקיש פעמיים על תיבת המלל או הצורה שאליה ברצונך להוסיף רשימה.
הזן/י את הפריט הראשון ברשימה, הקלד/י מקף, אות או מספר ואחריהם נקודה (לדוגמה 1. או א.) ולאחר מכן להזין את הפריט הראשון ברשימה.
הקש/י על Return ולאחר מכן המשך/י להזין פריטי רשימה, תוך הקשה על Return לאחר כל אחד מהם.
כל שורה חדשה מתחילה אוטומטית באותו תו שאיתו התחלת. מספרים ואותיות עולים בהתאם.
על-מנת לסיים את הרשימה, הקש/י על
 , הקש/י על ״כדורים ורשימות״ ולאחר מכן הקש/י על ״ללא״.
, הקש/י על ״כדורים ורשימות״ ולאחר מכן הקש/י על ״ללא״.אם אינך רואה את האפשרות ״כדורים ורשימות״, הקש/י על ״מלל״ בראש כלי הבקרה.
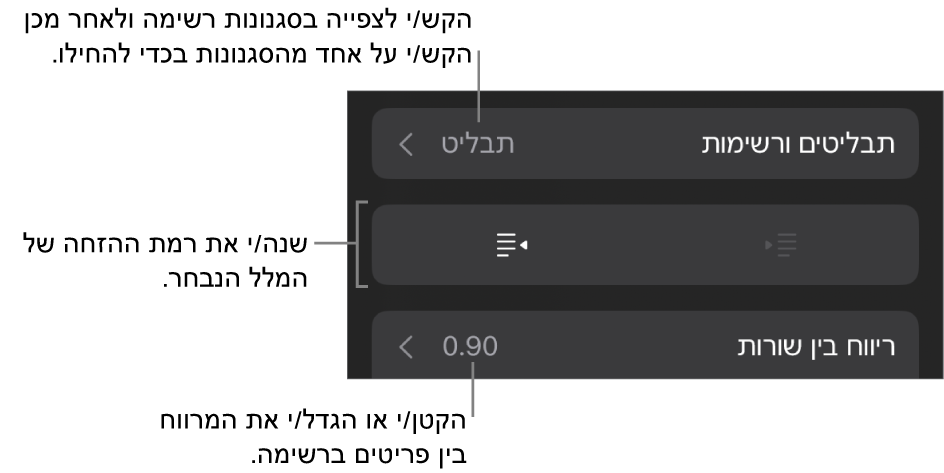
ניתן לעצב מלל כרשימה גם על-ידי בחירת מלל והחלת סגנון רשימה עליו ב״כדורים ורשימות״.
ביטול זיהוי רשימות אוטומטי
אם אינך רוצה ש‑Keynote יעצב מלל כרשימה באופן אוטומטי כשהינך מתחיל/ה משפט בקו מפריד או במספר או אות ואחריהם נקודה, באפשרותך לבטל הגדרה זו.
לעבור אל היישום Keynote
 ב-iPad.
ב-iPad.לפתוח מצגת, להקיש על
 בראש המסך ואז על ״הגדרות״.
בראש המסך ואז על ״הגדרות״.הקש/י על ״תיקון אוטומטי״ ולאחר מכן בטל/י את ״רשימות זיהוי אוטומטי״.
הגדרה זו חלה על כל מצגות Keynote.
עיצוב רשימה
לעבור אל היישום Keynote
 ב-iPad.
ב-iPad.לפתוח מצגת שמכילה תיבת מלל או צורה, ואז להקיש פעמיים על תיבת המלל או הצורה שאליה ברצונך להוסיף רשימה.
בצע/י אחת מהפעולות הבאות כדי לבחור את פריטי הרשימה שברצונך לשנות:
בחירת פריט רשימה אחד: הקש/י על הכדור או על הסימן לצד פריט הרשימה.
בחירת פריטי רשימה מרובים: הקש/י פעמיים לאחר המלל בפריט האחרון שברצונך לבחור ואז גרור/י את ידית האחיזה לבחירה על‑מנת לכלול את כל הפריטים שברצונך לשנות.
הקש/י על
 ולאחר מכן הקש/י על ״מלל״.
ולאחר מכן הקש/י על ״מלל״.השתמש/י בכלי הבקרה שבמקטע ״תבליטים ורשימות״ כדי לבצע כל פעולה רצויה מבין הפעולות הבאות:
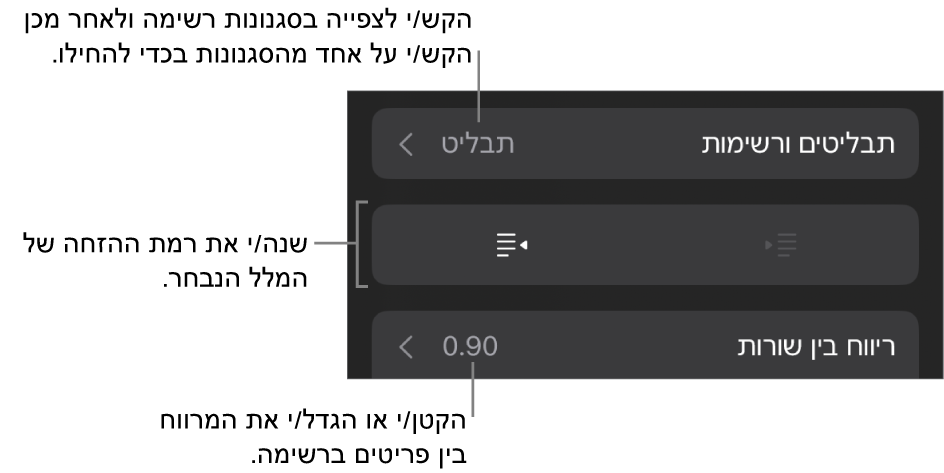
שינוי רמת ההזחה (היררכיה) של הפריטים שנבחרו: הקש/י על כפתור הקטנת הזחה או הגדלת הזחה מתחת ל״תבליטים ורשימות״.
התאמת ריווח השורות: כאשר כל פריטי הרשימה נבחרים, הקש/י על ״ריווח שורות״ ולאחר מכן הקש/י על
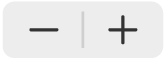 לצד ״רווחים״ כדי להקטין או להגדיל את הריווח.
לצד ״רווחים״ כדי להקטין או להגדיל את הריווח.
לשינוי סגנון הרשימה והמראה של תבליטים, מספרים ואותיות, הקש/י על ״תבליטים ורשימות״ ולאחר מכן בצע/י פעולה כלשהי מהבאות:
שינוי סגנון הרשימה: הקש/י על סגנון רשימה חדש.
שינוי רצף המספרים או האותיות: הקש/י על
 לצד הסגנון, הקש/י על ״מבנה״ ובחר/י מבנה עבור מספרים. ראה/י ״שינוי רצף המספרים או האותיות״ להלן.
לצד הסגנון, הקש/י על ״מבנה״ ובחר/י מבנה עבור מספרים. ראה/י ״שינוי רצף המספרים או האותיות״ להלן.שינוי סגנון התבליטים: הקש/י על
 לצד סגנון התבליט שברצונך לשנות, הקש/י על ״תבליט מלל״ או על ״תבליט תמונה״ ובחר/י תו חדש או תמונה חדשה. ראה/י ״התאמה אישית של תבליטים״ להלן.
לצד סגנון התבליט שברצונך לשנות, הקש/י על ״תבליט מלל״ או על ״תבליט תמונה״ ובחר/י תו חדש או תמונה חדשה. ראה/י ״התאמה אישית של תבליטים״ להלן.
לסיום, הקש/י על השקף כדי לסגור את כלי הבקרה.
תו כוכבית או כפתור ״עדכן״ לצד סגנון רשימה מציינים שבפריט רשימה אחד או יותר אשר עושים שימוש בסגנון זה בוצעו שינויי עיצוב. אם ברצונך לייצר התאמה בעיצוב, בחר/י את פריטי הרשימה עם העיצוב שברצונך לשמר ולאחר מכן הקש/י על הכפתור ״עדכן״. כל פריט רשימה שבוצעו בו שינויים מתעדכן בהתאם לעיצובים שבחרת.
הערה: ריווח שורות אינו כלול בסגנון רשימה.
סידור מחדש של פריטים ברשימה
ניתן לגרור פריטים ברשימה לרמה אחרת בהיררכיה או לרמת הזחה אחרת.
לעבור אל היישום Keynote
 ב-iPad.
ב-iPad.לפתוח מצגת שמכילה רשימה, להקיש פעמיים על פריט הרשימה לגעת ארוכות בתבליט או בסמל בתחילת השורה.
גרור/י את הפריט שמאלה או ימינה, או למעלה או למטה ברשימה, עד שתראה/י משולש כחול במיקום שבו ברצונך למקם אותו.
שינוי רצף המספרים או האותיות
ניתן להשתמש במספרים או אותיות בעיצובים שונים על‑מנת להקצות רמות שונות של היררכיה בתוך רשימה מסודרת.
לעבור אל היישום Keynote
 ב-iPad.
ב-iPad.לפתוח מצגת שמכילה רשימה, ואז לבצע אחת מהפעולות הבאות כדי לבחור את פריטי הרשימה שאת המספרים או האותיות שלהם ברצונך לשנות:
בחירת פריט רשימה אחד: הקש/י על הכדור או על הסימן לצד פריט הרשימה.
בחירת פריטי רשימה מרובים: הקש/י פעמיים לאחר המלל בפריט האחרון שברצונך לבחור ואז גרור/י את ידיות האחיזה לבחירה על‑מנת לכלול את כל הפריטים שברצונך לשנות.
הקש/י על
 ולאחר מכן הקש/י על ״תבליטים ורשימות״.
ולאחר מכן הקש/י על ״תבליטים ורשימות״.הקש/י על סגנון מספר או אות (״אותיות״, ״מספרים״ או Harvard) כדי להחיל אותו על המלל שנבחר.
הקש/י על
 לצד הסגנון.
לצד הסגנון.הקש/י על ״מבנה״, ואז בחר רצף של מספרים או אותיות.
הקש/י על ״הקודם״ והשתמש/י בכלי הבקרה של ״עריכת סגנון רשימה״ כדי לשנות את רמת ההזחה, את הצבע ואת הגודל של האותיות או המספרים.
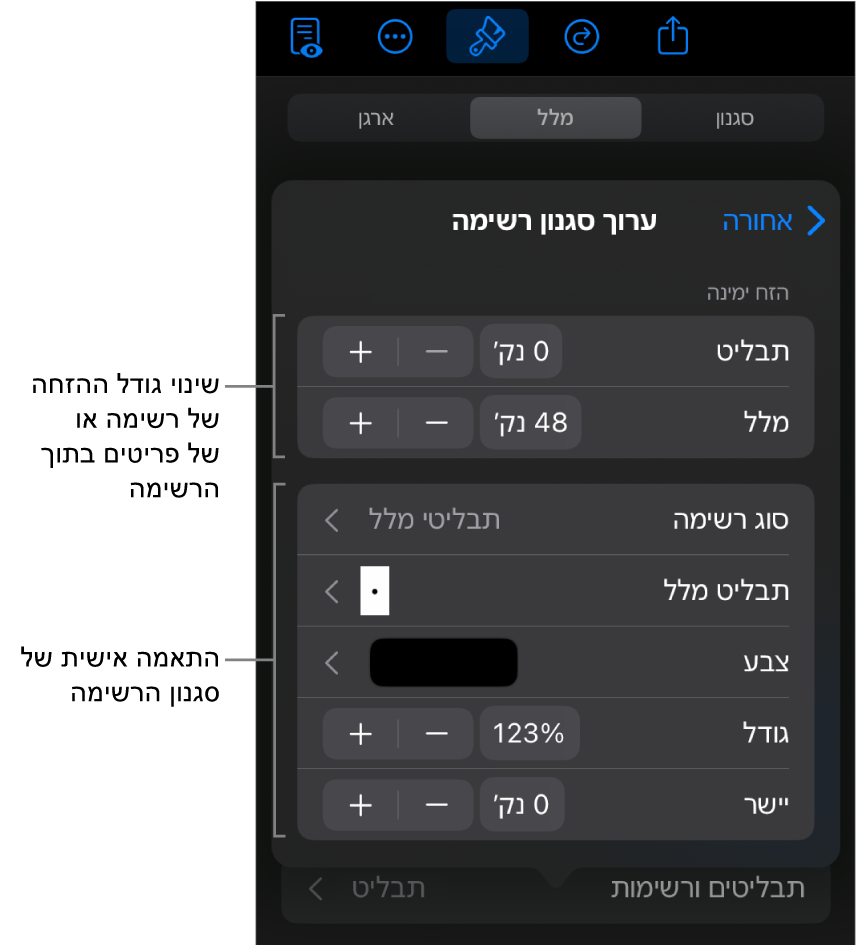
על‑מנת להשתמש במספרים או אותיות מקננים (לדוגמא, 3, 3.1, 3.1.1), הפעל/י את ״מספרים ברמות״.
כדי ליצור מספור שאינו רציף, בטל/י את ״המשך מספור״ ולאחר מכן הקש/י על
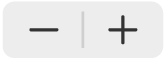 כדי להגדיר את המספר הפותח.
כדי להגדיר את המספר הפותח.לסיום, הקש/י על השקף כדי לסגור את כלי הבקרה.
תו כוכבית או כפתור ״עדכן״ לצד סגנון רשימה מציינים שבפריט רשימה אחד או יותר אשר עושים שימוש בסגנון זה בוצעו שינויי עיצוב. אם ברצונך לייצר התאמה בעיצוב, בחר/י את פריטי הרשימה עם העיצוב שברצונך לשמר ולאחר מכן הקש/י על הכפתור ״עדכן״. כל פריט רשימה שבוצעו בו שינויים מתעדכן בהתאם לעיצובים שבחרת.
הערה: ריווח שורות אינו כלול בסגנון רשימה.
התאמה אישית של תבליטים
ניתן להשתמש במגוון תבליטי מלל ותמונה כדי להעניק לרשימה מראה מותאם אישית. כל תו מלל, אמוג׳י ותמונה יכולים לשמש כתבליטים.
לעבור אל היישום Keynote
 ב-iPad.
ב-iPad.לפתוח מצגת שמכילה רשימה, ואז לבצע אחת מהפעולות הבאות כדי לבחור את פריטי הרשימה שאת התבליטים שלהם ברצונך לשנות:
בחירת פריט רשימה אחד: הקש/י על הכדור או על הסימן לצד פריט הרשימה.
בחירת פריטי רשימה מרובים: הקש/י פעמיים לאחר המלל בפריט האחרון שברצונך לבחור ואז גרור/י את ידיות האחיזה לבחירה על‑מנת לכלול את כל הפריטים שברצונך לשנות.
הקש/י על
 ולאחר מכן הקש/י על ״תבליטים ורשימות״.
ולאחר מכן הקש/י על ״תבליטים ורשימות״.הקש/י על
 לצד סגנון התבליט שברצונך לשנות.
לצד סגנון התבליט שברצונך לשנות.הקש/י על ״תבליט מלל״ או על ״תבליט תמונה״ ולאחר מכן בצע/י פעולה אחת מהבאות:
עבור כדורי מלל: הקש/י על סגנון תבליט כדי להחיל אותו. על‑מנת להשתמש בתו אחר, הקש/י על ״הקש/י להוספה״ לצד ״כדור מותאם אישית״, הקש/י על התו או האמוג׳י הרצויים ואז הקש/י Return.
עבור כדורי תמונה: הקש/י על תבליט תמונה כדי להחיל אותו. על מנת להשתמש בתמונה מותאמת אישית, הקש/י על ״תבליט מותאם אישית״ ובחר/י תמונה, צלם/י תמונה (הקש/י על ״צלם״) או הקש/י על ״הוסף מתוך״ ובחר/י תמונה.
לשינוי הגודל או היישור של התבליט, הקש/י על ״הקודם״ והשתמש/י בכלי הבקרה ב״עריכת סגנון רשימה״ כדי לבצע את השינויים הרצויים.
לסיום, הקש/י על השקף כדי לסגור את כלי הבקרה.
עדכון סגנון רשימה או החזרתו למצב קודם
שינוי מראה של רשימה, למשל על‑ידי שינוי סגנון התבליט או המספר, או שינוי הריווח של הזחות, יוצר למעשה החלפת סגנון, המיוצגת על‑ידי כוכבית ליד שם סגנון הרשימה.
אם ברצונך להשאיר את ההחלפות מבלי לעדכן את הסגנון, אין כל פעולה שעליך לנקוט. המלל משמר את השינויים, וכוכבית מופיעה ליד שם סגנון הרשימה בכל בחירה או עריכה של הרשימה.
אפשר גם לעדכן את סגנון הרשימה בשינויים שלך, כך שכל פריט שעושה שימוש בסגנון זה יעודכן בשינויים שערכת. אם אינך מעוניין/ת להשאיר את ההחלפות, תוכל/י לשחזר את פריט הרשימה לסגנון הרשימה המקורי.
לעבור אל היישום Keynote
 ב-iPad.
ב-iPad.יש לפתוח מצגת שמכילה רשימה, להקיש על התבליט, האות או המספר של פריט רשימה עם החלפת סגנון ואז להקיש על
 .
.כאשר פריט עם החלפת סגנון נבחר, ניתן לראות כוכבית לצד שם הסגנון ב״תבליטים ורשימות״.
הקש/י על שם הסגנון ובצע/י אחת מהפעולות הבאות:
הסרת ההחלפות וחזרה לסגנון הרשימה המקורי: הקש/י על שם הסגנון (אל תיגע/י בכפתור ״עדכן״). שינויי העיצוב נמחקים והפריט תואם את העיצוב של פריטי רשימה אחרים שבהם נעשה שימוש בסגנון זה.
עדכון הסגנון כך שיכלול את ההחלפות: הקש/י על ״עדכן״. כל פריטי הרשימה שבהם נעשה שימוש בסגנון זה מתעדכנים בהתאם לעיצוב החדש.
הערה: סגנונות רשימה כוללים רק את העיצוב שהינך מגדיר/ה באמצעות כלי הבקרה של ״עריכת סגנון רשימה״ ב״תבליטים ורשימות״.
יצירה, שינוי שם או מחיקה של סגנון רשימה
לעבור אל היישום Keynote
 ב-iPad.
ב-iPad.לפתוח מצגת שמכילה רשימה, לבחור מלל כלשהו ברשימה שנעשה בה שימוש בסגנון שברצונך למחוק או לשנות את שמו.
הקש/י על
 ולאחר מכן הקש/י על ״תבליטים ורשימות״.
ולאחר מכן הקש/י על ״תבליטים ורשימות״.הקש/י על ״עריכה״ בפינה הימנית העליונה של כלי הבקרה של ״תבליטים ורשימות״.
יש לבצע אחת מהפעולות הבאות:
יצירת סגנון חדש: הקש/י על
 בפינה השמאלית העליונה של כלי הבקרה כדי ליצור עותק של הסגנון שנמצא בשימוש במלל שבחרת. הקלד/י שם חדש עבור הסגנון ולאחר מכן שנה/י את העיצוב שלו.
בפינה השמאלית העליונה של כלי הבקרה כדי ליצור עותק של הסגנון שנמצא בשימוש במלל שבחרת. הקלד/י שם חדש עבור הסגנון ולאחר מכן שנה/י את העיצוב שלו.שינוי שם של סגנון: הקש/י על שם הסגנון והקלד/י את השם החדש.
מחיקת סגנון: הקש/י על
 ולאחר מכן הקש/י על ״מחק״. אם הסגנון נמצא בשימוש במיקום אחר במצגת, תופיע תיבת דו‑שיח עם בקשה לבחור סגנון חלופי.
ולאחר מכן הקש/י על ״מחק״. אם הסגנון נמצא בשימוש במיקום אחר במצגת, תופיע תיבת דו‑שיח עם בקשה לבחור סגנון חלופי.שינוי הסדר של סגנונות ברשימה: הקש/י והחזק/י את
 לצד שם הרשימה וגרור/י את הסגנון למיקום החדש.
לצד שם הרשימה וגרור/י את הסגנון למיקום החדש.