
שימוש בשלט לשליטה במצגת Keynote
ניתן להשתמש ב‑iPad כשלט רחוק להפעלת מצגת ב‑Mac או במכשיר אחר. תצורה זו שימושית במיוחד כשה‑iPad מחובר לצג חיצוני. אם מפעילים מצגת ב‑iPad, ניתן לשלוט בה באמצעות ה‑iPhone (או ב‑Apple Watch הנלווה לו) או ב‑iPad אחר בתור שלט רחוק.
חשוב: כדי להשתמש ב‑iPhone או ב‑iPad עם iOS 14 או עם iPadOS 14 בתור שלט רחוק, יש לתת ל‑Keynote הרשאה להתחבר למכשירים אחרים ברשת המקומית. עבור/י אל ״הגדרות״ > ״פרטיות״ > ״רשת מקומית״ והפעל/י את Keynote.
הגדרת מכשיר iPad כשלט רחוק עבור מצגת ב‑Mac
יש להתקין את Keynote ב‑Mac וב‑iPad ויש להפעיל בשניהם רשת אלחוטית.
לעבור אל היישום Keynote
 ב-iPad שבו ברצונך להשתמש כשלט.
ב-iPad שבו ברצונך להשתמש כשלט.במנהל המסמכים, יש להקיש על
 ולאחר מכן על ״המשך״.
ולאחר מכן על ״המשך״.המכשיר מציג את תפריט ״שלט Keynote״.
הערה: הקש/י על ״אפשר״ אם תתבקש/י לאפשר ל‑Keynote לאתר מכשירים ברשת המקומית ולהתחבר אליהם.
לפתוח את היישום Keynote ב‑Mac ואז לבחור Keynote > ״הגדרות״ (בתפריט Keynote בראש המסך).
לחץ/י על ״שלט״ בראש חלון ההגדרות ולאחר מכן בחר/י ״הפעל״.
לחץ/י על ״קישור״ ליד המכשיר שבו תרצה/י להשתמש כשלט.
קוד בן ארבע ספרות יופיע ב‑Mac ובמכשיר.
ודא/י כי הקודים תואמים, לחץ/י על ״אשר״ וסגור/י את החלון של הגדרות Keynote.
לאחר קישור המכשירים, תוכל/י לשלוט במצגת מהמכשיר המשמש כשלט.
הגדרת מכשיר iPad כשלט רחוק להפעלת מצגת במכשיר אחר
יש להתקין את Keynote במכשיר המשמש כשלט רחוק ובמכשיר המקרין את המצגת ולהפעיל בשניהם רשת אלחוטית.
לעבור אל היישום Keynote
 ב-iPad.
ב-iPad.במנהל המסמכים, יש להקיש על
 ולאחר מכן על ״המשך״.
ולאחר מכן על ״המשך״.המכשיר מציג את תפריט ״שלט Keynote״.
הערה: הקש/י על ״אפשר״ אם תתבקש/י לאפשר ל‑Keynote לאתר מכשירים ברשת המקומית ולהתחבר אליהם.
יש לפתוח את המצגת ביישום Keynote, במכשיר שבו היא תופעל.
יש להקיש על
 , להקיש על ״הפעלה מרחוק״ ולהפעיל את ״הפעלת שלט רחוק״.
, להקיש על ״הפעלה מרחוק״ ולהפעיל את ״הפעלת שלט רחוק״.הערה: הקש/י על ״אפשר״ אם תתבקש/י לאפשר ל‑Keynote לאתר מכשירים ברשת המקומית ולהתחבר אליהם.
הקש/י על ״קישור״ ליד המכשיר שבו תרצה/י להשתמש כשלט רחוק.
קוד בן ארבע ספרות יופיע בשני המכשירים.
ודא/י כי הקודים תואמים והקש/י על ״אשר״.
לאחר קישור המכשירים, תוכל/י לשלוט במצגת מהמכשיר המשמש כשלט.
שימוש ב‑iPad כשלט רחוק
תחילה יש להגדיר את ה‑iPad לשמש כשלט רחוק, כפי שתואר במשימה הקודמת. כדי להפוך את המכשיר שלך לשלט בעזרת Handoff, יש להגדיר את Handoff ב-iPad ובמכשיר או במחשב שעליו תופעל המצגת. על המצגת שברצונך להפעיל להיות שמורה ב-iCloud Drive.
לעבור אל היישום Keynote
 ב-Mac, ב-iPhone או ב-iPad שעליו ברצונך להציג אותה ואז לפתוח את המצגת.
ב-Mac, ב-iPhone או ב-iPad שעליו ברצונך להציג אותה ואז לפתוח את המצגת.ב-iPad שהגדרת כשלט, יש לבצע אחת מהפעולות הבאות:
יש לפתוח את Keynote ב-iPad שהגדרת כשלט, להקיש על
 במנהל המסמכים ולאחר מכן להקיש על ״הפעל״.
במנהל המסמכים ולאחר מכן להקיש על ״הפעל״.להפעיל את Handoff. כדי לעשות זאת יש להחליק מלמטה אל מרכז המסך (או להקיש פעמיים על כפתור ״הבית״ במכשירים ללא Face ID) עד שמופיע ״מחליף היישומים״ ואז להקיש על הבאנר של Keynote בתחתית המסך. אם הבאנר לא מופיע במהלך הפעלת התצוגה ב-Mac, יש להניע את המצביע.
כדי לשלוט במצגת, בצע/י פעולה כלשהי מהפעולות הבאות:
מעבר לשקף הבא או להנפשה הבאה: הקש/י עליו או החלק/י שמאלה על‑פניו.
חזרה לשקף הקודם: החלק/י ימינה על‑פני השקף.
דילוג לשקף ספציפי: הקש/י על מספר השקף בפינה השמאלית העליונה ולאחר מכן הקש/י על השקף שברצונך להציג.
הפסקת הפעלת המצגת: יש להקיש על
 .
.
כדי לשנות את מה שמופיע במכשיר השלט במהלך המצגת, בצע/י פעולה כלשהי מהפעולות הבאות:
הצגת השקף הנוכחי, השקף הבא או הערות המציג/ה: הקש/י על
 ובחר/י פריסה.
ובחר/י פריסה.שינוי מראה של הערות מציג: כאשר הערות המציג/ה מופיעות, הקש/י על
 ולאחר מכן הקש/י על
ולאחר מכן הקש/י על  כדי להגדיל את הגופן או על
כדי להגדיל את הגופן או על  כדי להקטין אותו. הפעל/י את ״הפוך צבעים״ כדי להציג מלל לבן על רקע שחור או ההיפך (צבעי מלל אחרים אינם מושפעים מכך).
כדי להקטין אותו. הפעל/י את ״הפוך צבעים״ כדי להציג מלל לבן על רקע שחור או ההיפך (צבעי מלל אחרים אינם מושפעים מכך).מעבר בין שעון ספירה לאחור לתצוגת השעה הנוכחית: הקש/י על השעה או על שעון הספירה לאחור בראש המסך.
הגדרת מכשיר אחר כשלט רחוק עבור iPad
יש להתקין את Keynote במכשיר המשמש כשלט רחוק ובמכשיר המקרין את המצגת ולהפעיל בשניהם רשת אלחוטית.
לעבור אל היישום Keynote
 במכשיר שבו ברצונך להשתמש כשלט.
במכשיר שבו ברצונך להשתמש כשלט.במנהל המסמכים, יש להקיש על
 ולאחר מכן על ״המשך״.
ולאחר מכן על ״המשך״.המכשיר מציג את תפריט ״שלט Keynote״.
הערה: הקש/י על ״אישור״ אם תתבקש/י לאפשר ל‑Keynote לאתר מכשירים ברשת המקומית ולהתחבר אליהם.
לפתוח מצגת שברצונך להפעיל ב‑iPad, להקיש על
 , להקיש על ״שלט Keynote״ ולהפעיל את ״אפשר שליטה מרחוק״.
, להקיש על ״שלט Keynote״ ולהפעיל את ״אפשר שליטה מרחוק״.הקש/י על ״קישור״ ליד המכשיר שבו תרצה/י להשתמש כשלט רחוק.
קוד בן ארבע ספרות יופיע בשני המכשירים.
ודא/י כי הקודים תואמים והקש/י על ״אשר״.
לאחר קישור המכשירים, תוכל/י לשלוט במצגת מהשלט.
שימוש במכשיר אחר כשלט רחוק עבור iPad
יש להגדיר את מכשיר השני לשמש כשלט רחוק, כפי שתואר במשימה הקודמת.
לעבור אל היישום Keynote
 ב-iPad.
ב-iPad.לפתוח את המצגת שברצונך הפעיל.
יש לפתוח את Keynote במכשיר שהגדרת כשלט, להקיש על
 במנהל המסמכים ולאחר מכן להקיש על ״הפעל״.
במנהל המסמכים ולאחר מכן להקיש על ״הפעל״.כדי לשלוט במצגת, בצע/י פעולה כלשהי מהפעולות הבאות:
מעבר לשקף הבא או להנפשה הבאה: הקש/י עליו או החלק/י שמאלה על‑פניו.
חזרה לשקף הקודם: החלק/י ימינה על‑פני השקף.
דילוג לשקף ספציפי: הקש/י על מספר השקף בפינה השמאלית העליונה ולאחר מכן הקש/י על השקף שברצונך להציג.
הפסקת הפעלת המצגת: יש להקיש על
 .
.
כדי לשנות את מה שמופיע במכשיר השלט במהלך המצגת, בצע/י פעולה כלשהי מהפעולות הבאות:
הצגת השקף הנוכחי, השקף הבא או הערות המציג/ה: הקש/י על
 ובחר/י פריסה.
ובחר/י פריסה.שינוי מראה של הערות מציג: כאשר הערות המציג/ה מופיעות, הקש/י על
 ולאחר מכן הקש/י על
ולאחר מכן הקש/י על  כדי להגדיל את הגופן או על
כדי להגדיל את הגופן או על  כדי להקטין אותו. הפעל/י את ״הפוך צבעים״ כדי להציג מלל לבן על רקע שחור או ההיפך (צבעי מלל אחרים אינם מושפעים מכך).
כדי להקטין אותו. הפעל/י את ״הפוך צבעים״ כדי להציג מלל לבן על רקע שחור או ההיפך (צבעי מלל אחרים אינם מושפעים מכך).מעבר בין שעון ספירה לאחור לתצוגת השעה הנוכחית: הקש/י על השעה או על שעון הספירה לאחור בראש המסך.
שימוש ב‑Apple Watch כשלט רחוק
תחילה יש להגדיר את ה‑iPhone לשמש כשלט רחוק עבור ה‑iPad, כפי שתואר לעיל. בנוסף, Keynote חייב להיות מותקן ב‑Apple Watch וב‑iPhone הנלווה לו. להתקנת Keynote ב‑Apple Watch, עדכן/י את ה‑iPhone הנלווה לגרסה העדכנית ביותר של Keynote. לאחר מכן, יש לוודא ש‑Keynote מותקן ב‑Apple Watch.
לעבור אל היישום Keynote
 ב-iPad.
ב-iPad.לפתוח את המצגת שברצונך הפעיל.
ב‑Apple Watch, ללחוץ על ה‑Digital Crown, להקיש על
 כדי לפתוח את Keynote.
כדי לפתוח את Keynote.כדי להפעיל את המצגת יש להקיש על
 .
.כדי לעבור אל השקף הבא יש להקיש על
 .
.כדי להציג את מסך הפקדים המתקדמים יש להחליק ימינה על ה-Apple Watch ואז לעשות כל אחת מהפעולות הבאות:
מעבר לשקף הבא או להנפשה הבאה: הקש/י על
 .
.חזרה לשקף הקודם: להקיש על
 .
.הפסקת הפעלת המצגת: להקיש על
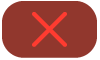 .
.שיבה אל הפקדים הפשוטים: להחליק שמאלה.
הערה: אם המצגת הושהתה ואז הופעלה מחדש או אם Apple Watch עובר למצב שינה ואז מתעורר, המסך של Apple Watch יחזור להציג את הפקדים הפשוטים (המראים רק הכפתור ״קדימה״ בלבד).
טיפ: ב-Apple Watch Series 9 וב-Apple Watch Ultra 2 ומעלה ניתן להצמיד פעמיים את האצבע המורה והאגודל כדי להפעיל מצגת או לעבור אל השקף הבא או אל ההנפשה הבאה.
הדגשה בשקף באמצעות מכשיר שלט רחוק
כאשר משתמשים ב״הפעלה מרחוק״ לשליטה במצגת דרך iPhone או iPad, ניתן לצייר באמצעות המכשיר והציור שלך יופיע במכשיר שבו מופעלת המצגת. מאפיין זה שימושי, לדוגמה, אם ברצונך להדגיש פריט מסוים בשקף - תוכל/י להקיף את הפריט בעיגול או לסמנו בקו תחתון עבור הקהל.

כאשר iPhone או iPad הוגדרו כשלט, יש לעבור אל היישום Keynote
 במכשיר או במחשב שעליהם תוצג המצגת.
במכשיר או במחשב שעליהם תוצג המצגת.לפתוח את המצגת ולבצע אחת מהפעולות הבאות:
להפעיל את המצגת ב‑Mac: לחץ/י על
 בסרגל הכלים.
בסרגל הכלים.הפעלת המצגת ב‑iPad או ב-iPhone: להקיש על
 בסרגל הכלים.
בסרגל הכלים.
לעבור אל Keynote ב‑iPhone או ב-iPad שהגדרת כשלט, להקיש על
 במנהל המסמכים ולאחר מכן להקיש על ״הפעל״.
במנהל המסמכים ולאחר מכן להקיש על ״הפעל״.להקיש על
 .
.בצע/י פעולה כלשהי מהפעולות הבאות:
ציור בצבע: הקש/י על צבע וצייר/י באצבע על השקף.
שימוש במצביע הלייזר: הקש/י על מצביע הלייזר והזז/י את האצבע ברחבי השקף; מצביע הלייזר יעקוב אחר התנועות שלך.
מחיקה של ההדגשה האחרונה: הקש/י על
 . המשך/י להקיש כדי לבטל את כל הציור שביצעת בשקף.
. המשך/י להקיש כדי לבטל את כל הציור שביצעת בשקף.חזרה לשקף הקודם או מעבר לשקף הבא: הקש/י על החץ שמאלה או ימינה בשקף.
הסתרת כלי הציור: הקש/י על ״סיום״.
שינוי מכשירי המצגת המקושרים למכשיר שלט רחוק
יש לפתוח את היישום Keynote
 ב‑iPhone או ב-iPad שהגדרת כשלט.
ב‑iPhone או ב-iPad שהגדרת כשלט.במנהל המסמכים, יש להקיש על
 .
.הקש/י על ״מכשירים״ ובצע/י פעולה כלשהי מהפעולות הבאות:
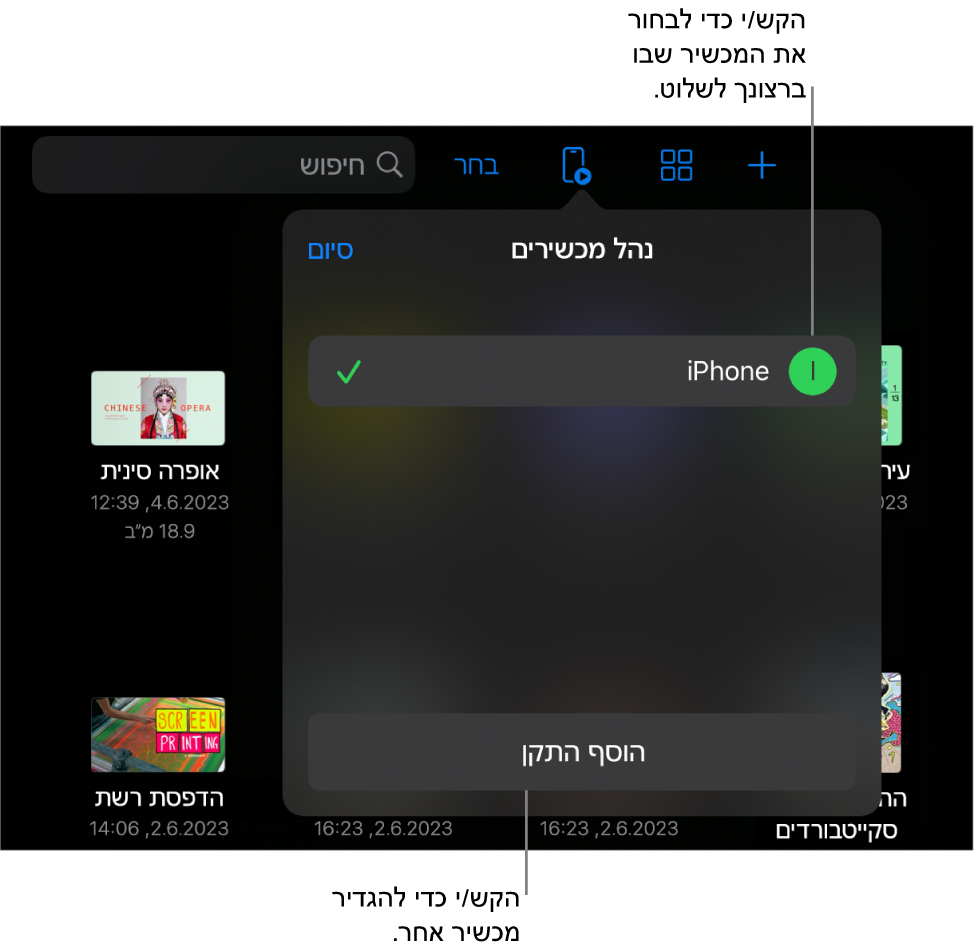
הוספת מכשיר מצגת נוסף: הקש/י על ״הוסף מכשיר״ ובצע/י את ההוראות המוצגות במסך.
מעבר למכשיר מצגת אחר: הקש/י על שם מכשיר אחר ולאחר מכן הקש/י על ״סיום״.
הסרת מכשיר מצגת: החלק/י ימינה על‑פני שם המכשיר ולאחר מכן הקש/י על ״מחק״.
ביטול קישור של שלט רחוק מ-iPhone או מ-iPad
לעבור אל היישום Keynote
 ב-iPhone או ב-iPad שעליו ברצונך להציג את המצגת.
ב-iPhone או ב-iPad שעליו ברצונך להציג את המצגת.להקיש על
 , להקיש על ״הפעלה מרחוק״ ולאחר מכן להקיש על ״בטל קישור שלט״ לצד המכשיר שברצונך להסיר.
, להקיש על ״הפעלה מרחוק״ ולאחר מכן להקיש על ״בטל קישור שלט״ לצד המכשיר שברצונך להסיר.
אם אינך מעוניין/ת להשתמש בשלט רחוק, אך אינך רוצה לנתק קישור של מכשירים שכבר קושרו, תוכל/י לבטל את האפשרות ״הפעל שלטים״. הפעל/י את האפשרות ״הפעל שלטים״ כשתרצה/י שוב להשתמש במכשיר.
ביטול קישור של שלט רחוק מ‑Mac
לעבור אל היישום Keynote
 ב-Mac.
ב-Mac.בחר/י Keynote > ״הגדרות״ (בתפריט Keynote בראש המסך).
לחץ/י על ״שלט״ בראש חלון ההגדרות ולאחר מכן בצע/י אחת מהפעולות הבאות:
ביטול קישור של שלט לצמיתות: לחץ/י על ״בטל קישור״ לצד מכשיר.
ביטול זמני של קישור כל השלטים המקושרים: בטל/י את הבחירה ב״הפעל״ בכדי שהמכשיר יישאר מקושר, אך לא יתפקד כשלט. בחר/י שוב ב״הפעל״ כשתרצה/י שוב להשתמש בו.
שלט Keynote משתמש בקישוריות מרובת עמיתים, המאפשרת למכשירי iOS, למכשירי iPadOS ולמחשבי Mac חדישים יותר שמותקנת בהם הגירסה האחרונה של Keynote להתחבר דרך רשת אלחוטית כאשר הם נמצאים אחד בקרבת השני, גם כשאינם מחוברים לאותה רשת אלחוטית. אם נתקלת בבעיות במהלך השימוש בשלט Keynote במכשירים או במחשבי Mac ישנים יותר דרך רשת אלחוטית, נסה/י להוסיף אותם לאותה רשת אלחוטית.
הערה: היישום ״שלט Keynote״ הישן שהיה זמין בעבר ב‑App Store אינו נתמך עוד.