
שימוש ב‑Apple Pencil עם Keynote ב‑iPad
ב‑Keynote ב‑iPad, ניתן להשתמש ב‑Apple Pencil כדי להמיר כתב יד למלל, ליצור ציורים, לבחור ולגלול כפי שהיית עושה עם האצבע. כברירת-מחדל, בעת השימוש ב‑Apple Pencil ב‑Keynote, המערכת עוברת לתצוגה של כתיבה וציור. אם ברצונך להשתמש ב‑Apple Pencil לגלילה ולבחירת אובייקטים במקום זאת, שנה/י את הגדרת ברירת-המחדל שלו.
הערה: להמרת כתב יד למלל באמצעות ״כתב יד״, יש צורך ב‑iPad תואם עם iPadOS 14. ״כתב יד״ אינו זמין בכל השפות. למידע נוסף, ראה/י מאמר זה של מחלקת התמיכה.
שינוי אופן הפעולה המוגדר כברירת-מחדל עבור Apple Pencil ב‑Keynote
אם ברצונך להשתמש ב-Apple Pencil לגלילה ולבחירת אובייקטים במקום לכתיבה או לציור, שנה/י את הגדרת ברירת-המחדל שלו. ההגדרה של Apple Pencil ב‑Keynote חלה על Keynote בלבד. אם תשנה/י את ההגדרה במצגת אחת, השינוי יחול על כל מצגות Keynote, אך לא ישפיע על יישומים אחרים כמו Pages ו‑Numbers.
לעבור אל היישום Keynote
 ב-iPad.
ב-iPad.לפתוח מצגת, להקיש על
 ולאחר מכן להקיש על ״הגדרות״.
ולאחר מכן להקיש על ״הגדרות״.בכלי הבקרה של Apple Pencil (ייתכן שתצטרך/י לגלול מטה כדי לראות אותם), הפעל/י את ״בחירה וגלילה״.
Apple Pencil Pro ו-Apple Pencil (דור שני) תומכים ב״הקשה פעמיים להחלפה״. לאחר הפעלת ״הקשה פעמיים להחלפה״, ניתן להקיש פעמיים בחלק התחתון של ה-Apple Pencil כדי להפעיל ולכבות במהירות את ״בחירה וגלילה״.
גם לאחר שינוי הגדרת ברירת-המחדל ל״בחירה וגלילה״, ניתן להשתמש ב‑Apple Pencil כדי לצייר ב‑Keynote. הקש/י על ![]() בסרגל הכלים ולאחר מכן על ״ציור״.
בסרגל הכלים ולאחר מכן על ״ציור״.
המרת כתב יד למלל
״כתב יד״ הוא מאפיין ב‑iPad שממיר את כתב היד שלך למלל. כשמקשרים התקן Apple Pencil ל‑iPad נתמך שמותקנת בו מערכת ההפעלה iPadOS 14 ומעלה, ״כתב יד״ מופעל כברירת-מחדל. כדי לסמן את ההגדרה של ״כתב יד״, או כדי להשבית אותה, עבור/י אל ״הגדרות״ ![]() > Apple Pencil.
> Apple Pencil.
לעבור אל היישום Keynote
 ב-iPad.
ב-iPad.לפתוח מצגת, להקיש על השקף באמצעות ה-Apple Pencil במקום שבו ברצונך לכתוב.
הערה: בטבלה, הקש/י על תא אם ברצונך להחליף את כל התוכן שלו. לעריכת התא, הקש/י עליו שוב כדי להציב את נקודת הכניסה במקום שבו ברצונך להתחיל לכתוב.
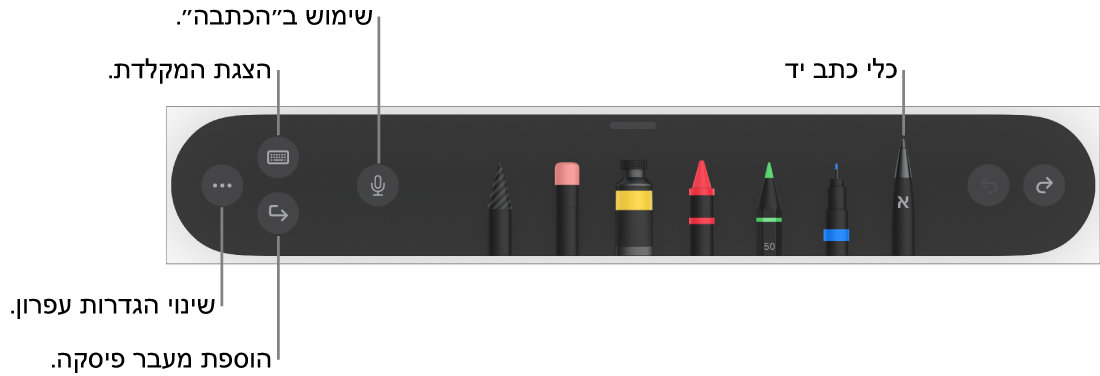
להקיש על הכלי ״כתב יד״ בסרגל הכלים שבתחתית המסך ואז להתחיל לכתוב.
״כתב יד״ עובד גם אם כתב היד שלך חורג מגבולות אזור המלל.
הערה: אם משביתים את ״כתב יד״ ב״הגדרות״ או ששפה שתומכת ב״כתב יד״ אינה נמצאת ברשימת השפות שלך, הכלי ״כתב יד״ לא יופיע בסרגל הכלים.
כשמזינים מלל באמצעות Apple Pencil, ניתן לבצע כל פעולה מבין הבאות:
מחיקת מילה: עבור/י עליה בתנועת מחיקה.
הזנת מלל: הקש/י ממושכות באזור מלל וכשנפתח שטח לכתיבה, התחל/י לכתוב.
חיבור או הפרדה בין תווים: צייר/י קו אנכי ביניהם.
בחירת מלל: הקף/י את המלל או צייר/י קו שחוצה אותו. גרור/י את ידיות האחיזה לבחירה עם האצבע כדי לשנות את האזור הנבחר.
התחלת פיסקה חדשה: הקש/י על
 בסרגל הכלים בתחתית המסך.
בסרגל הכלים בתחתית המסך.הצגת מקלדת: הקש/י על
 בסרגל הכלים ואז הקש/י על מקשים במקלדת כדי לתקן מלל, למחוק תווים, להוסיף רווחים ועוד.
בסרגל הכלים ואז הקש/י על מקשים במקלדת כדי לתקן מלל, למחוק תווים, להוסיף רווחים ועוד.כדי לשנות לשפה נתמכת אחרת: יש להקיש על
 בסרגל הכלים ואז להקיש על השפה הרצויה (את המקלדת יש להוסיף לפני כן ב״הגדרות״ > ״כללי״ > ״מקלדת״ > ״מקלדות״). הכפתור מציג את ראשי התיבות של השפה שנבחרה (למשל ENUS עבור אנגלית ארה״ב).
בסרגל הכלים ואז להקיש על השפה הרצויה (את המקלדת יש להוסיף לפני כן ב״הגדרות״ > ״כללי״ > ״מקלדת״ > ״מקלדות״). הכפתור מציג את ראשי התיבות של השפה שנבחרה (למשל ENUS עבור אנגלית ארה״ב).ביטול הפעולה האחרונה: הקש/י על
 בסרגל הכלים. הקש/י מספר פעמים אם ברצונך לבטל את כל הפעולות האחרונות שלך.
בסרגל הכלים. הקש/י מספר פעמים אם ברצונך לבטל את כל הפעולות האחרונות שלך.הוספת תיבת מלל חדשה: התחל/י לכתוב הרחק מאזורי מלל אחרים (למשל תיבת מלל אחרת או טבלה נבחרת/תא טבלה נבחר). תיבת מלל חדשה תיווצר עבור המלל שלך.
כדי לפנות שטח גדול יותר לכתיבה, יש לגרור את ידית סרגל הכלים אל אחת מפינות המסך. להחזרת סרגל הכלים לגודלו המלא, הקש/י על הגירסה המוקטנת שלו. כדי להגדיר שסרגל הכלים יוקטן אוטומטית בעת כתיבה, להקיש על ![]() ולהפעיל את אפשרות המזעור האוטומטי.
ולהפעיל את אפשרות המזעור האוטומטי.