
קישור אל עמוד אינטרנט, דוא״ל, מספר טלפון או שקף ב‑Keynote ב‑iPad
ניתן להפוך מלל או אובייקטים מסוימים (צורות, קווים, תמונות, גלריות של תמונות, סרטים, ציורים, תיבות מלל, משוואות, קבוצות של אובייקטים וציורים מונפשים) לקישור אשר:
מדלג לשקף אחר
פותח אתר אינטרנט או הודעת דוא״ל
מתקשר אל מספר טלפון
אפשר לערוך את המלל או את היעדים של קישורים, או להסיר את הקישורים כדי שהמלל יפעל שוב כמו מלל רגיל.
הוספת קישור
לעבור אל היישום Keynote
 ב-iPad.
ב-iPad.לפתוח מצגת, להקיש על אובייקט, תיבת מלל או מלל נבחר שברצונך להפוך לקישור ולאחר מכן להקיש על ״קישור״.
הקש/י על ״קישור אל״ ובחר/י יעד (״שקף״, ״עמוד אינטרנט״, ״דוא״ל״ או ״מספר טלפון״).
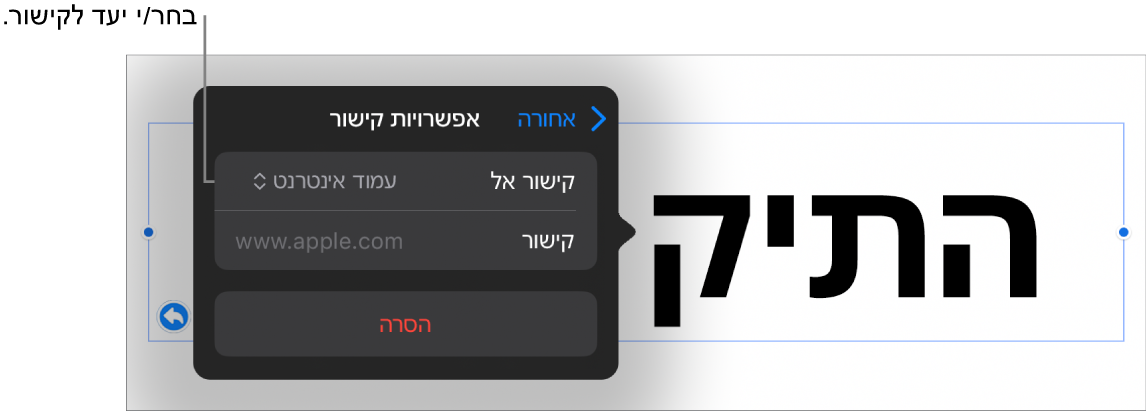
ציון פרטים לגבי היעד:
שקף: מעבר לשקף אחר במצגת. בחר/י אחת מהאפשרויות עבור שקפים או הקש/י על ״קישור לשקף״ ובחר/י מספר שקף.
עמוד אינטרנט: פתיחת עמוד אינטרנט בדפדפן. בשדה ״קישור״, הזן/י את כתובת ה‑URL של עמוד האינטרנט. עבור קישור מלל, בשדה ״הצג״, הזן/י את המלל שברצונך שיוצג לקוראים. למשל, אולי תרצה/י להציג את שם הדומיין, ולא את כתובת האתר כולה.
דוא״ל: פותח הודעת דוא״ל ממוענת מראש עם הכתובת שציינת בשדה ״אל״. עבור קישור מלל, בשדה ״הצג״, הזן/י את המלל שברצונך שיוצג לקוראים. למשל, אולי תרצה/י להציג את שם הנמען, ולא את כתובת הדוא״ל כולה. הזן/י נושא בשדה ״נושא״. ניתן גם להשאיר שדה זה ריק.
מספר טלפון: מתקשר אל מספר טלפון. בשדה ״מספר״, יש להזין מספר טלפון. בשדה ״הצג״, הזן/י את המלל שברצונך שיוצג לקוראים. לדוגמה, ייתכן שברצונך להציג את שם העסק או האדם שמספר הטלפון שייך לו.
סיים/י את מצגת השקפים: סיום המצגת.
לאימות היעד, הקש/י על ״הקודם״ ולאחר מכן הקש/י על הכפתור הרלוונטי מבין ״עבור אל השקף״, ״פתח קישור״, ״כתוב/י הודעת דוא״ל״ או ״התקשר/י״.
אם אינך צריך/ה לאמת את הקישור, הקש/י על השקף כדי לסגור את כלי הבקרה.
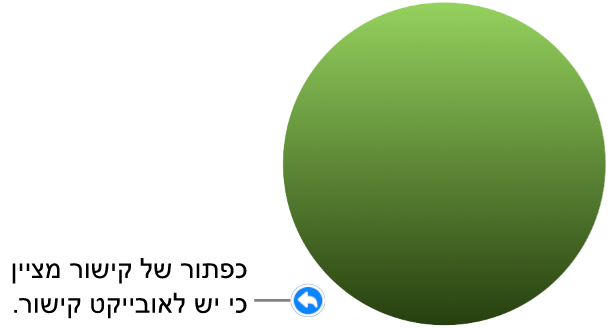
מלל מקושר מוצג עם קו תחתון וכפתור של קישור (נראה כמו חץ מעוקל) מופיע לצד אובייקטים מקושרים. הכפתור של הקישור אינו מופיע כשמפעילים את המצגת.
עריכה או הסרה של קישור
לעבור אל היישום Keynote
 ב-iPad.
ב-iPad.לפתוח מצגת עם קישור קיים, ואז להקיש על המלל המקושר או על כפתור הקישור באובייקט המקושר.
אם הקישור נמצא בתוך תא טבלה, הקש/י תחילה על התא ואז הקש/י על הכפתור של הקישור.
בעורך הקישורים, הקש/י על ״הגדרות קישור״.
בצע/י את השינויים הרצויים או הקש/י על ״הסר״.
כשמסירים קישור, המלל שלו נשמר אך העיצוב שלו מוסר והקישור כבר אינו פעיל.
בסיום, הקש/י על השקף כדי לסגור את ״הגדרות קישור״.
הפעלה או השבתה של עיצוב אוטומטי עבור כתובות URL, כתובות דוא״ל, ומספרי טלפון
Keynote מזהה כתובות אינטרנט חוקיות (כתובות URL) וכתובות דוא״ל ומעצב אותן (למשל בקו תחתון או בצבע שונה) כדי לציין שהן למעשה קישורים פעילים. מספרי טלפון אינם מעוצבים כקישורים כברירת מחדל, אך ניתן להפעיל עיצוב אוטומטי עבור מספרי טלפון. אפשר גם לבטל את העיצוב האוטומטי של קישורים עבור כתובות URL וכתובות דוא״ל.
כדי לבחור אם להגדיר את Keynote לעצב כתובות URL, כתובות דוא״ל ומספרי טלפון כקישורים ניתנים ללחיצה, ניתן לעדכן את ההגדרות של עיצוב אוטומטי.
לעבור אל היישום Keynote
 ב-iPad.
ב-iPad.לפתוח מצגת, ואז להקיש על
 בראש המסך.
בראש המסך.יש להקיש על ״הגדרות״, להקיש על ״תיקון אוטומטי״ ואז לבצע אחת מהפעולות הבאות:
כתובות URL וכתובות אימייל: יש להפעיל או להשבית את האפשרות ״זהה קישורים של אתרי אינטרנט וכתובות דוא״ל״.
מספרי טלפון: יש להפעיל או להשבית את האפשרות ״זהה קישורים של מס׳ טלפון״.
אם אינך רוצה שקישורים יוצגו עם עיצוב, אך כן רוצה שהם יהיו פעילים, הפעל/י את האפשרות ״זהה קישורים של אתרי אינטרנט וכתובות דוא״ל״ או את האפשרות ״זהה קישורים של מס׳ טלפון״ והשבת/י את האפשרות ״הפעל סגנון קישור באופן אוטומטי״.
הגדרה זו חלה על כל מלל חדש שתזין/י בכל המצגות ב‑Keynote. שינוי זה לא משפיע על קישורים קיימים.
ניתן להגדיר את מצגת השקפים לתפקד כמצגת אינטראקטיבית המעבירה שקפים כשהצופה מקיש על הקישורים שלה. מצגת אינטראקטיבית, של קישורים בלבד, שימושית במיוחד בסביבת קיוסק.