
הנפשת אובייקטים בשקף ב‑Keynote ב‑iPad
ניתן להשתמש בהנפשות פעולה כדי להנפיש אובייקט בשקף. למשל, ניתן להגדיר אובייקט כך שיזוז מצד אחד של השקף לצד השני, להפוך אותו לשקוף, להגדיר שהוא יהבהב או יקפוץ לצורך הוספת הדגשה ועוד.
ניתן להחיל על אובייקט מספר הנפשות פעולה, ולציין את סדר ההנפשה ליצירת אפקטים מעניינים. לדוגמא, ניתן לגרום לאובייקט להתכווץ תוך כדי תנועה שלו על‑פני השקף, עד להיעלמותו.
הנפשת אובייקט בשקף
לעבור אל היישום Keynote
 ב-iPad.
ב-iPad.לפתוח את המצגת שמכילה את האובייקט שברצונך להנפיש.
יש להקיש על האובייקט כדי לבחור בו ואז להקיש על ״הנפשה״.
לחץ/י על ״הוסף פעולה״ ובחר/י הנפשה.
כעת תופיע תצוגה מקדימה של ההנפשה.
הקש/י על
 .
.להגדרת אפשרויות עבור ההנפשה, כגון הכיוון ומשך הזמן שלה, הקש/י על ההנפשה בתחתית המסך.
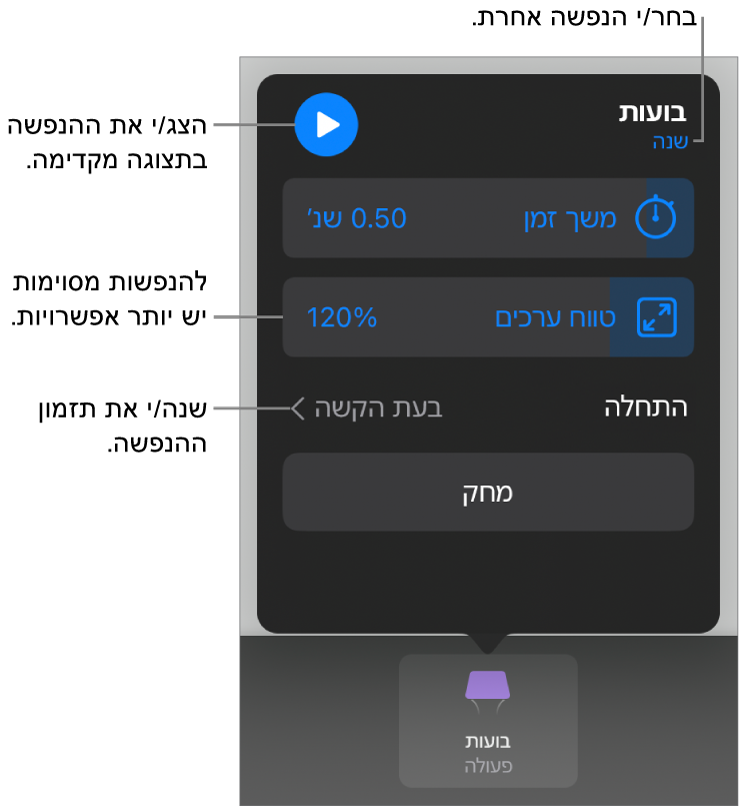
האפשרויות שיופיעו תלויות בהנפשה. ההנפשות הבאות מחייבות שימוש בשלבים מיוחדים:
אטימות: על‑מנת לציין את מידת השקיפות אליה יגיע האובייקט בסיום ההנפשה, גרור/י את המחוון ״אטימות״. אם ברצונך שבסיום ההנפשה האובייקט יהיה בלתי נראה, גרור/י את המחוון שמאלה עד הסוף.
סיבוב: כדי לשנות את כיוון הסיבוב, הקש/י על ״עם כיוון השעון״ או ״נגד כיוון השעון״. כדי לבחור את זווית הסיבוב, גרור/י את המחוון ״זווית״. לשינוי מספר הסיבובים, הקש/י על
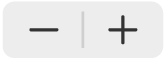 לצד ״סיבובים״.
לצד ״סיבובים״.קנה מידה: על‑מנת לקבוע את גודלו של האובייקט בסיום ההנפשה, גרור/י את המחוון ״קנה מידה״. ניתן גם לגרור כל נקודה כחולה מסביב לאובייקט הצללים השקוף בשקף על‑מנת להגדיר את גודלו הסופי של האובייקט.
יצירת נתיב: ראה/י ״יצירת נתיב תנועה״ בהמשך.
כדי לראות תצוגה מקדימה של ההנפשה, הקש/י על
 .
.כדי להחיל הנפשת פעולה אחרת על האובייקט, הקש/י על
 .
.כשתסיים/י להוסיף הנפשות, הקש/י על ״סיום״ בפינה השמאלית העליונה של המסך.
יצירת נתיב תנועה
ניתן ליצור נתיב תנועה עבור אובייקט, כך שהוא ינוע על‑פני השקף.
לעבור אל היישום Keynote
 ב-iPad.
ב-iPad.לפתוח את המצגת שמכילה את האובייקט שברצונך להנפיש.
יש להקיש על האובייקט כדי לבחור בו ואז להקיש על ״הנפשה״.
הקש/י על ״הוסף פעולה״ ואז על ״צור נתיב״.
כדי לצייר את נתיב התנועה, גרור/י את האובייקט באמצעות Apple Pencil או עם האצבע.
כברירת-המחדל, הקו מתעקל. כדי ליצור קווים ישרים בנתיב, הקש/י על
 .
.כשתסיים/י לצייר את הנתיב, הקש/י על ״סיום״ בתחתית המסך.
כדי לשפר את ההנפשה, בצע/י פעולה כלשהי מהפעולות הבאות:
שינוי נקודת הפתיחה: גרור/י את האובייקט האטום בשקף.
שינוי נקודת הסיום: גרור/י את אובייקט הצללים האטום בשקף.
עריכת הנתיב: הקש/י על הנתיב, הקש/י על ״ערוך נקודות״ וגרור/י כל נקודה אדומה או לבנה שהיא. כדי להפוך את הנתיב למעוקל או ישר, הקש/י על נקודה אדומה או לבנה לאורך הקו שברצונך לערוך, והקש/י על ״הפוך לנקודה חדה״ או ״הפוך לנקודה חלקה״.
ציור מחדש של הנתיב: הקש/י כדי לבחור את האובייקט, הקש/י עליו שוב ולאחר מכן הקש/י על ״צייר נתיב מחדש״.
פיצול נתיב התנועה לכמה הנפשות נפרדות: הקש/י על הנתיב. הקש/י על הנקודה שבה ברצונך לפצל את הנתיב ולאחר מכן הקש/י על ״פצל נתיב״.
הצגת ההנפשה בתצוגה מקדימה: הקש/י על ההנפשה ״נתיב תנועה״ בתחתית המסך ולאחר מכן על
 .
.
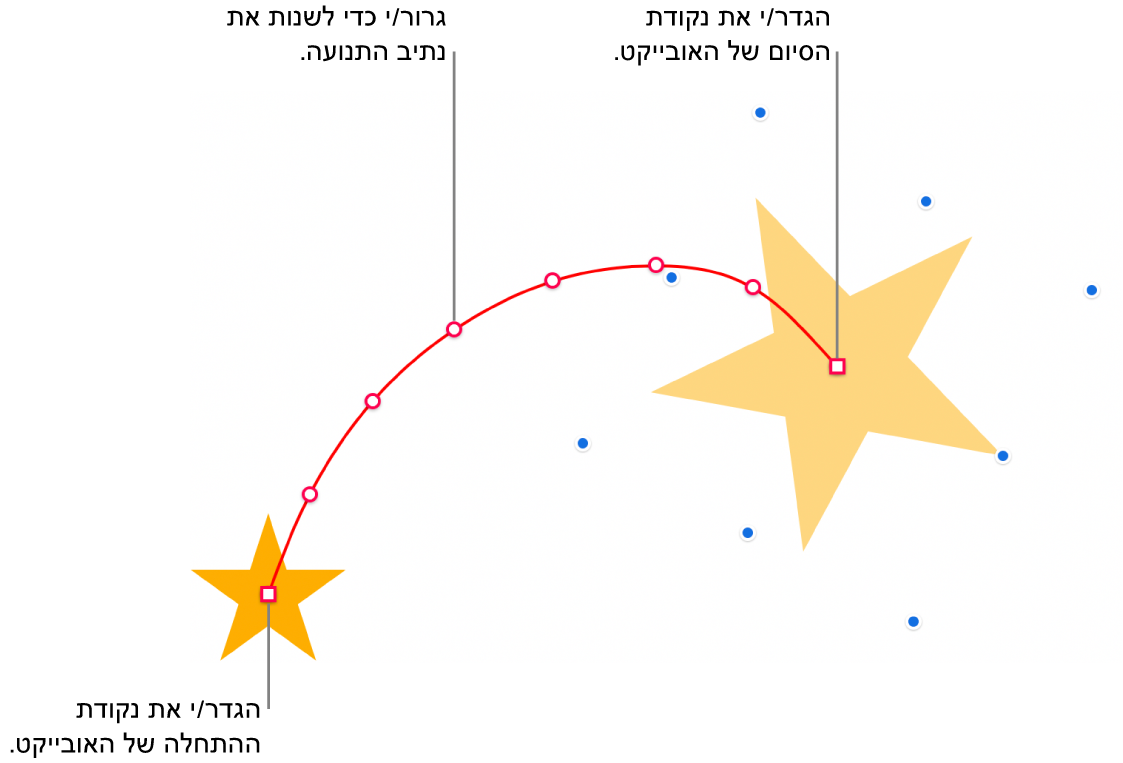
כדי לשנות את התזמון וההאצה של ההנפשה, הקש/י על ההנפשה ״נתיב תנועה״ בתחתית המסך והשתמש/י בכלי הבקרה.
כדי להתאים את ציר האובייקט לעקומה של נתיב התנועה במהלך תנועת האובייקט, הקש/י על ההנפשה ״נתיב תנועה״ בתחתית המסך, ואז הקש/י על הכפתור ״יישר לפי הנתיב״. כשהאפשרות ״יישר לפי הנתיב״ מופעלת, ניתן להשתמש במחוון ״סיבוב״ כדי להתאים את יישור האובייקט לנתיב התנועה.
הקש/י על ״סיום״ בפינה השמאלית העליונה של המסך.
טיפ: ניתן לשלב הנפשת ״נתיב תנועה״ עם הנפשות תנועה אחרות ליצירת הנפשות מורכבות יותר. לדוגמא, כדי לשנות קנה מידה של אובייקט תוך כדי התנועה שלו לאורך שקף, יש לגרור מרובע כחול באובייקט הצללים. כדי לגרום לאובייקט להסתובב תוך כדי תנועה, יש להשתמש בשתי אצבעות כדי לסובב את אובייקט הצללים.
כדי להניע כמה אובייקטים אל מיקומים חדשים בשקף, ניתן גם להשתמש במעבר ״העברה חכמה״.
שילוב הנפשות פעולה ליצירת הנפשה בודדת
ניתן להחיל על אובייקט שתי הנפשות פעולה בסיסיות או יותר ולהגדיר אותן לפעול בו‑זמנית כך שתיווצר הנפשה בודדת. למשל, ניתן להגדיר אובייקט לזוז ברחבי שקף בעודו מסתובב, או לגרום לו להסתובב תוך שהוא גדל.
הנפשות הדגשה כמו ״הקפץ״ או ״הפוך״ אינן משתלבות עם הנפשות אחרות, אך ניתן להפעילן מיד לאחר הנפשות אחרות.
לעבור אל היישום Keynote
 ב-iPad.
ב-iPad.לפתוח מצגת שמכילה אובייקט עם לפחות שתי הנפשות פעולה בסיסיות.
הקש/י על
 בראש המסך ואז הקש/י על ״הנפש״.
בראש המסך ואז הקש/י על ״הנפש״.הקש/י על
 בראש המסך וגרור/י את ההנפשות שברצונך לשלב כך שיופיעו זו אחר זו.
בראש המסך וגרור/י את ההנפשות שברצונך לשלב כך שיופיעו זו אחר זו.הקש/י כדי לבחור הנפשה על‑מנת לשלב אותה עם זו שמעליה ולאחר מכן, מתחת לאפשרות ״הפעל את ההנפשה״, הקש/י על ״עם הנפשה [מספר]״.
חזור/י על שלב זה עבור כל הנפשה שברצונך לשלב עם זו שמעליה.
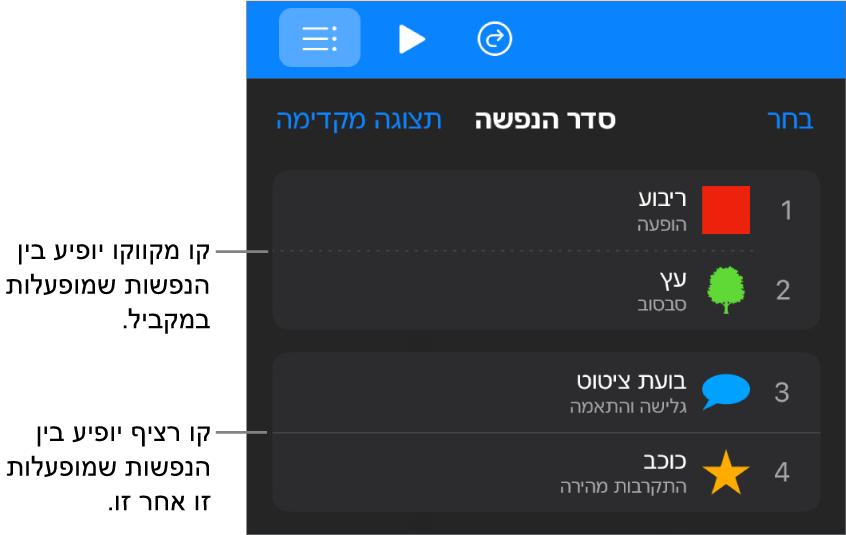
כדי לראות תצוגה מקדימה של ההנפשה, הקש/י על ״תצוגה מקדימה״.
הקש/י על ״סיום״ בפינה השמאלית העליונה של המסך.
הסרת הנפשה
לעבור אל היישום Keynote
 ב-iPad.
ב-iPad.לפתוח מצגת שמכילה את האובייקט שאיתו ברצונך לעבוד.
הקש/י על
 בראש המסך ואז הקש/י על ״הנפש״.
בראש המסך ואז הקש/י על ״הנפש״.יש לבצע אחת מהפעולות הבאות:
הסרת כל ההנפשות מאובייקט: הקש/י כדי לבחור את האובייקט עם ההנפשה שברצונך להסיר, הקש/י עליו שוב ולאחר מכן הקש/י על ״מחק הנפשה״. הקש/י על ״סיום״.
הסרת הנפשה מסוימת מאובייקט: הקש/י על
 , החלק/י ימינה על ההנפשה שברצונך להסיר והקש/י על ״מחק״. הקש/י על ״סיום״.
, החלק/י ימינה על ההנפשה שברצונך להסיר והקש/י על ״מחק״. הקש/י על ״סיום״.
החלת אותן הנפשות על אובייקט אחר
לעבור אל היישום Keynote
 ב-iPad.
ב-iPad.לפתוח את המצגת שמכילה את האובייקטים שאיתם ברצונך לעבוד.
הקש/י על
 ולאחר מכן הקש/י על ״הנפש״.
ולאחר מכן הקש/י על ״הנפש״.הקש/י כדי לבחור את האובייקט עם ההנפשות שברצונך להעתיק, הקש/י עליו שוב ולאחר מכן הקש/י על ״העתק הנפשה״.
הקש/י כדי לבחור את האובייקט שאליו ברצונך להוסיף את ההנפשות, הקש/י עליו שוב ולאחר מכן הקש/י על ״הדבק הנפשה״.