
שינוי תצוגת העבודה ב‑Keynote ב‑Mac
ניתן להציג שקפים בדרכים שונות המאפשרות לך לארגן ולערוך את המצגת שלך ביתר קלות:
תצוגת הנווט (ברירת‑המחדל): מציגה תמונות ממוזערות של כל שקף בנווט השקפים משמאל ותצוגה מלאה של השקף הנבחר מימין. ניתן ללחוץ על תמונות ממוזערות בנווט השקפים כדי לעבור לשקפים ספציפיים או לגרור תמונות ממוזערות כדי לשנות את סדר המצגת.
תצוגת שקף בלבד: מציגה רק את השקף, ללא ניווט בתמונות ממוזערות. תצוגה שימושית להתמקדות בתוכן של שקף ספציפי.
שולחן אור: מציגה תמונות ממוזערות של שקפים כאילו הם מונחים על גבי שולחן אור. תצוגה זו שימושית לארגון המצגת מאחר שהיא מאפשרת לך לראות מספר גדול יותר של שקפים בו‑זמנית. ניתן לגרור את התמונות הממוזערות של השקפים כדי לשנות את הסדר.
תצוגת מתאר: הצגת הכותרת והמלל המסודר ברשימה עם כדורים של כל שקף מתחת לתצוגה מקדימה של השקף הנבחר בצד. מאפיין זה שימושי ליצירת טיוטה ראשונית של מצגת, להצגת הזרימה של המלל במצגות עשירות במלל או לעבודה על המבנה של מצגת.
רשימת אובייקטים: ניתן לראות אובייקטים לפי הסדר שבו הם מסודרים בשכבות בשקף, וכך לבצע פעולות כמו שינוי סדר השכבות, קיבוץ אובייקטים ועוד. רשימת האובייקטים זמינה רק בתצוגות ״נווט״ ו״שקף בלבד״. מידע נוסף: העברת אובייקטים ועריכתם באמצעות רשימת האובייקטים.
הצגת שקפים בנווט השקפים
תצוגת הנווט מציגה תמונות ממוזערות של כל שקף בנווט השקפים מימין ותצוגה מלאה של התוכן הנבחר משמאל. זוהי תצוגת ברירת‑המחדל ליצירת מצגות. בתצוגה זו, ניתן להוסיף, לערוך, למחוק ולשנות את הסדר של שקפים.
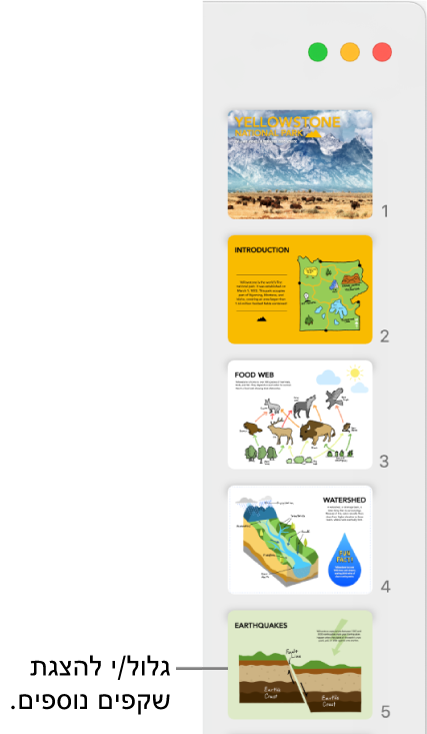
לעבור אל היישום Keynote
 ב-Mac.
ב-Mac.לפתוח מצגת, ללחוץ על
 בסרגל הכלים ולבחור ״נווט״.
בסרגל הכלים ולבחור ״נווט״.בצע/י פעולה כלשהי מהפעולות הבאות:
בחירת שקפים: לחץ/י על תמונה ממוזערת. כאשר תמונה ממוזערת נבחרת, ניתן לערוך את השקף מימין. לחץ/י תוך כדי החזקת מקש Shift כדי לבחור שקפים מרובים.
סידור מחדש של שקפים: גרור/י תמונה ממוזערת למעלה או למטה.
קיבוץ שקפים: גרור/י תמונה ממוזערת אחת או יותר ימינה כדי להזיח אותן ביחס לשקף מעל.
הצגת השקפים בלבד
תצוגת ״שקף בלבד״ מסתירה את נווט השקפים. התצוגה הזו שימושית כאשר רוצים להתמקד בתוכן של שקף בודד או לראות תצוגה מקדימה של המצגת בלי להפעיל אותה.
לעבור אל היישום Keynote
 ב-Mac.
ב-Mac.לפתוח מצגת, ללחוץ על
 בסרגל הכלים ולבחור ״שקף בלבד״.
בסרגל הכלים ולבחור ״שקף בלבד״.יש ללחוץ על מקש ״חץ למטה״ או ״חץ למעלה״ במקלדת כדי לעבור לשקף הבא או לשקף הקודם.
הצגת שקפים בטבלה הבהירה
תצוגת ״שולחן אור״ מציגה תמונות ממוזערות כאילו הן מונחות על גבי שולחן אור. תצוגה זו שימושית לארגון המצגת מאחר שהיא מאפשרת לך לראות מספר גדול יותר של שקפים בו‑זמנית.

לעבור אל היישום Keynote
 ב-Mac.
ב-Mac.לפתוח מצגת, ללחוץ על
 בסרגל הכלים ולבחור ״שולחן אור״.
בסרגל הכלים ולבחור ״שולחן אור״.בצע/י פעולה כלשהי מהפעולות הבאות:
בחירת שקפים: לחץ/י על תמונה ממוזערת. לחץ/י תוך כדי החזקת מקש Shift כדי לבחור שקפים מרובים.
סידור מחדש של שקפים: גרור/י תמונה ממוזערת למיקום חדש.
עריכת שקף או חזרה אל התצוגה הקודמת: לחץ/י פעמיים על תמונה ממוזערת.
שינוי גודל התמונות הממוזערות: גרור/י את המחוון בפינה הימנית התחתונה של החלון.
הצגה או הסתרה של שקפים שדילגת עליהם: בחר/י או בטל/י את הבחירה בתיבת הסימון ״הסתר את השקפים שדילגת עליהם״. כאשר שקפים שדילגת עליהם מוצגים, התמונות הממוזערות שלהם מעומעמות.
הצגת שקפים כמתאר מלל
תצוגת מתאר מציגה מתאר מלל של תוכן השקפים (כותרת השקפים ומלל נקודות הכדור) בסרגל הצד משמאל, עם תצוגה מלאה של השקף הנבחר מימין. ניתן להוסיף ולערוך מלל ישירות בסרגל הצד. אפשרות זו שימושית ליצירת מצגות עשירות במלל או טיוטה ראשונית של מצגת חדשה.
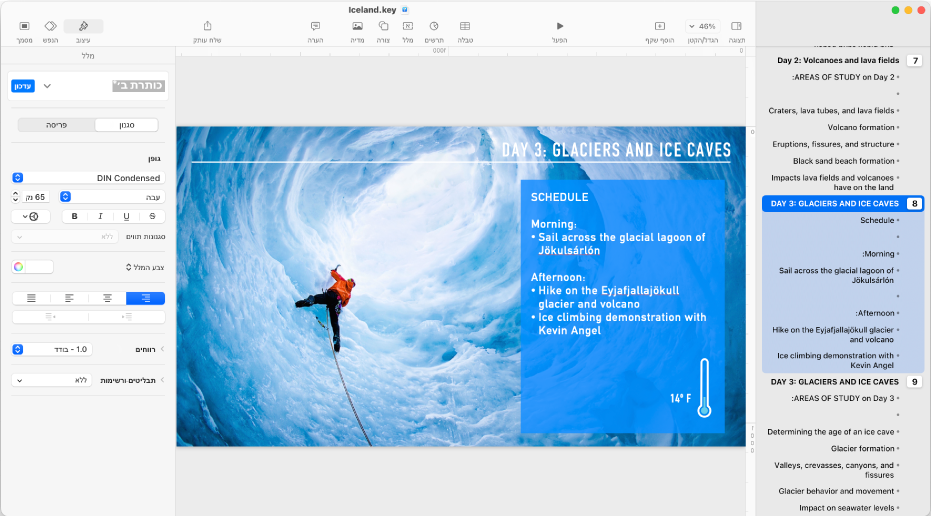
לעבור אל היישום Keynote
 ב-Mac.
ב-Mac.לפתוח מצגת, ללחוץ על
 בסרגל הכלים ולבחור ״קו מתאר״.
בסרגל הכלים ולבחור ״קו מתאר״.בצע/י פעולה כלשהי מבין הבאות בתוך המתאר:
הוספת כותרת לשקף: לחץ/י לצד צלמית השקף והקלד/י.
הוספת מלל לשקף: הוסף/י כותרת לשקף, הקש/י על Return, הקש/י על Tab ואז הקלד/י.
עריכת מלל: בחר/י מלל והקלד/י כדי להחליף אותו.
שינוי הסדר של מלל או שקפים: גרור/י כדור מעלה או מטה (את הכדור עצמו, לא את המלל) למיקום הרצוי במצגת. גרור/י כדור ימינה או שמאלה כדי לשנות את ההזחה שלו. גרור/י צלמית של שקף מעלה או מטה כדי לשנות את המיקום של השקף במצגת.
ניתן לשנות את גודלו של המלל המוצג בתצוגת מתאר. בחר/י Keynote > ״הגדרות״ (בתפריט Keynote בראש המסך) ולאחר מכן לחץ/י על ״כללי״ בראש חלון ההגדרות. לחץ/י על התפריט הקופצני ״גופן תצוגת מתאר״ ובחר/י גודל גופן.
כדי להדפיס את המתאר, בחר/י ״קובץ״ > ״הדפס״ (מתפריט ״הדפס״ בראש המסך). בתיבת הדו‑שיח ״הדפסה״, בחר/י ״מתאר״.