
שימוש ב״המשכיות״ לעבודה בכל מכשירי Apple
באמצעות ״המשכיות״, ניתן להשתמש ב-Mac יחד עם מכשירי Apple האחרים שלך כדי לעבוד בצורה חכמה יותר ולעבור בצורה חלקה בין המכשירים.
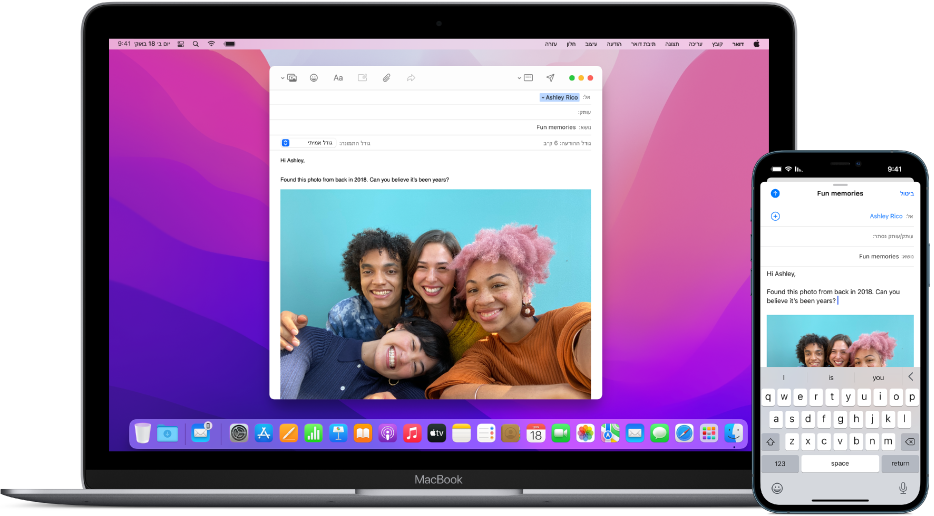
כדי להשתמש ב”המשכיות”, עליך להתחבר עם אותו Apple ID בכל המכשירים. בנוסף, המכשירים שלך צריכים לעמוד בדרישות המערכת ויש להפעיל בהם את הרשת האלחוטית ואת חיבור Bluetooth. עיין/י במאמר מחלקת התמיכה של Apple בשם דרישות המערכת ליישום “המשכיות” ב‑Mac, iPhone, iPad, iPod touch ו-Apple Watch.
AirPlay ל-Mac
שתף/י, הפעל/י או הצג/י תוכן על מסך ה-Mac ממכשיר Apple אחר. ראה/י הגדרת ה-Mac לשמש כמקלט AirPlay.
Sidecar
בעת השימוש ב‑iPad כצג שני, תוכל/י להורות ל‑iPad להציג את אותם היישומים כמו ה‑Mac או להרחיב את מרחב העבודה שלך באמצעות הצגת יישומים וחלונות שונים. ראה/י שימוש ב‑iPad כצג שני ל‑Mac.
Handoff
התחל/י לכתוב מסמך, הודעת דוא״ל או הודעת טקסט במכשיר אחד והמשך/י בנקודה שבה הפסקת במכשיר אחר. Handoff עובד עם יישומים כגון ״דואר״, Safari, ״מפות״, ״הודעות״, ״תזכורות״, ״לוח שנה״, ״אנשי קשר״, Pages, Numbers ו-Keynote. ראה/י המשך/י מהמקום שבו הפסקת עם Handoff.
המשכיות במצלמה
צלם/י תמונה או סרוק/י מסמך עם ה-iPhone או ה-iPad שלך שנמצאים בסמוך, וראה/י איך הצילום או הסריקה מופיעים מיד ב‑Mac. ראה/י הוספת תמונות ומסמכים שנסרקו עם ״המשכיות במצלמה״.
המשכיות סימון
ערוך/י מסמך PDF או תמונה ב‑Mac והצג/י אותה ב‑iPhone או ב‑iPad הסמוכים, עליהם תוכל/י לכתוב ולשרבט באמצעות ״כלי סימון״ — ובאמצעות Apple Pencil ב‑iPad — וראה/י מיד את השינויים ב‑Mac. ראה/י סימון בקבצים ב‑Mac.
המשכיות שרבוט
צייר/י או שרבט/י באמצעות ה‑iPhone או ה‑iPad הסמוכים והשרבוט יופיע מייד ב‑Mac. ראה/י הוספת שרבוטים עם ״המשכיות בשרבוט״.
לוח אוניברסלי
העתק/י מלל, תמונות, תצלומים וסרטוני וידאו במכשיר Apple אחד, ולהדבק/י אותם לאחר מכן במכשיר Apple אחר. לדוגמה, ניתן להעתיק מתכון מ-Safari ב‑Mac שלך ולאחר מכן להדביק אותו ב״פתקים״ ב‑iPhone שלך שנמצא בקרבת מקום. ראה/י העתקה והדבקה בין מכשירים מה-Mac.
Universal Control
כאשר ה-Mac נמצא בקרבת Mac אחר או iPad, ניתן להשתמש בפריט ציוד בודד (מקלדת ומשטח מגע או עכבר מחובר) כדי לעבוד במכשירים ביחד. אפשר אפילו לגרור תוכן ביניהם – למשל, משרבטים ציור באמצעות Apple Pencil ב-iPad ואז גוררים אותו ל-Mac ומשחררים בתוך מצגת Keynote. ראה/י שימוש במקלדת ובעכבר או במשטח המגע בין מכשירים בעזרת Universal Control ב‑Mac.
״ביטול נעילה אוטומטי״ ו״אישור אוטומטי״ באמצעות ה‑Apple Watch
השתמש/י ב‑Apple Watch כדי לבטל את נעילת ה‑Mac או לאשר בקשות אימות מה‑Mac, מבלי להקיש סיסמה. ראה/י ביטול הנעילה של ה‑Mac ואישור בקשות עם Apple Watch.
שיחות טלפון
כאשר ברצונך להתקשר או לענות לשיחת טלפון, אינך צריך/ה לעבור ל-iPhone. השתמש/י ב‑Mac. ניתן להתחיל שיחות מ-FaceTime, ״אנשי קשר״, Safari, ״דואר״, ״מפות״, Spotlight ויישומים רבים אחרים. כאשר מישהו מתקשר אליך, מופיעה הודעה. על-מנת לענות, צריך רק ללחוץ על ההודעה. ראה/י ביצוע וקבלה של שיחות טלפון ב‑FaceTime.
הודעות SMS
שלח/י וקבל/י הודעות מלל מסוג SMS ו-MMS ב‑Mac. כאשר חברים שולחים אליך הודעת מלל מכל טלפון שהוא, תוכל/י לענות להם מהמכשיר הקרוב אליך ביותר. כל ההודעות המופיעות ב‑iPhone מופיעות גם ב‑Mac. ראה/י הגדרת ה-iPhone לקבל הודעות טקסט.
AirDrop
AirDrop מאפשרת לשתף במהירות תמונות, סרטי וידאו, אנשי קשר וכל דבר אחר עם מי שנמצא לידך - באופן אלחוטי. השיתוף עם iPad, iPhone, iPod touch ו-Mac אינו דורש אלא גרירה ושחרור. ראה/י שימוש ב‑AirDrop ב‑Mac על-מנת לשלוח קבצים להתקנים בסביבתך.
נקודה חמה מיידית
אין רשת אלחוטית? אין בעיה. ה-Mac יכול להתחבר לאינטרנט באמצעות הנקודה החמה האישית של ה-iPhone או ה-iPad כשהמכשירים נמצאים זה בטווח של זה – אין צורך בהתקנה. ה-iPhone או ה-iPad שלך מופיע אוטומטית בתפריט הרשת האלחוטית ב‑Mac. צריך רק לבחור אותו כדי להפעיל את הנקודה החמה. ראה/י שימוש ב‑iPhone או ב‑iPad כדי לחבר את ה-Mac לאינטרנט.