
ניווט ב-Mac באמצעות ״גישה מלאה מהמקלדת״
כאשר ״גישה מלאה מהמקלדת״ מופעלת, ניתן להשתמש במקלדת כדי לנווט ב-Mac, במקום להשתמש בעכבר או במשטח המגע לשם כך. ״גישה מלאה מהמקלדת״ מדגישה את הפריט במסך שבמיקוד. ניתן להתאים אישית את הצבע, הניגודיות ואת גודל ההדגשה.
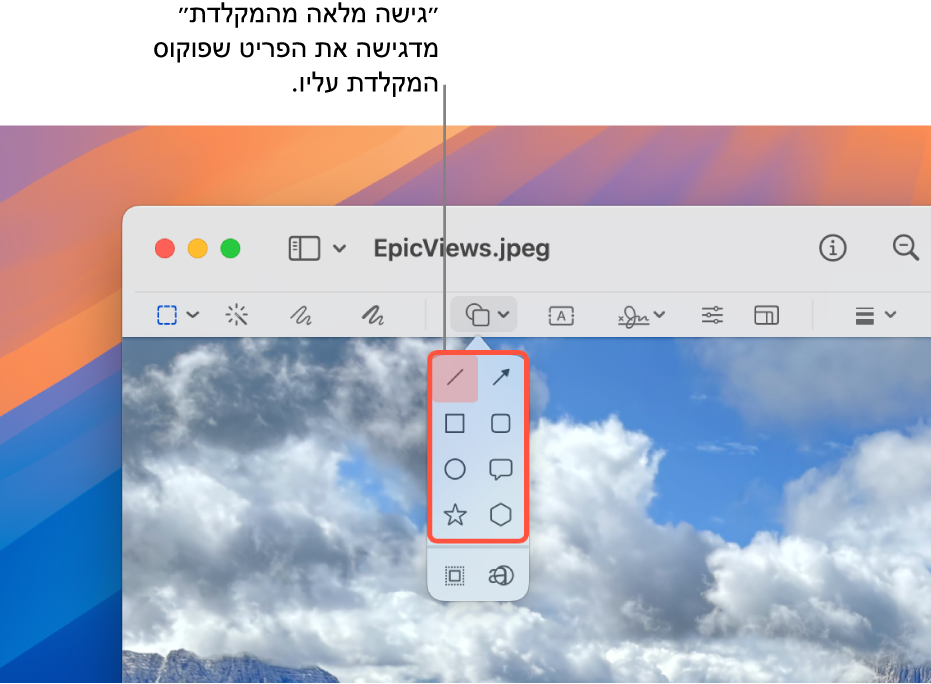
הפעלה או השבתה של “גישה מלאה מהמקלדת”
ב-Mac, יש לבחור בתפריט Apple

 בסרגל הצד. (ייתכן שיהיה צורך לגלול מטה.)
בסרגל הצד. (ייתכן שיהיה צורך לגלול מטה.)עבור/י אל ״מוטוריקה״, לחץ/י על ״מקלדת״ והפעל/י או בטל/י את ״גישה מלאה מהמקלדת״.
ניווט באמצעות ״גישה מלאה מהמקלדת״
כש״גישה מלאה מהמקלדת״ מופעלת, יש לבצע אחת מהפעולות הבאות באמצעות פקודות ברירת-המחדל:
מעבר לרכיב הבא בממשק המשתמש: לחץ/י על מקש Tab.
מעבר לרכיב הקודם במשק המשתמש: יש ללחוץ על Shift-Tab.
בחירת פריט: לחץ/י על מקש רווח.
מעבר בתוך קבוצה (כגון רשימה של קבצים בתיקיה או פריטים בסרגל צד): יש ללחוץ על המקש חץ למעלה או למטה או על חץ שמאלה או ימינה. ״גישה מלאה מהמקלדת״ מדגישה את הקבוצה ואת הפריט שבקבוצה שבמיקוד.
מעבר לפריט הבא: לחץ/י על Control-Tab.
מעבר לפריט הקודם: לחץ/י על Control-Shift-Tab.
איתור פריטים: יש ללחוץ על Tab-F.
פתיחת ״בחירת חלון״: יש ללחוץ על Tab-W.
פתיחת בורר היישומים: יש ללחוץ על Tab-A.
מעבר לשורת התפריטים: יש ללחוץ על Fn-Control-F2.
מעבר ל-Dock: יש ללחוץ על Fn-Aֿ.
פתיחת ״מרכז הבקרה״: יש ללחוץ על Fn-C.
פתיחת ״מרכז העדכונים״: יש ללחוץ על Fn-N.
הזזת המצביע למיקום שבו נמצא מיקוד המקלדת: יש ללחוץ על Tab-C.
הצגת כל הפקודות של ״גישה מלאה מהמקלדת״
כאשר “גישה מלאה מהמקלדת” מופעלת, לחץ/י על Tab-H כדי לפתוח את “עזרה בנושא פקודות”, שם תוכל/י לראות את כל הפקודות של “גישה מלאה מהמקלדת”. ניתן גם לראות את הרשימה המלאה בהגדרות “גישה מלאה מהמקלדת”.
בחר/י בתפריט Apple

 בסרגל הצד, עבור/י אל “מוטוריקה” ואז לחץ/י על ״מקלדת״ (ייתכן שיהיה צורך לגלול מטה).
בסרגל הצד, עבור/י אל “מוטוריקה” ואז לחץ/י על ״מקלדת״ (ייתכן שיהיה צורך לגלול מטה).לחץ/י על
 לצד ״גישה מלאה מהמקלדת״ וגלול/י מטה אל רשימת הפקודות.
לצד ״גישה מלאה מהמקלדת״ וגלול/י מטה אל רשימת הפקודות.
התאמה אישית של “גישה מלאה מהמקלדת”
ניתן לשנות את קיצורי המקלדת המשויכים לפקודות ברירת-המחדל של ״גישה מלאה מהמקלדת״ ולהגדיר קיצורי מקלדת לפקודות מתקדמות נוספות. ניתן להתאים אישית את המראה של הדגשות ״גישה מלאה מהמקלדת״.
ב-Mac, יש לבחור בתפריט Apple

 בסרגל הצד. (ייתכן שיהיה צורך לגלול מטה.)
בסרגל הצד. (ייתכן שיהיה צורך לגלול מטה.)יש לעבור אל ״מוטוריקה״ משמאל וללחוץ על ״מקלדת״.
לחץ/י על
 לצד “גישה מלאה מהמקלדת”.
לצד “גישה מלאה מהמקלדת”.בצע/י פעולה כלשהי מהפעולות הבאות:
שינוי המראה של "גישה מלאה מהמקלדת": בחר/י אפשרויות עבור המראה של הדגשת “גישה מלאה מהמקלדת”, למשל, הצבע, הגודל ועוד.
הגדרת קיצור מקלדת בהתאמה אישית עבור פקודה: יש לגלול ל״פקודות״, ללחוץ על הפקודה שברצונך להתאים אישית את הקיצור שלה וללחוץ על המקש או המקשים שברצונך להשתמש בהם כקיצורים
שחזור קיצורי ברירת-מחדל של המקלדת: גלול/י לחלק התחתון ולחץ/י על ״שחזר ברירות-מחדל״. פעולה זו מסירה גם קיצורי מקלדת עבור פקודות מתקדמות, אם יש כאלה.
יש ללחוץ על ״סיום״.
השהיית “גישה מלאה מהמקלדת”
כאשר האפשרות ״גישה מלאה מהמקלדת״ מופעלת, אפשר להשתמש במצב ״עבור דרך״ כדי להשבית אותה זמנית כשצריך - לדוגמה, כשמשחקים משחק מקוון ולא רוצים ש״גישה מלאה מהמקלדת״ תפריע לאינטראקציית המשחק. אחר כך אפשר להפעיל אותה מחדש.
הפעלה או כיבוי של המצב ״עבור דרך״: יש להקיש על Control-Shift-Command-P.
אם אין לך צורך במערך השלם של פקודות ״גישה מלאה מהמקלדת״, ניתן להגדיר אפשרות לניווט אל הפקד הבא במסך בלחיצה על מקש Tab ולניווט אל הפקד הקודם בלחיצה על Shift-Tab. בוחרים בתפריט Apple 
![]() בסרגל הצד ולאחר מכן מפעילים את “ניווט בעזרת המקלדת”.
בסרגל הצד ולאחר מכן מפעילים את “ניווט בעזרת המקלדת”.
אם יש לך לקות ראייה, באפשרותך להשתמש בפקודות מקלדת של VoiceOver על-מנת לשמוע אילו רכיבים מוצגים על המסך ולבצע פעולות איתם. עיין/י במדריך למשתמש ב‑VoiceOver.