
שימוש ב‑iPad כצג שני ל‑Mac
עם Sidecar, ניתן להרחיב את שטח העבודה של ה-Mac על ידי שימוש ב-iPad כצג משני. שטח העבודה המורחב מאפשר לך להשתמש ביישומים שונים במסכים שונים, או להשתמש באותו יישום בשני מסכים ובכל אחד מהם לשלוט בהיבט אחר של היישום. לדוגמה, בעת שימוש באותו יישום בשני המסכים, באפשרותך להציג את היצירה שלך ב-Mac ולהשתמש ב-Apple Pencil, ובו-זמנית להציג כלים של היישום ופלטות צבעים ב-iPad.
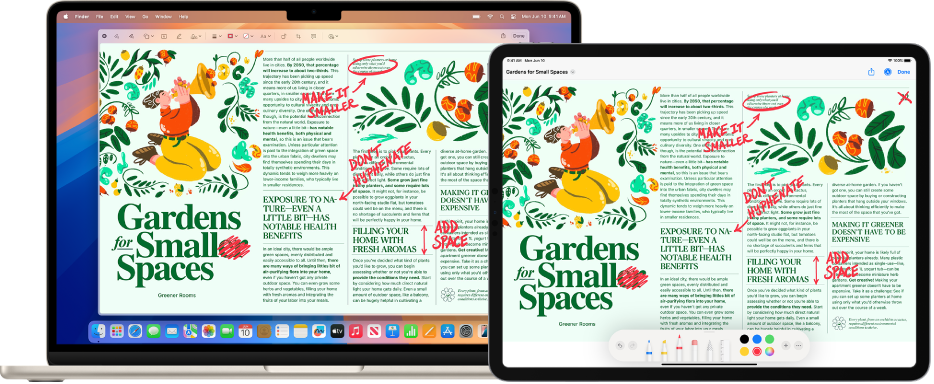
לפני שמתחילים
ודא/י את הנקודות הבאות:
בשני המכשירים פועלים רשת אלחוטית, Bluetooth® ו-Handoff.
התחברת לאותו חשבון Apple בשני המכשירים.
המכשירים חייבים להימצא במרחק שאינו עולה על 30 רגל (10 מטרים) זה מזה.
שני המכשירים עומדים בדרישות המערכת המינימליות של Sidecar.
הגדרת Sidecar
ב‑Mac, יש לבחור בתפריט Apple

ניתן גם לחבר את ה-Mac וה-iPad באמצעות כבל USB. ניתן להשתמש בכבל ה-USB שהגיע עם ה-iPad או בכבל אחר שתואם ליציאות ב-Mac וב-iPad.
יש ללחוץ על
 משמאל ואז לבחור את ה-iPad.
משמאל ואז לבחור את ה-iPad.כדי לשנות את אפשרויות Sidecar (לדוגמה, כדי להציג סרגל צד או את Touch Bar ב-iPad או כדי להרחיב או לשקף את צג ה-Mac) יש לבחור את ה-iPad ב״צגים״ ואז לבחור מבין האפשרויות הזמינות.
באפשרותך גם להתאים את הארגון של צגי ה-Mac וה-iPad שלך. יש ללחוץ על ״ארגון״ ולגרור את הצגים למיקום חדש.
טיפ: ניתן גם להשתמש ב״מרכז הבקרה״ כדי להגדיר את Sidecar. יש ללחוץ על
 בשורת התפריטים, ללחוץ על ״שיקוף מסך״ ולבחור את ה-iPad שלך. ניתן להתאים כאן כמה מהגדרות הצג, או ללחוץ על ״הגדרות הצג״ לקבלת אפשרויות נוספות.
בשורת התפריטים, ללחוץ על ״שיקוף מסך״ ולבחור את ה-iPad שלך. ניתן להתאים כאן כמה מהגדרות הצג, או ללחוץ על ״הגדרות הצג״ לקבלת אפשרויות נוספות.
שימוש ב-Sidecar עם ה-Mac או עם ה-iPad
יש לבצע אחת מהפעולות הבאות:
העברת חלונות בין ה-Mac ל-iPad: יש לגרור חלון אל קצה המסך, עד שהמצביע יופיע במכשיר האחר. לחלופין, בעת שימוש ביישום, יש לבחור ״חלון״ > ״העברה אל״.
שימוש בסרגל הצד ב‑iPad: בעזרת האצבע או ה‑Apple Pencil, הקש/י על צלמיות בסרגל הצד כדי להציג
 או להסתיר
או להסתיר  את שורת התפריטים, להציג
את שורת התפריטים, להציג  או להסתיר
או להסתיר  את ה‑Dock, או להציג את המקלדת המוצגת על המסך
את ה‑Dock, או להציג את המקלדת המוצגת על המסך  . לחלופין, הקש/י על אחד או יותר ממקשי הצירוף, כגון Control
. לחלופין, הקש/י על אחד או יותר ממקשי הצירוף, כגון Control  , כדי להשתמש בקיצורי מקלדת.
, כדי להשתמש בקיצורי מקלדת.שימוש ב‑Touch Bar ב‑iPad: באמצעות האצבע או ה‑Apple Pencil, הקש/י על כפתור כלשהו ב‑Touch Bar. הכפתורים הזמינים משתנים בהתאם ליישום ולמשימה.
השימוש ב‑Apple Pencil ב‑iPad: בעזרת ה‑Apple Pencil, הקש/י כדי לבחור פריטים כמו פקודות בתפריטים, תיבות סימון או קבצים. אם ה‑Apple Pencil תומך בכך (ואם הגדרת את האפשרות בהגדרות ״צגים״), ניתן להקיש הקשה כפולה על החלק התחתון של ה‑Apple Pencil כדי להחליף כלי ציור בחלק מהיישומים. עיין/י במאמר מחלקת התמיכה של Apple בשם קישור Apple Pencil ל-iPad.
שימוש במחוות ב‑iPad: השתמש במחוות בסיסיות, כדוגמת הקשה, החלקה, גלילה והגדלה, וגם במחוות להזנת מלל ועריכתו. למידע נוסף: מידע בנושא מחוות בסיסיות לקיום אינטראקציה עם iPad.
ב-iPad, ניתן להחליף בין המכתבה של ה-Mac ומסך הבית של ה-iPad: כדי להציג את מסך הבית, יש להחליק כלפי מעלה מהקצה התחתון של ה-Pad. כדי לחזור למכתבה של ה-Mac, יש להחליק למעלה ואז להקיש על
 .
.
כיבוי Sidecar
כשיהיה ברצונך להפסיק את השימוש ב-iPad כצג משני ל-Mac, יש לבצע אחת מהפעולות הבאות:
ב-Mac: יש ללחוץ על
 בשורת התפריטים, ללחוץ על ״צג״ ואז לבטל את הבחירה ב-iPad שלך מהרשימה מתחת ל״שיקוף או הרחבה אל״.
בשורת התפריטים, ללחוץ על ״צג״ ואז לבטל את הבחירה ב-iPad שלך מהרשימה מתחת ל״שיקוף או הרחבה אל״.ב‑iPad: יש להקיש על
 בתחתית סרגל הצד.
בתחתית סרגל הצד.
אם Sidecar אינו פועל
יש לוודא שהתחברת בשני המכשירים לאותו חשבון Apple.
יש לוודא שבשני המכשירים פועלים רשת אלחוטית ו-Bluetooth וששניהם מחוברים לאותה רשת אלחוטית.
יש לוודא שהמכשירים נמצאים במרחק של לא יותר מ-10 מטרים זה מזה.
כדי לקבל טיפים נוספים לפתרון בעיות, ניתן לעיין בדרישות המערכת של Sidecar במאמר התמיכה של Apple שימוש ב-iPad כצג משני ל-Mac.