
שימוש במקלדת כמו בעכבר עם Mac
עם ”מקשי עכבר״ ב‑Mac, ניתן להשתמש במקלדת כדי להזיז את המצביע וללחוץ על העכבר.
טיפ: ניתן להשתמש בקיצורי מקלדת לניווט בין פריטים על המסך באמצעות ״גישה מלאה מהמקלדת״. מידע נוסף: ניווט ב-Mac באמצעות ״גישה מלאה מהמקלדת״.
הפעלה או השבתה של ״מקשי עכבר״
בחר/י בתפריט Apple

 בסרגל הצד ולאחר מכן לחץ/י על ״שליטה במצביע״. (ייתכן שיהיה צורך לגלול מטה.)
בסרגל הצד ולאחר מכן לחץ/י על ״שליטה במצביע״. (ייתכן שיהיה צורך לגלול מטה.)הפעל/י או השבת/י את ״מקשי עכבר״.
הערה: כאשר מקשי העכבר מופעלים, לא ניתן להשתמש במקלדת או במשטח הספרות כדי להזין מלל.
טיפ: ניתן להשתמש בקיצורי דרך למאפייני נגישות גם על-מנת להפעיל או להשבית את “מקשי עכבר” במהירות.
שליטה במצביע באמצעות המקלדת
האיור הבא מציג את המקשים לשימוש במקלדת (המקשים משמאל) ובמשטח הספרות (המקשים מימין) כאשר מקשי העכבר פעילים.
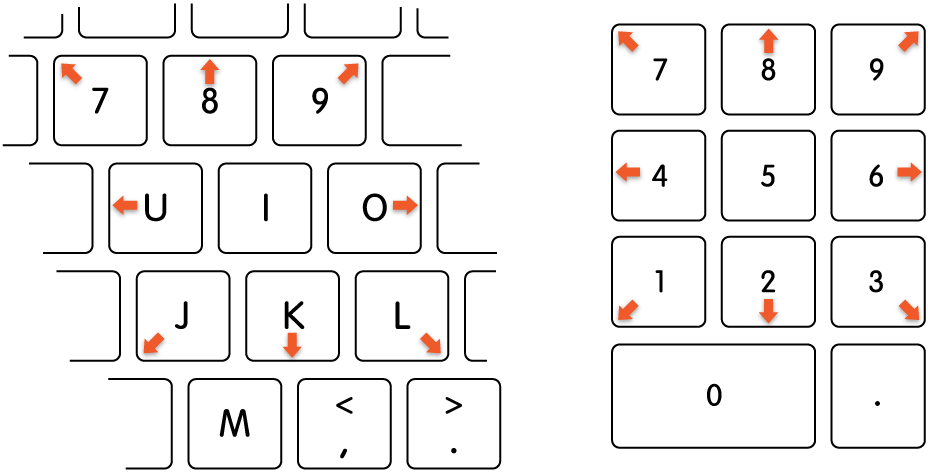
הזזת המצביע של העכבר:
בעזרת משטח ספרות: השתמש/י במקשים 7, 8, 9, 4, 6, 1, 2, 3 במשטח.
בעזרת המקלדת: השתמש/י במקשים 7, 8, 9, U, O, J, K, L.
לחיצה על כפתור בעכבר:
בעזרת משטח ספרות: הקש/י 5 במשטח.
בעזרת המקלדת: הקש/י I.
לחיצה והחזקה של כפתור העכבר:
בעזרת משטח ספרות: הקש/י 0 (אפס) במשטח.
בעזרת המקלדת: הקש/י M.
שחרור כפתור העכבר:
בעזרת משטח ספרות: הקש/י ״.״ (נקודה) במשטח.
בעזרת המקלדת: הקש/י ״.״ (נקודה).
ניתן להשתמש בקיצורי מקלדת, במתגים מסייעים או בהבעות פנים גם לביצוע פעולות שבדרך מתבצעות עם העכבר, כגון לחיצה עם הכפתור השמאלי, לחיצה עם הכפתור הימני או לחיצה כפולה. יש לבחור בתפריט Apple 
![]() בסרגל הצד, ללחוץ על ״שליטה במצביע״ משמאל ולאחר מכן להפעיל את ״פעולות מצביע חלופיות״. (ייתכן שיהיה צורך לגלול מטה.) להתאמה אישית של הפעולות, יש ללחוץ על
בסרגל הצד, ללחוץ על ״שליטה במצביע״ משמאל ולאחר מכן להפעיל את ״פעולות מצביע חלופיות״. (ייתכן שיהיה צורך לגלול מטה.) להתאמה אישית של הפעולות, יש ללחוץ על ![]() .
.
פתיחת הגדרות ״שליטה במצביע״ עבורי
אם יש לך לקות ראייה, באפשרותך להשתמש בפקודות מקלדת של VoiceOver על-מנת לשמוע אילו רכיבים מוצגים על המסך ולבצע פעולות איתם. עיין/י במדריך למשתמש ב‑VoiceOver.