נגישות ב-Mac
מחשב ה-Mac כולל כלי נגישות שהופכים את מאפייני Apple לזמינים וקלים לשימוש עבור כולם. לקבלת גישה לכלים אלה, יש לפתוח את ״הגדרות המערכת״ וללחוץ על ״נגישות״ בסרגל הצד. מאפייני הנגישות מקובצים בחמש קטגוריות:
ראייה: ניתן להגדיל את התצוגה במסך, להגדיל את המצביע, להחיל מסנני צבעים, ועוד.
שמיעה: ניתן להציג ולהתאים אישית כתוביות במסך, לבצע ולקבל שיחות RTT (הודעות בזמן אמת), לקבל כתוביות בזמן אמת של שמע ועוד.
ניידות: ניתן לשלוט ב‑Mac וביישומים באמצעות פקודות קוליות, מקשים במקלדת, המקלדת על המסך, הבעות פנים או התקני נגישות.
דיבור: ניתן להקליד את מה שברצונך לומר ולהשמיע הקראה של מה שהקלדת. ניתן גם ליצור קול אישי.
כללי: ניתן להתאים אישית את קיצורי המקשים כדי להפעיל ולכבות במהירות מאפייני נגישות.
מאפייני נגישות לראייה
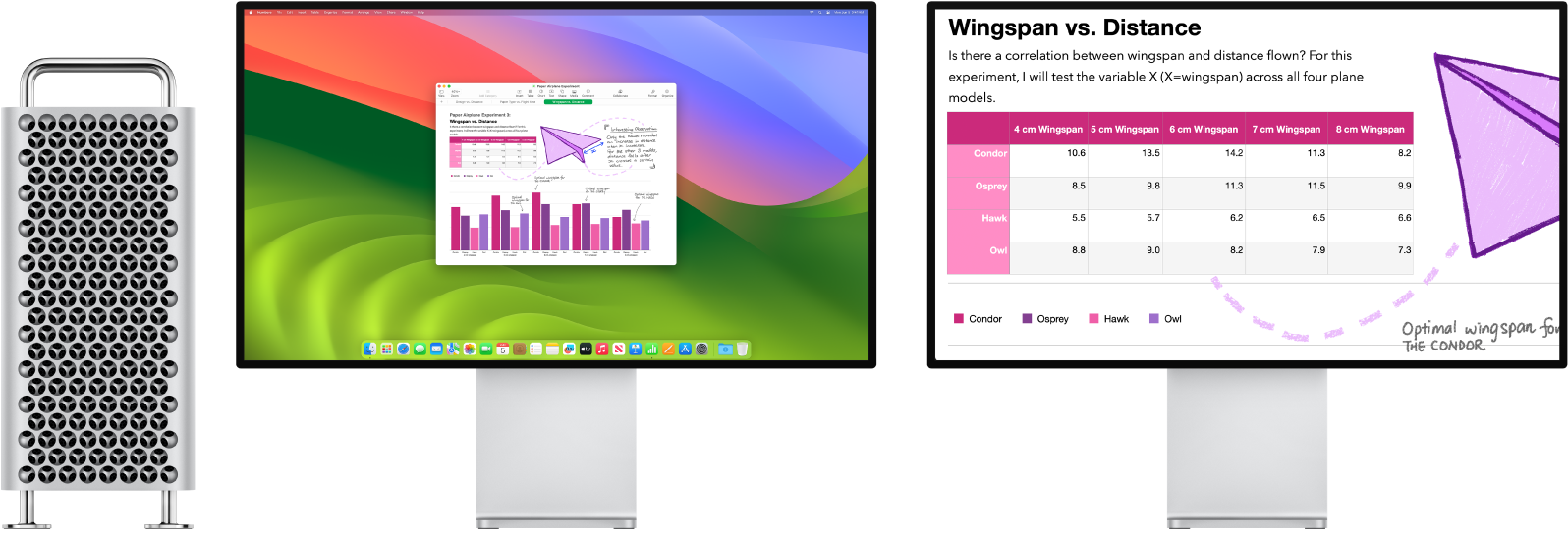
התאמת התצוגה באמצעות הגדלה/הקטנה ניתן להגדיל חלק מהמסך או את כל המסך. אם יש לך יותר מצג אחד, אפשר לשמור על הגדלה בצג אחד בעוד הרזולוציה בצג אחר נותרת רגילה. כדי לשנות הגדרות ההגדלה/הקטנה, יש לבחור בתפריט Apple > ״הגדרות המערכת״, ללחוץ על ״נגישות״ בסרגל הצד ואז ללחוץ על ״הגדלה/הקטנה״ בצד שמאל.
השתמש/י ב-VoiceOver, קורא המסך המובנה. VoiceOver מתאר בקול את מה שמופיע במסך ומקריא את המלל של מסמכים, עמודי אינטרנט וחלונות. VoiceOver מאפשר לך לשולט ב-Mac באמצעות המקלדת או מחוות במשטח המגע. ניתן גם לחבר צג ברייל הניתן לרענון ל-Mac לשימוש עם VoiceOver.
ניתן גם להשתמש ב-VoiceOver כדי:
להוסיף תיאורי תמונות חלופיים להקראה על ידי VoiceOver.
להוסיף תיאורים מותאמים אישית לחתימות של קובצי PDF.
לבחור טבלאות ברייל בינלאומיות שונות.
השתמש/י ב-Siri עבור VoiceOver. אם הקול הטבעי של Siri עדיף לדעתך, ניתן לבחור להשתמש ב‑Siri עבור VoiceOver או ״הקראת תוכן״.
להפעלת ״שליטה קולית״ יש לבצע פעולה כלשהי מהפעולות הבאות:
לחץ/י על Command-F5. אם VoiceOver כבר מופעל, הקשה על המקשים תכבה אותו.
השתמש/י ב-Siri. אמור/י משהו כמו: ״הפעלת VoiceOver״ או ״כיבוי VoiceOver״.
אם ה-Magic Keyboard כוללים Touch ID, לחץ/י ממושכות על מקש Command תוך כדי לחיצה על ה-Touch ID שלוש פעמים במהירות.
בחר/י בתפריט Apple > ״הגדרות המערכת״ ולחץ/י על ״נגישות״ בסרגל הצד. לוחצים על VoiceOver משמאל, ואז מפעילים או מכבים את VoiceOver.
למידע נוסף בנושא VoiceOver, ובכלל זה התאמתו לצרכים שלך, מומלץ לעיין במדריך למשתמש ב-VoiceOver.
הגדלת מילים באמצעות ״מלל ריחוף״. הקש/י על Command ובה בעת רחף/י מעל מלל עם המצביע; חלון ובו מלל מוגדל יופיע במסך.
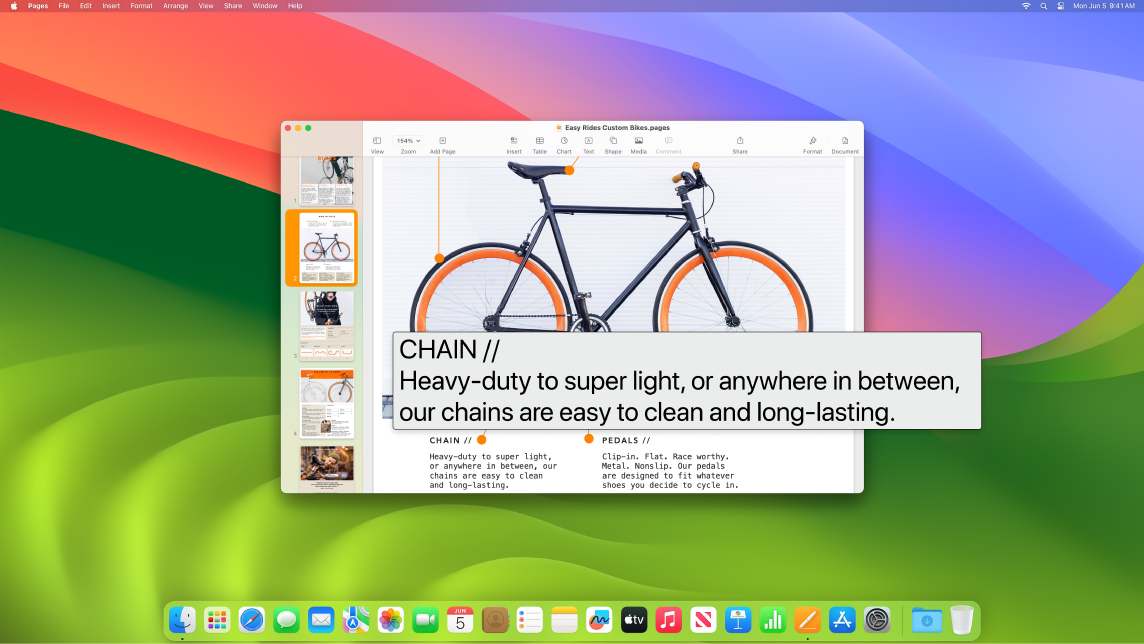
התאמת צבעי הצג של ה-Mac. אפשר להתאים את צבעי הצג של ה-Mac באמצעות אפשרויות לסינון צבעים. כדי לשנות הגדרות אלה, יש לבחור בתפריט Apple > ״הגדרות המערכת״, ללחוץ על ״נגישות״ בסרגל הצד ואז ללחוץ על ״צג״ בצד שמאל. הפעלה או כיבוי של הגדרה זו מאפשרת להבדיל במהירות בין צבעים באמצעות הגדרות ״אפשרויות נגישות״. ניתן לגשת להגדרות אלה על ידי לחיצה על Option-Command-F5; אם חיברת Magic Keyboard עם Touch ID, יש ללחוץ שלוש פעמים במהירות על ה-Touch ID.
מומלץ לעיין במדריך למשתמש ב-macOS כדי ללמוד עוד על מאפייני הנגישות לראייה.
מאפייני נגישות לשמיעה
הוספת כתוביות בזמן אמת. באמצעות ״כתוביות בזמן אמת״ (בטא) ניתן להוסיף כתוביות בזמן אמת לשיחות, לשמע ולווידאו. מומלץ לבקר במדריך למשתמש ב-macOS למידע נוסף על השימוש ב״כתוביות בזמן אמת״.
חשוב: ״כתוביות בזמן אמת״ זמינות כעת בגירסת בטא ואינן זמינות בכל השפות, המדינות או האזורים. רמת הדיוק של ״כתוביות בזמן אמת״ עלולה להשתנות ואין להסתמך עליהן במצבים מסוכנים או במצבי חירום.
מיסוך רעשים בלתי רצויים. ניתן למסך רעשים בלתי‑רצויים בסביבה ולמזער את הסחות הדעת באמצעות צלילים מרגיעים, כמו צלילי ים או גשם. להפעלת צלילי רקע, יש לבחור בתפריט Apple > ״הגדרות המערכת״, ללחוץ על ״נגישות״ בסרגל הצד ולאחר מכן ללחוץ על ״שמע״ ולהפעיל את ״צלילי רקע״. אפשר לבחור מתוך מגוון צלילים, ואז לגרור את המחוון כדי להגביר או להנמיך את עוצמת הקול של צלילי הרקע.
מומלץ לבקר במדריך למשתמש ב-macOS למידע נוסף על מאפייני נגישות לשמיעה.
מאפייני נגישות עבור ניידות
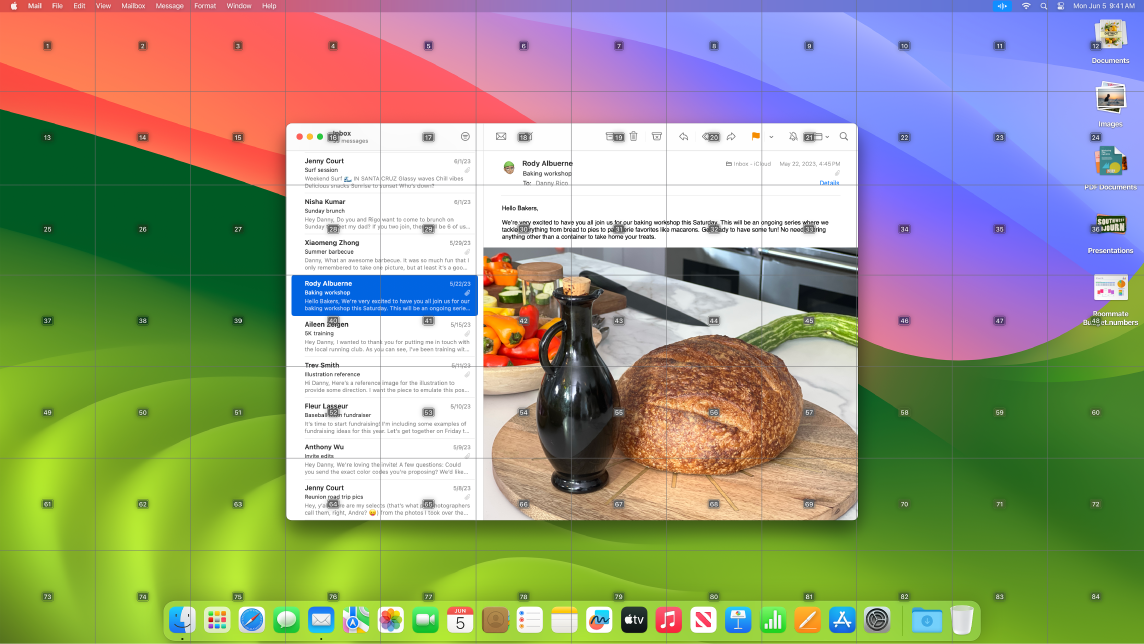
ניתן לשלוט ב-Mac באמצעות הקול. המאפיין ״שליטה קולית״ מאפשר לך לבצע מגוון רחב של פעולות באמצעות הקול. כל עיבוד השמע עבור ״שליטה קולית״ מתרחש ב‑Mac עצמו, כך שהנתונים האישיים שלך נשארים פרטיים. להפעלת ״שליטה קולית״ יש לבחור בתפריט Apple > ״הגדרות המערכת״, ללחוץ על ״נגישות״ בסרגל הצד ואז ללחוץ על ״שליטה קולית״ בצד שמאל.
חשוב: אין מיקרופון מובנה ב-Mac Pro. לשימוש ב״שליטה קולית״ נדרש חיבור של מיקרופון חיצוני (נמכר בנפרד).
הקלדה באמצעות הקול: יש לומר ״מצב הכתבה״ כדי להכתיב מילה אחר מילה. כל מילה שנאמרת, שאינה פקודת ״שליטה קולית״, מוזנת כמלל. אפשר גם לומר ״מצב איות״ כדי להכתיב אות אחר אות.
ביצוע תיקונים מהירים באמצעות עריכת מלל עשיר: ניתן להחליף משפט אחד באחר, להציב במהירות את המצביע כדי לבצע פעולות עריכה ולבחור מלל באופן מדויק. נסה/י לומר “החלף את ׳ג׳ון יגיע לשם בקרוב׳ ב׳ג׳ון הגיע הרגע׳״. בעת תיקון מילים, הצעות למילים ולאמוג׳י עוזרות לך לבחור במהירות את מה שצריך.
פתיחת יישומים וקיום אינטראקציה איתם: ניתן להשתמש בפקודות קוליות על-מנת לפתוח יישומים ולבצע עמם אינטראקציה. אפשר ללחוץ, לגלול כלפי מטה או לבחור פריטים. אם אינך בטוח/ה אילו פקודות אפשר לומר, אמור/י ״הצג פקודות״ על‑מנת להציג את החלון ״פקודות״. ניתן גם לומר ״הצג מספרים״ על-מנת להציג תוויות מספרים לצד כל הפריטים שניתן ללחוץ עליהם, ואז לומר מספר ללחיצה. אם צריך לקיים אינטראקציה בחלק מהמסך בלי פקד ניתן לומר ״הצג רשת״ על מנת להציג רשת בשכבת-על מעל המסך ולבצע פעולות כגון לחיצה, הגדלה, גרירה ועוד.
ניתן להכתיב איותים מותאמים אישית אות אחר אות, להוסיף מילים מותאמות אישית כדי לסייע ל״שליטה קולית״ בזיהוי המילים הנמצאות בשימוש תדיר. יש לבחור ״הגדרות המערכת״ > ״נגישות״, לבחור ״שליטה קולית״, ולאחר מכן ללחוץ על ״מילון״ ולהוסיף את המילים הרצויות. כדי להתאים אישית פקודות בדף ההגדרות של ״שליטה קולית״, יש ללחוץ על ״פקודות״, ולאחר מכן לבחור לשמור את פקודות ברירת‑המחדל או להוסיף פקודות חדשות. אפשרות זו לא זמינה בכל השפות.
התאמה אישית של המצביע. אפשר לבצע התאמה אישית של קו המתאר וצבע המילוי של מצביע העכבר כדי שיהיה לך קל יותר לזהות כשהוא זז או משנה צורה.
שיפור המאפיין של גישה מהמקלדת. קבוצה מורחבת של קיצורי מקלדת מאפשרת לך לשלוט בכל דבר ב-Mac באמצעות מקלדת, ללא צורך בעכבר או במשטח מגע.
מומלץ לבקר במדריך למשתמש ב-macOS למידע נוסף על מאפייני נגישות לניידות.
מאפייני נגישות עבור דיבור
שה‑Mac ידבר בשבילך. באמצעות ״הקראה בזמן אמת״ באפשרותך להקליד את מה שברצונך לומר ושהדברים יוקראו בקול במהלך שיחות טלפון ו‑FaceTime, וגם בשיחות פנים אל פנים. ניתן לשמור כמה ביטויים המשמשים לעיתים קרובות כדי להשתתף בשיחה במהירות. ניתן לבחור בקול שיופעל או להקליט ״קול אישי״. ניתן לקרוא על יצירת קול אישי ב״מדריך למשתמש ב-macOS״.
מומלץ לעיין ב״מדריך למשתמש ב‑macOS״ כדי ללמוד עוד על מאפייני הנגישות להקראה.
למד/י עוד. לקביעת התצורה של מאפיינים אלה ולהגדרת קיצורים לגישה קלה, מומלץ לבקר במשאבי Apple הבאים: