Sidecar ב-Mac
בעזרת Sidecar, תוכל/י להפוך את ה-iPad לצג משני עבור ה-Mac. הענק/י לעצמך מרחב נוסף לעבודה, צייר/י באמצעות Apple Pencil, סמן/י מסמכי PDF וצילומי מסך ועוד.
הערה: ניתן להשתמש ב-Sidecar עם דגמי iPad התומכים ב-Apple Pencil ושפועלת בהם מערכת ההפעלה iPadOS 13. לקבלת מידע נוסף, ראה/י מאמר ממחלקת התמיכה של Apple בשם שימוש ב-Apple Pencil עם ה-iPad או ה-iPad Pro ואת שימוש ב-iPad כצג משני עבור ה-Mac עם Sidecar.
חבר/י את ה-iPad. לחץ/י על תפריט AirPlay ![]() בשורת התפריטים ב-Mac, ולאחר מכן בחר/י את ה-iPad. כאשר Sidecar מופעל, הצלמית של AirPlay הופכת ל-iPad כחול
בשורת התפריטים ב-Mac, ולאחר מכן בחר/י את ה-iPad. כאשר Sidecar מופעל, הצלמית של AirPlay הופכת ל-iPad כחול ![]() . על-מנת לנתק את ה-iPad מה-Mac, פתח/י את תפריט AirPlay ובחר/י ״נתק״. ניתן גם לנתק על-ידי הקשה על
. על-מנת לנתק את ה-iPad מה-Mac, פתח/י את תפריט AirPlay ובחר/י ״נתק״. ניתן גם לנתק על-ידי הקשה על ![]() בסרגל הצד של ה-iPad.
בסרגל הצד של ה-iPad.
טיפ: אם אינך רואה את ה-iPad בתפריט AirPlay, יש לוודא שהרשת האלחוטית או ה-Bluetooth מופעלים אצלו. כמו כן, עליך להיות מחובר באמצעות אותו Apple ID בשני המכשירים.
חוטי או אלחוטי. יש לחבר את ה-iPad בעזרת כבל ולוודא שהוא מוטען, או להשתמש בו באופן אלחוטי במרחק של 10 מטרים לכל היותר מה-Mac.
הרחב/י את המחשב הנייח. בעת חיבור ה-iPad, הוא הופך באופן אוטומטי להרחבה של מחשב ה-Mac הנייח. על-מנת להתחיל, יש לגרור את היישומים והמסמכים לתוך ה-iPad.
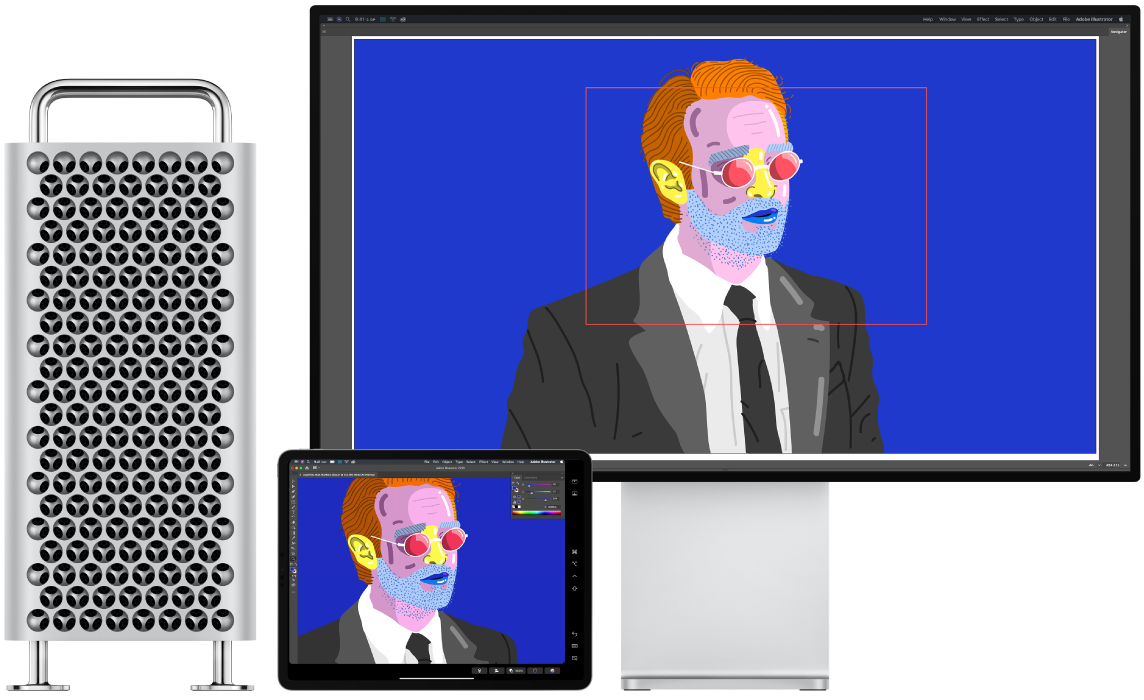
שקף/י את המחשב הנייח. על-מנת להראות אותו דבר בשני מסכים, יש לפתוח את תפריט AirPlay ולבחור באפשרות ״שקף צג Retina מובנה״. על-מנת להרחיב שוב את המחשב הנייח, יש לפתוח את תפריט AirPlay ולבחור באפשרות ״השתמש כצג נפרד״.
השתמש/י ב-Apple Pencil. צייר/י וצור/י בדייקנות ביישומים המקצועיים המועדפים עליך. יש לגרור את החלון מה-Mac ל-iPad ולהתחיל להשתמש ב-Apple Pencil.
לחלופין, ניתן להשתמש ב-Apple Pencil לסימון מסמכי PDF, צילומי מסך, תמונות ועוד. למידע נוסף, ראה ״המשכיות בשרבוט״ ו״המשכיות סימון״ ב-Mac.
הערה: לחץ והטיה עבור Apple Pencil פועלים רק ביישומים עם תמיכה מתקדמת בעטים אלקטרוניים.
נצל/י את הקיצורים של סרגל הצד. השתמש/י בסרגל הצד על-מנת להגיע במהירות לכפתורים ופקדים המשמשים אותך לעתים תכופות. הקש/י על הצלמיות לביטול פעולות, השתמש/י בקיצורי מקלדת והצג/י או הסתר/י את שורת התפריטים, ה-Dock והמקלדת.
השתמש/י בפקדי ההפעלה ב-Touch Bar - עם או ללא Touch Bar. ביישומים התומכים ב-Touch Bar, הפקדים מופיעים בתחתית צג ה-iPad, בין אם ה-Mac שלך כולל Touch Bar או לא.
למד/י עוד. ראה/י את שימוש ב-iPad כצג משני עבור ה-Mac במדריך למשתמש ב-macOS.