עבודה עם מכשירים מרובים
ה‑Mac פועל עם כל שאר מכשירי Apple שלך. ״המשכיות״ מאפשרת לך לשחרר יכולות רבות עוצמה במהלך שימוש משותף ב‑Mac וב‑iPad, ב‑iPhone, או ב‑Apple Watch.
לפני שמתחילים. יש לוודא שהרשת האלחוטית וה-Bluetooth הופעלו ב-Mac Studio ובמכשיר ה-iOS או ה-iPadOS וכי אל שני המכשירים התחברת עם אותו Apple ID.
שימוש ב‑iPhone שלך עם ה‑Mac
ניתן להוסיף וידג׳טים של iPhone למכתבה שלך. ניתן לשים וידג׳טים של iPhone ישירות על המכתבה של ה‑Mac שלך. ניתן להשתמש ב״גלריית הווידג׳טים״ כדי לבחור וידג׳טים של ה‑iPhone עבור ה‑Mac או להניח וידג׳טים מתוך ״מרכז העדכונים״ על המכתבה שלך. כדי לפתוח את ״גלריית הווידג׳טים״ יש ללחוץ על המכתבה תוך החזקת מקש Control ואז לבחור ״עריכת וידג׳טים״.
שימוש ב‑iPhone בתור מצלמת רשת. ״המשכיות במצלמה״ ב‑Mac מאפשרת לך להשתמש ב‑iPhone כמצלמה נוספת עבור ה‑Mac. ניתן להשתמש במצלמה של ה‑iPhone כדי לבצע שיחות וידאו. לאחר הגדרת ״המשכיות במצלמה יכול ה‑ Mac לעבור באופן אוטומטי לעבודה עם ה‑iPhone כמצלמה, כאשר הוא בטווח קליטה. ניתן להשתמש גם בחיבור חוטי. ניתן לקרוא על בחירת מצלמה חיצונית ועל השימוש ב‑iPhone כמצלמת רשת ב״מדריך למשתמש ב‑macOS״.
הערה: כדי להשתמש ב״המשכיות במצלמה״ כמצלמת רשת יש להפעיל iPhone XR או דגם חדש יותר. כדי להשתמש ב״המשכיות במצלמה״, יש צורך ב‑iPhone או ב‑iPod touch עם iOS 12 (ומעלה) או ב‑iPad עם iPadOS 13.1 (ומעלה).
שימוש במיקרופון של ה‑iPhone. בעזרת ״המשכיות במצלמה״, ניתן להשתמש ב‑iPhone כמיקרופון ב‑Mac. ניתן להשתמש בתפריט ״וידאו״ ב‑FaceTime כדי לבחור ב‑iPhone במהלך שיחה או להשתמש בהגדרות של היישום כדי לעבור אל המיקרופון של ה‑iPhone במהלך שיחות וידאו. ניתן גם להשתמש בהגדרות ״שמע״ ב״הגדרות המערכת״ כדי לבחור ב‑ iPhone בתור המיקרופון של המערכת.
שימוש ביישומי iPhone ב‑Mac. רבים מהיישומים החביבים עליך ב‑iPhone וב‑iPad יפעלו ב‑Mac. ניתן לקרוא על שימוש ביישומי iPhone ו‑iPad ב-Mac עם Apple silicon ב״מדריך למשתמש של macOS״.
שיחות טלפון והודעות טקסט ב‑Mac. עם חיבור לרשת אלחוטית ניתן להתקשר ולהשיב לשיחות ישירות מה‑Mac Studio. ניתן גם לקבל ולשלוח הודעות טקסט.
ב‑iPhone, יש לעבור אל ״הגדרות > ״טלפון״ ולהפעיל ״שיחות דרך רשת אלחוטית״. לאחר מכן, ב‑Mac, יש לפתוח את FaceTime. יש לעבור אל ״הגדרות״, לבחור ״כללי״ ואז לבחור ״שיחות מה‑iPhone״. ראה/י הגדרת ה-iPhone וה-Mac לביצוע שיחות טלפון במדריך למשתמש ב-FaceTime.
שימוש ב‑iPhone בתור נקודת גישה. איבדת את החיבור לרשת אלחוטית? עם Instant Hotspot, ניתן להשתמש בנקודת הגישה האישית ב‑iPhone או ב‑iPad כדי לחבר את ה‑Mac Studio לאינטרנט באופן מיידי, ללא צורך בסיסמה. עיין/י בסעיף השימוש ב-iPhone או ב-iPad כדי להתחבר לאינטרנט במדריך למשתמש של macOS.
לחץ/י על האייקון של מצב הרשת האלחוטית ![]() בשורת התפריטים ואז לחץ/י על
בשורת התפריטים ואז לחץ/י על ![]() לצד ה‑iPhone או ה‑iPad ברשימה (אם אינך רואה את הרשימה, לחץ/י על ״רשתות אחרות״). צלמית הרשת האלחוטית בסרגל הכלים משתנה ל-
לצד ה‑iPhone או ה‑iPad ברשימה (אם אינך רואה את הרשימה, לחץ/י על ״רשתות אחרות״). צלמית הרשת האלחוטית בסרגל הכלים משתנה ל-![]() . אין צורך לעשות דבר במכשיר; ה-Mac Studio מתחבר אוטומטית. כאשר אין שימוש בנקודת הגישה, ה-Mac Studio מתנתק אוטומטית כדי לחסוך סוללה.
. אין צורך לעשות דבר במכשיר; ה-Mac Studio מתחבר אוטומטית. כאשר אין שימוש בנקודת הגישה, ה-Mac Studio מתנתק אוטומטית כדי לחסוך סוללה.
טיפ: אם ביקשת סיסמה, ודא/י שההתקנים מחוברים כהלכה. עיין/י במאמר התמיכה של Apple בשם Use Instant Hotspot to connect to your Personal Hotspot without entering a password (השימוש ב-Instant Hotspot כדי להתחבר לנקודת הגישה האישית מבלי להזין סיסמה).
השימוש ב‑iPad עם ה‑Mac
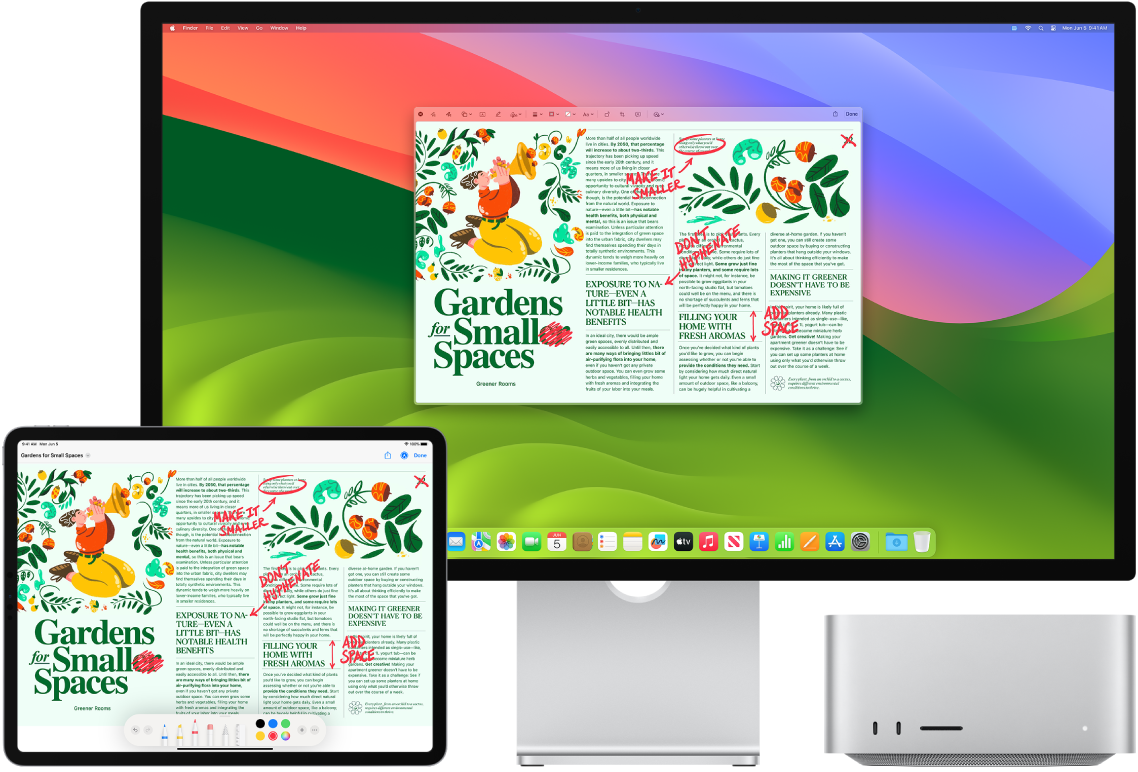
ניתן להפיק עוד יותר מה‑Mac Studio באמצעות הפעלתו במשולב עם ה‑iPad. Sidecar מאפשר לך להשתמש ב‑iPad כצג שני עבור ה‑Mac, מה שמאפשר לך ליהנות משטח עבודה נוסף ולצייר ביישומים האהובים עליך ב‑Mac בעזרת Apple Pencil. בעזרת ״שליטה אוניברסלית״ ניתן לשלוט גם ב‑iPad עם המקלדת של ה‑Mac והעכבר או משטח המגע, מה שמקל על העברת תוכן בין iPadOS לבין macOS. בנוסף, ניתן לסמן בקלות על צילומי מסך, מסמכי PDF ועוד.
שימוש ב‑iPad כצג שני ל‑Mac. בעזרת Sidecar ניתן להשתמש ב‑iPad באופן אלחוטי במרחק של עד 32 רגל (עשרה מטר) מה‑Mac, או לחבר את ה‑iPad אל ה‑Mac באמצעות כבל, כדי לשמור על הטעינה שלו. כדי להגדיר את ה‑iPad כתצוגה שנייה יש לעבור אל תפריט Apple ![]() > ״הגדרות המערכת״ ואז לבחור את ה‑iPad מתוך התפריט הקופצני ״הוסף צג״. לאחר מכן ניתן לחבר את ה‑iPad במקטע ״תצוגה״ של ״מרכז הבקרה״
> ״הגדרות המערכת״ ואז לבחור את ה‑iPad מתוך התפריט הקופצני ״הוסף צג״. לאחר מכן ניתן לחבר את ה‑iPad במקטע ״תצוגה״ של ״מרכז הבקרה״ ![]() . כדי לנתק את ה‑iPad מה‑Mac, לחץ/י על הכפתור Sidecar
. כדי לנתק את ה‑iPad מה‑Mac, לחץ/י על הכפתור Sidecar ![]() במרכז הבקרה. ניתן להקיש על
במרכז הבקרה. ניתן להקיש על ![]() בסרגל הצד של ה‑iPad.
בסרגל הצד של ה‑iPad.
הערה: ניתן להשתמש ב-Sidecar עם דגמי iPad התומכים ב-Apple Pencil ופועלים על iPadOS 13.1 (ומעלה). למידע נוסף, עיין/י במאמר התמיכה של Apple בנושא תאימות ל‑Apple Pencil.
הגדרת הגדרות עבור Sidecar. יש לפתוח את ״הגדרות המערכת״, ללחוץ על ״צגים״ ואז ללחוץ על שמו של ה‑iPad. לאחר מכן ניתן לבחור את הגדרות Sidecar עבור ה‑iPad, כמו אם הוא יהיה הצג הראשי או ישקף את ה‑Mac, אם הוא יציג את סרגל הצד ואת ה‑Touch והיכן הוא ימוקם, ואם ניתן להקיש הקשה כפולה באמצעות ה‑Apple Pencil כדי לגשת לכלים.
הערה: אם לא הגדרת את ה‑iPad, אפשרויות אלה לא יופיעו בהגדרות ״תצוגה״.
השתמש/י ב-Apple Pencil. צייר/י וצור/י בדייקנות ביישומים המקצועיים המועדפים עליך. יש לגרור את החלון מה-Mac ל-iPad ולהתחיל להשתמש ב-Apple Pencil. לחלופין, ניתן להשתמש ב-Apple Pencil לסימון מסמכי PDF, צילומי מסך, תמונות ועוד. כדי ללמוד עוד ניתן לקרוא על הוספת שרבוטים באמצעות ״המשכיות בשרבוט״ ב״מדריך למשתמש ב‑macOS״ ואת המאמר של ממחלקת התמיכה של Apple שימוש בסימון ב‑iPad, ב‑iPhone או ב‑iPod touch.
הערה: לחץ והטיה עבור Apple Pencil פועלים רק ביישומים עם תמיכה מתקדמת בעטים אלקטרוניים.
הרחב/י או שקף/י את המכתבה שלך. ברגע שחיברת את ה‑ iPad,הוא הופך להיות הרחבה של המכתבה של ה‑Mac, כך שניתן לגרור יישומים ומסמכים בין ה‑Mac וה‑iPad. כדי להציג את המסך של ה‑Mac בשני המכשירים (לשקף את התצוגה) יש להעביר את העכבר מעל הכפתור Sidecar ![]() ב״מרכז הבקרה״, להקיש על החץ הפונה ימינה שמופיע מעל הכפתור ולבחור ״שקף צג Retina מובנה״. כדי להרחיב שוב את המכתבה, יש לפתוח את התפריט ולבחור באפשרות ״השתמש כצג נפרד״.
ב״מרכז הבקרה״, להקיש על החץ הפונה ימינה שמופיע מעל הכפתור ולבחור ״שקף צג Retina מובנה״. כדי להרחיב שוב את המכתבה, יש לפתוח את התפריט ולבחור באפשרות ״השתמש כצג נפרד״.
נצל/י את הקיצורים של סרגל הצד. השתמש/י בסרגל הצד ב-iPad על-מנת להגיע במהירות לכפתורים ופקדים המשמשים אותך לעתים תכופות. הקש/י על הכפתורים לביטול פעולות, השתמש/י בקיצורי מקלדת והצג/י או הסתר/י את שורת התפריטים, ה-Dock והמקלדת.
טיפ: לגישה קלה לאפשרויות של Sidecar ניתן להגדיר את הגדרות ״תצוגה״ ![]() כך שיופיעו תמיד בשורת התפריטים. יש לעבור אל ״הגדרות המערכת״ > ״מרכז בקרה״ ואז להשתמש בתפריט הקופצני לציד ״צגים״ כדי לבחור אם להציג את האייקון ״צגים״ בשורת התפריטים כל הזמן או רק כשהוא פעיל. כאשר Sidecar מופעל וה‑iPad מחובר, האייקון ״תצוגה״ בשורת התפריטים הופך להיות
כך שיופיעו תמיד בשורת התפריטים. יש לעבור אל ״הגדרות המערכת״ > ״מרכז בקרה״ ואז להשתמש בתפריט הקופצני לציד ״צגים״ כדי לבחור אם להציג את האייקון ״צגים״ בשורת התפריטים כל הזמן או רק כשהוא פעיל. כאשר Sidecar מופעל וה‑iPad מחובר, האייקון ״תצוגה״ בשורת התפריטים הופך להיות ![]() .
.
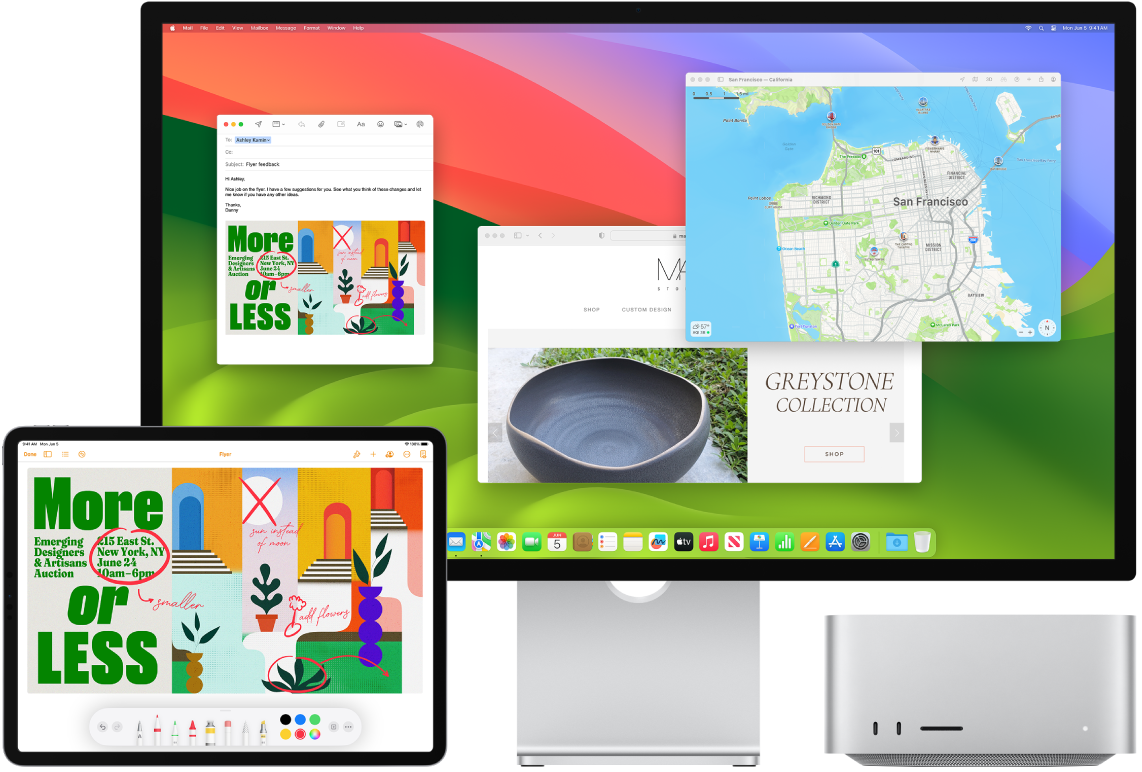
ניתן להשתמש במקלדת אחת, עכבר אחד או משטח מגע אחד לשליטה במספר מכשירים. באמצעות ״שליטה אוניברסלית״ ניתן להשתמש במקלדת אחת ובעכבר אחד, או במשטח מגע אחד כדי לשלוט במכשירים מרובים. כשמזיזים את המצביע לקצה המסך של ה-Mac Studio, המצביע עובר אל ה-iPad או אל Mac אחר, כך שניתן לעבוד בין כמה מכשירים (שלושה לכל היותר).
הערה: כדי להשתמש ב״שליטה אוניברסלית״, יש צורך ב-macOS בגירסת 12.3 ומעלה ב-Mac וב-iPadOS בגירסת 15.4 ומעלה ב-iPad.
בדיקת החיבורים. המאפיין ״שליטה אוניברסלית״ ב‑Mac עושה שימוש ב‑Bluetooth® כדי לזהות התקן אחר וברשת האלחוטית כדי לחבר אותו. חשוב לוודא שבשני המכשירים מופעל Bluetooth וששניהם מחוברים ל-Wi-Fi. בנוסף, יש לוודא כי Handoff מופעל בהגדרות ״כללי״ של ״הגדרות המערכת״ ב‑Mac Studio וב״הגדרות״ > ״כללי״ > ״AirPlay ו‑Handoff״ ב‑iPad. שתי דרישות נוספות: עליך להיות מחובר/ת באמצעות אותו Apple ID בשני המכשירים ואימות דו-גורמי צריך להיות מופעל. כשההגדרות נכונות, ניתן להשתמש ב״מרכז הבקרה״ כדי לחבר את ההתקנים. ב‑Mac, יש ללחוץ על ״מרכז הבקרה״ בשורת התפריטים, ללחוץ על על ״שיקוף המסך״, ואז לבחור מכשיר מתחת ל״קישור מקלדת ועכבר״.
מעבר בין מסכים. ב- Mac, יש להשתמש בעכבר או במשטח המגע כדי להזיז את המצביע לקצה הימני או השמאלי של המסך הקרוב ביותר ל-iPad, לעצור, ואז להזיז את המצביע קלות אל מעבר לקצה המסך. כשמופיע גבול בקצה מסך ה-iPad, יש להמשיך להזיז את המצביע למסך ה-iPad.
גרירה ושחרור. בחר/י את המלל, התמונה או אובייקט אחר שברצונך להזיז וגרור/י את הפריט שבחרת למיקום הרצוי במכשיר השני. למשל, ניתן לגרור שרבוט שציירת עם Apple Pencil מה-iPad ליישום Keynote ב-Mac Studio. ניתן גם להעתיק משהו במכשיר אחד ולהדביק אותו במכשיר אחר.
שיתוף מקלדת. כשהמצביע ממוקם במסמך או בכל מקום שניתן להזין בו מלל ונקודת הכניסה מהבהבת, התחל/י להקליד.
למד/י עוד. ניתן לקרוא עוד על שימוש ב‑iPad כצג שני ב‑Mac ועל שימוש במקלדת ועכבר או משטח מגע בין מכשירים באמצעות ״שליטה אוניברסלית״ ב‑Mac ב״מדריך למשתמש ב‑macOS״.