הגדרת ה-MacBook Air עבור משתמשי Mac חדשים
הנחיות מפורטות אלה מכסות את כל השלבים בתהליך ההגדרה והן נועדו לשימוש לצד ״מדריך ההתקנה״.
טיפ: יתכן שבשלבים מסוימים יידרש ממך לגלול לבחירת אפשרות. אם אינך בטוח/ה איך לגלול ב-Mac, פשוט החלק/י בשתי אצבעות למעלה ולמטה על משטח המגע. אם תרצה/י להתאים את המחוות מאוחר יותר, למד/י איך לעשות זאת באמצעות משטח המגע של MacBook Air.
לפני שמתחילים
אם יש לך iPhone או iPad, כדאי לוודא שהם בקרבת מקום במהלך ההגדרה, מכיוון שבחלק מהשלבים ייתכן שיידרש אימות במכשיר אחר.
יש לך הזדמנות להעביר נתונים ממחשב אחר, כמו מחשב Windows במהלך ההגדרה. אם ברצונך לנצל הזדמנות זו, יש לוודא שה-Mac השני נמצא ברשותך ושמותקנת בו גירסת התוכנה העדכנית ביותר.
באמצעות ״מדריך ההתקנה״ ניתן להגדיר את ה-MacBook Air בקלות ובמהירות. אולם אם בחרת להעביר נתונים, מומלץ להקצות לכך פרק זמן נוסף.
הגדרת השפה, המדינה והאזור והתחברות לרשת אלחוטית
בחירת השפה הרצויה. הגדרה זו מגדירה את השפה של ה-Mac. להחלפת השפה במועד מאוחר יותר, יש לפתוח את הגדרות המערכת, ללחוץ על ״שפה ואזור״ בסרגל הצד ולבחור באפשרויות הרצויות.
הגדרת המדינה או האזור. הגדרות אלה קובעות את התבנית של התאריך, את המטבע, הטמפרטורה ועד עבור ה-Mac שלך. כדי לשנות את ההגדרות מאוחר יותר, יש לפתוח את ״הגדרות המערכת״, ללחוץ על ״כללי״ בסרגל הצד ולאחר מכן ללחוץ על ״שפה ואזור״ ולבחור את האפשרויות הרצויות.
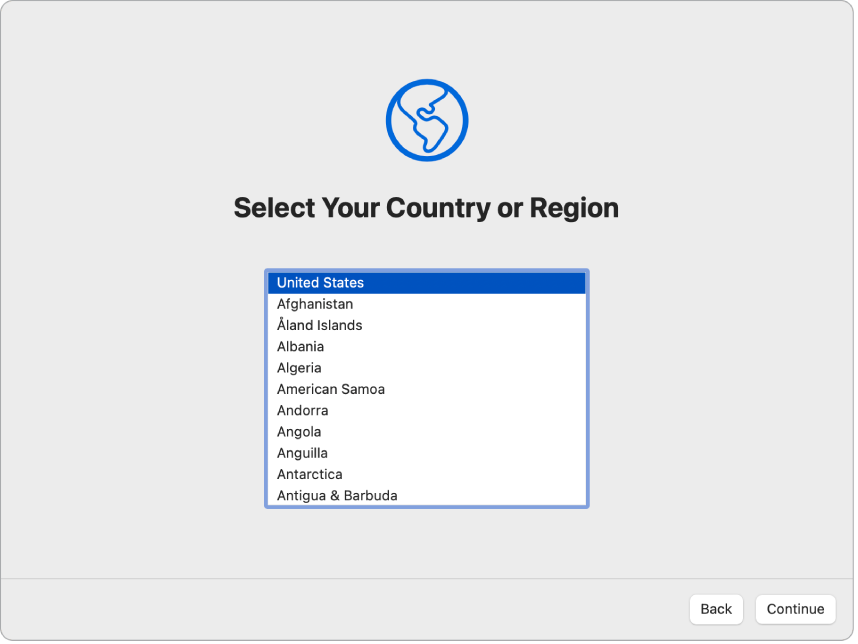
הפעלת מאפייני נגישות. הצגת אפשרויות נגישות עבור ראייה, שמיעה, יכולות מוטוריות ויכולות קוגניטיביות, או ללחוץ על ״לא כעת״. אם ברצונך להגדיר את ה-Mac באמצעות VoiceOver, לחץ/י על מקש Escape במקלדת. אפשר גם ללחוץ שלוש פעמים על Touch ID - הכפתור הימני העליון במקלדת - כדי לראות אפשרויות נגישות נוספות. למידע נוסף, ראה/י נגישות ב-Mac.
חיבור לרשת אלחוטית. יש לבחור את הרשת האלחוטית שלך ולהזין סיסמה, במידת הצורך. אם נעשה שימוש ב-Ethernet, ניתן גם ללחוץ על ״אפשרויות רשת נוספות״ ולבצע את ההנחיות המופיעות על המסך. יש צורך במתאם נוסף, כגון מתאם USB-C to Gigabit Ethernet של Belkin, כדי לחבר את כבל Ethernet ליציאת USB-C ב-MacBook Air.
כדי לשנות את הרשת האלחוטית בשלב מאוחר יותר, יש לפתוח את ״הגדרות המערכת״, ללחוץ על ״רשת אלחוטית״ בסרגל הצד, לבחור רשת ולהזין את הסיסמה במידת הצורך.
העברת מידע ממחשב אחר
ניתן להעביר נתונים כגון קבצים, אנשי קשר, חשבונות ועוד, ממחשב Windows ל-Mac החדש שלך. אם יש לך Mac אחר שממנו ברצונך להעביר נתונים, יש לעיין בפרק העברת מידע מ‑Mac אחר. אפשר להעביר את הנתונים באופן אלחוטי, או לחבר בין מחשב ה-Windows לבין ה-MacBook Air באמצעות כבל Ethernet.
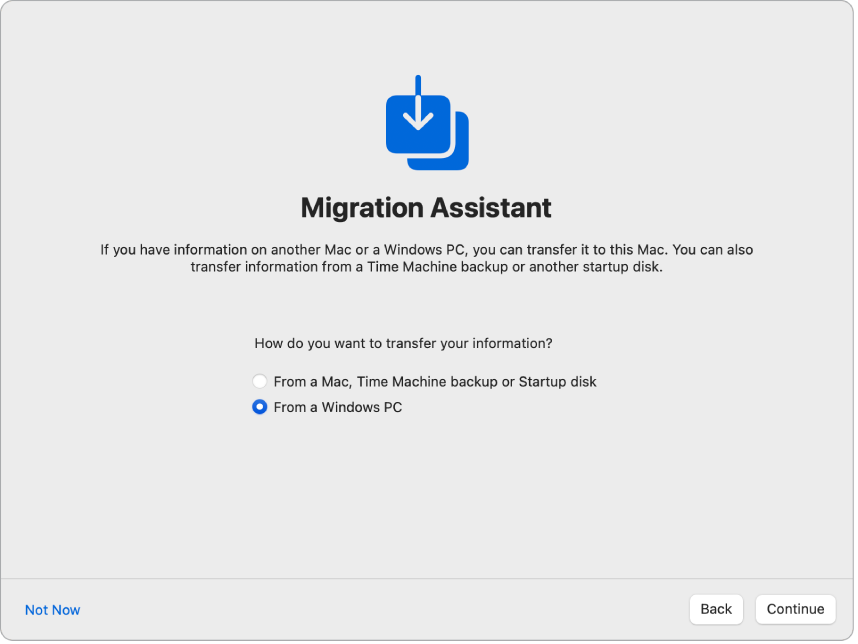
לפני שמתחילים. יש לוודא שגירסת התוכנה העדכנית ביותר מותקנת במחשב Windows שלך. אחר כך יש להוריד את ״מדריך העברת הנתונים״ למחשב Windows. להורדת ״מדריך העברת נתונים״ בגירסה הנכונה למערכת ההפעלה שלך, ולמידע נוסף על התהליך הזה, יש לעיין במאמר העברת נתונים ממחשב PC ל-Mac באמצעות ״מדריך העברת נתונים״.
העברת נתונים באופן אלחוטי. מחשב ה-Windows וה-Mac החדש צריכים להיות מחוברים לאותה רשת אלחוטית. יש ללחוץ על מסך ההגדרה ב-Mac השני, ולבצע את ההנחיות.
העברת נתונים באמצעות כבל Ethernet. אפשר לחבר את מחשב Windows ישירות ל-Mac באמצעות כבל Ethernet. יש צורך במתאם כגון מתאם USB-C to Gigabit Ethernet של Belkin כדי לחבר את הכבל ליציאת USB-C ב-MacBook Air. בתלות ביציאות של מחשב Windows שלך, ייתכן שיהיה צורך במתאם כדי לחבר אליו את כבל ה-Ethernet. לאחר החיבור, יש ללחוץ על מסך ההגדרה ב-Mac השני ולבצע את ההנחיות.
העברת נתונים מאוחר יותר. ייתכן שאינך רוצה להעביר נתונים בשלב זה. אם זהו המצב, יש ללחוץ על ״לא כעת״ כדי לצאת מחלון ״מדריך העברת הנתונים״. להעברת נתונים לאחר ההגדרה, מומלץ לעיין במאמר ניתן להעביר את הנתונים ל-MacBook Air החדש.
התחברות באמצעות Apple ID והגדרת החשבון שלך במחשב
התחברות באמצעות ה-Apple ID. אם יש לך מכשיר Apple אחר, כמו iPhone או iPad, סביר להניח שכבר יש לך Apple ID. אם אין לך Apple ID, זה הזמן ליצור כזה (ללא תשלום).
ה-Apple ID מורכב מכתובת דוא״ל ומסיסמה. זהו החשבון המשמש אותך לכל הפעולות שלך ב-Apple, כולל שימוש ב-App Store, ביישום Apple TV, ב-iCloud ועוד. ה-Apple ID שונה משם המשתמש והסיסמה המשמשים אותך להתחברות לחשבון המחשב שלך ב-Mac. למידע נוסף, ראה Apple ID ב‑Mac.
טיפ: מומלץ להחזיק ב-Apple ID אישי ולא לשתף אותו.
במסך זה, יש לבצע פעולה כלשהי מהבאות:
אם יש לך Apple ID: יש להזין את כתובת האימייל שלך ואת סיסמת ה-Apple ID. אם יש לך iPhone או iPad, יישלח קוד אימות למכשיר זה. אם אין לך iPhone או iPad, קוד אימות נשלח בהודעה למספר הטלפון המשויך ל-Apple ID שלך. אם לא קיבלת את קוד אימות, או אם לא קיבלת את ההודעה, יש לבצע את ההנחיות המופיעות על המסך.
אם אין לך Apple ID: יש ללחוץ על ״יצירת Apple ID חדש״.
אם שכחת את ה‑Apple ID או את הסיסמה שלך: יש ללחוץ על ״שכחתי את ה-Apple ID או הסיסמה.״
אם אינך רוצה להתחבר באמצעות Apple ID או ליצור כזה כעת: יש ללחוץ על ״הגדרה מאוחר יותר״. לאחר ההגדרה, ניתן להתחבר עם Apple ID או ליצור Apple ID חדש. יש לפתוח את״הגדרות המערכת״ ואז ללחוץ על ״התחברות באמצעות ה‑Apple ID״ בסרגל הצד.
הערה: לאחר ההתחברות באמצעות ה-Apple ID, יש לקרוא את התקנון. לאישור, יש לסמן את התיבה, ואז ללחוץ על ״אני מסכים/ה״, ולהמשיך.
יצירת חשבון מחשב. כאן מוסיפים את השם ויוצרים שם חשבון וסיסמה שישמשו לאחר מכן לביטול הנעילה של ה-MacBook Air או לאישור פעולות אחרות. ניתן להוסיף רמז אופציונלי כדי לסייע לך לאחזר את הסיסמה של חשבון המחשב שלך למקרה שנשכחה. לשינוי תמונת ההתחברות של החשבון שלך, יש ללחוץ עליה ולבחור באפשרות.
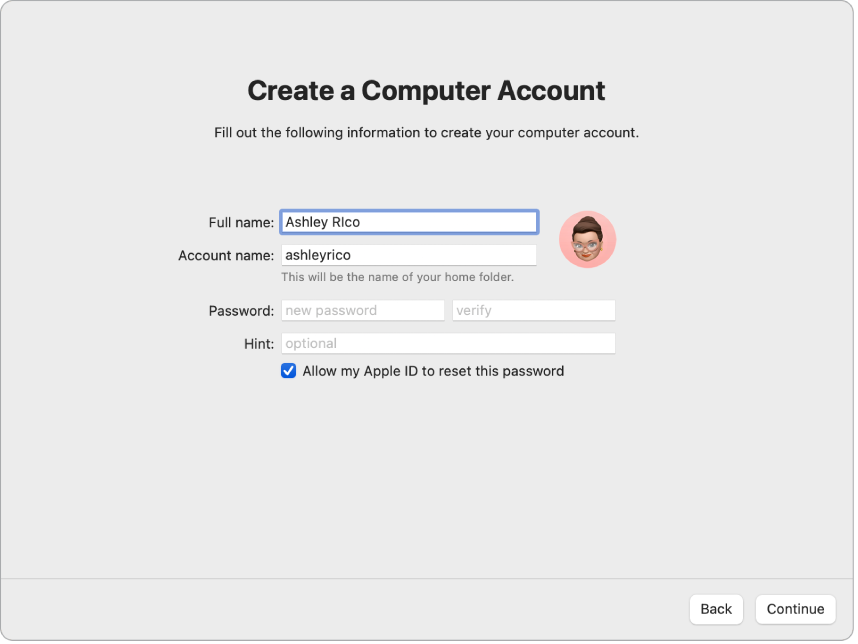
הערה: חשבון המחשב שלך שונה מה-Apple ID, אך אם פרחה מזיכרונך הסיסמה שמשמשת אותך לביטול הנעילה של ה-Mac, באפשרותך להשתמש ב-Apple ID כדי לאפס את הסיסמה, אם סימנת את האפשרות הזאת במהלך ההגדרה.
הפיכת המחשב הזה ל-Mac החדש שלך
אם כבר הגדרת מכשיר כלשהו שבו מותקנת מערכת הפעלה iOS 15 ומעלה או iPadOS 15 ומעלה, יופיע מסך להתקנה מהירה, ״להפוך את המחשב הזה ל-Mac החדש שלך״. אם אין ברשותך iPad או iPhone שבו מותקנת גירסת התוכנה המתאימה, השלב הזה לא יוצג לך. (לא ברור לך איזו גירסת תוכנה מותקנת לך ב-iPhone או ב-iPad?) מומלץ לעיין במאמר בדיקת גירסת התוכנה ב-iPhone, ב-iPad או ב-iPod.)
בעת השימוש במאפיין ״להפוך את המחשב הזה ל-Mac החדש שלך״, מדלגים על כמה משלבי ההגדרה על ידי שימוש בהגדרות המאוחסנות בחשבון iCloud שלך. כדי להשתמש בהגדרות הנוכחיות שלך, יש ללחוץ על ״המשך״. תהליך ההגדרה מדלג לשלב הגדרת Touch ID ו-Apple Pay.
אם ברצונך להתאים אישית את ההגדרות של ה-MacBook Air החדש שלך, לחץ/י על ״התאמה אישית של ההגדרות״ והתקדם/י לשלב הבא.
התאמה אישית של הגדרות הפרטיות והאבטחה ב-Mac והפעלת ״זמן מסך״ ו-Siri
הפעלת ״שירותי מיקום״. אפשר לבחור אם לאפשר ליישומים כמו ״מפות״ להשתמש במיקום של ה-Mac. לשינוי ההגדרות של ״שירותי מיקום״ מאוחר יותר, פתח/י את ״הגדרות המערכת״, לחץ/י על ״פרטיות ואבטחה״ בסרגל הצד ואז לחץ/י על ״שירותי מיקום״ ובחר/י באפשרויות הרצויות.
אם לא הפעלת את ״שירותי מיקום״, יוצג לך מסך שבו יתאפשר לך לבחור את השעון המקומי שלך.
שיתוף ניתוח נתונים על Apple ועם מפתחים. ניתן לבחור אם לשלוח אבחונים ונתונים ל-Apple, ואם להרשות ל-Apple לשתף נתוני קריסה ושימוש עם מפתחים. כדי לשנות הגדרות אלה מאוחר יותר, יש לפתוח את ״הגדרות המערכת״, ללחוץ על ״פרטיות ואבטחה״ בסרגל הצד, ללחוץ על ״נתונים ושיפורים״ (ייתכן שיהיה צורך לגלול) ולבחור מבין האפשרויות.
הגדרת ״זמן מסך״. ״זמן מסך״ מאפשר לך לראות את השימוש היומי והשבועי ב-MacBook Air, להגדיר הגבלות לגבי משך הזמן שבו מותר להשתמש ביישומים מסוימים, לנהל את זמן המסך של הילדים ועוד. להפעלה יש ללחוץ על המשך. אחרת, יש להקיש על ״הגדרה מאוחר יותר״. אם בחרת לבצע את ההגדרה מאוחר יותר, יש לפתוח את ״הגדרות המערכת״ וללחוץ על ״זמן מסך״ בסרגל הצד כדי לבחור באפשרויות שלך. לאפשרויות ולפרטים נוספים, מומלץ לעיין בפרק ״זמן מסך״ ב-Mac.
אבטחת הנתונים באמצעות FileVault. השימוש ב-FileVault מסייע בשמירה על אבטחת הנתונים. במהלך ההגדרה, אפשר לבחור להפעיל את ה-FileVault כדי להגן על הנתונים שלך, ואפשר גם לבחור לאפשר לחשבון iCloud שלך לבטל את נעילת הכונן אם ששכחת את הסיסמה. למידע נוסף על FileVault וכיצד להגדיר אותו מאוחר יותר, מומלץ לעיין בפרק הצפנת נתוני ה-Mac באמצעות FileVault.
הפעלת Siri ו״היי Siri״. ניתן להפעיל את Siri ואת ״היי Siri״ (באופן שיאפשר לך להציג בקול בקשות ל-Siri) במהלך ההגדרה. כדי להגדיר את Siri, לחץ/י על “הפעל את ‘בקשות ל-Siri’”. על-מנת להגדיר את ״היי Siri״, תתבקש/י לומר בקול כמה פקודות ל-Siri. להפעלת Siri ו“היי Siri” מאוחר יותר, פתח/י את ״הגדרות המערכת״, לחץ/י על ״Siri ו-Spotlight״ בסרגל הצד ובחר/י את האפשרויות הרצויות. למידע נוסף על Siri, ראה/י המאפיין Siri ב-Mac.
ניתן גם לבחור לשתף אודיו עם Apple כדי לשפר את Siri במהלך ההגדרה. תמיד אפשר לשנות את הבחירה אם לשתף אודיו בשלב מאוחר יותר. פתח/י את ״הגדרות המערכת״, לחץ/י על ״פרטיות ואבטחה״ בסרגל הצד, לחץ/י על ״נתונים ושיפורים״ (ייתכן שיהיה צורך לגלול) ובחר/י את האפשרויות הרצויות.
הגדרת Touch ID ו-Apple Pay
הגדרת Touch ID. במהלך ההגדרה ניתן להוסיף טביעת אצבע ל-Touch ID (הכפתור הימני העליון במקלדת), שבה אפשר להשתמש לביטול הנעילה של ה-MacBook Air, לאישור רכישות באמצעות Apple Pay ולהתחברות ליישומים מסוימים של חברות חיצוניות. יש לבצע את ההוראות המופיעות על המסך על-מנת להגדיר את ה-Touch ID. כדי להגדיר את Touch ID מאוחר יותר, או להוסיף עוד טביעות אצבע, יש לפתוח את ״הגדרות המערכת״ וללחוץ על ״Touch ID וסיסמה״ בסרגל הצד. להוספה של טביעת אצבע, לחץ/י על ![]() ובצע/י את הוראות המסך.
ובצע/י את הוראות המסך.
למידע נוסף, ראה/י השימוש ב-Touch ID ב-Mac במדריך למשתמש ב-macOS.
הגדרת Apple Pay. אם הגדרת Touch ID, יש לך אפשרות להגדיר Apple Pay ולהוסיף כרטיס חיוב, כרטיס אשראי או כרטיס מועדון שישמשו לביצוע רכישות עם Touch ID. יש להזין את פרטי הכרטיס ולבצע את ההנחיות שמופיעות על המסך. אם הינך משתמש/ת כבר בכרטיס עבור רכישות מדיה, יתכן שתתבקש/י לאמת תחילה את הכרטיס הזה.
להגדרת Apple Pay או להוספת עוד כרטיסים מאוחר יותר, יש לפתוח את ״הגדרות המערכת״ ולאחר מכן ללחוץ על ״Wallet ו‑Apple Pay״. בצע/י את ההנחיות המופיעות על גבי המסך על-מנת להגדיר את Apple Pay.
הערה: החברה שהנפיקה את הכרטיס תקבע אם הוא זכאי לשימוש עם Apple Pay. יתכן שתתבקש/י לספק מידע נוסף להשלמת האימות. ניתן להשתמש ב‑Apple Pay עם מרבית כרטיסי האשראי והחיוב. למידע בנושא הזמינות של Apple Pay ומנפיקים עדכניים של כרטיסי אשראי, עיין/י במאמר התמיכה של Apple בנקים המשתתפים ב‑Apple Pay בקנדה וארה״ב.
הגדרת מראה המכתבה
בחירת מראה. ניתן לבחור עבור המכתבה מראה ״בהיר״, ״כהה״ או ״אוטומטי״. אם במועד מאוחר יותר תרצה/י לשנות את הבחירה שביצעת במהלך ההגדרה, תצטרך/י לפתוח את ״הגדרות המערכת״, ללחוץ על ״מראה״ ולבחור אפשרות. ניתן גם להגדיר כאן הגדרות מראה נוספות, כמו צבע ההדגשה או גודל האייקונים בסרגל הצד.
הערה: הבחירה לבצע התקנה מהירה באמצעות האפשרות ״להפוך את המחשב הזה ל-Mac החדש שלך״, תאפשר לך לדלג על השלב הזה.
ההגדרה הושלמה
ה-MacBook Air החדש שלך מוכן לפעולה. יש לעיין במקטע לאחר סיום ההגדרה של ה-MacBook Air לשלבים הבאים.