גיבוי ושחזור של ה-Mac
כדי לשמור על הקבצים שלך במצב מאובטח, חשוב לגבות את ה‑MacBook Pro בקביעות. הדרך הפשוטה ביותר לבצע גיבוי של יישומים, חשבונות, העדפות, מוסיקה, תמונות, סרטים ומסמכים היא להשתמש ב-Time Machine המובנה ב-Mac (לא ניתן לגבות באמצעותו את מערכת ההפעלה macOS). השתמש/י ב-Time Machine כדי לגבות בהתקן אחסון חיצוני המחובר ל-MacBook Pro או באמצעי אחסון נתמך ברשת. לקבלת רשימה של המכשירים הנתמכים על-ידי Time Machine, עיין/י במאמר התמיכה של Apple בשם כונני גיבוי שניתן להשתמש בהם עם Time Machine.
טיפ: ניתן להשתמש ב-Mac משותף שנמצא באותה רשת כמו ה-MacBook Pro כיעד גיבוי. ב-Mac השני, עבור/י אל החלונית ״שיתוף״ בהעדפות המערכת והפעל/י את האפשרות ״שיתוף קבצים״. הוסף/י תיקיה משותפת, לחץ/י עליה תוך הקשה על Control, בחר/י ״אפשרויות מתקדמות״ ולאחר מכן לחץ/י על ״שתף כיעד גיבוי של Time Machine״.
הגדר/י את Time Machine. ודא/י שה-MacBook Pro נמצא באותה רשת אלחוטית שאליה מחובר התקן האחסון החיצוני, או חבר/י את התקן האחסון החיצוני ל-MacBook Pro. פתח/י את “העדפות המערכת”, לחץ/י על Time Machine ובחר/י ״בצע גיבוי אוטומטית״. בחר/י את הכונן שבו ברצונך להשתמש לגיבוי וזהו, הכל מוכן.
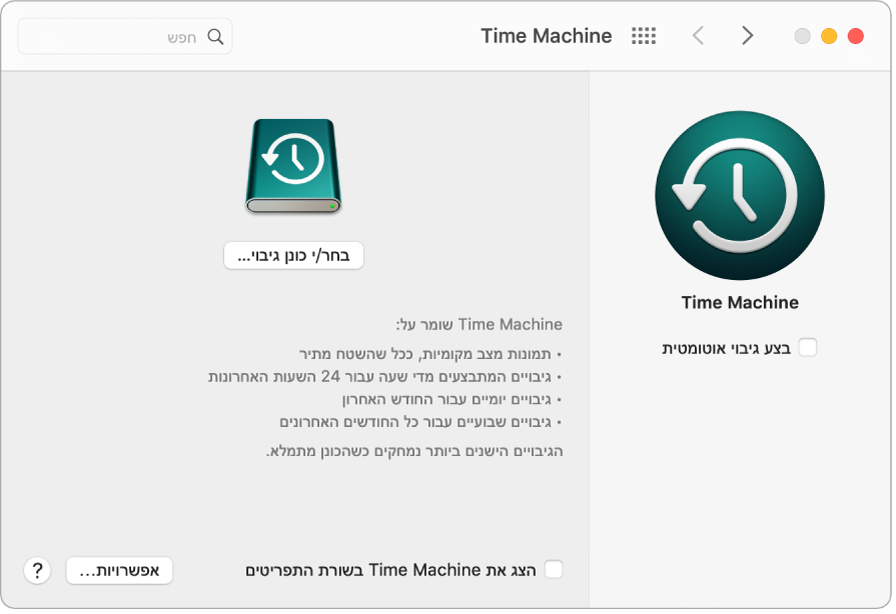
גיבוי עם iCloud. קבצים ב‑iCloud Drive ותמונות ב״תמונות iCloud״ מאוחסנים באופן אוטומטי ב‑iCloud ואין צורך לכלול אותם בגיבוי Time Machine. עם זאת, אם תרצה/י לגבות אותם, בצע/י את הפעולות הבאות:
iCloud Drive: יש לפתוח את העדפות מערכת, ללחוץ על Apple ID ולאחר מכן ללחוץ על iCloud ולבטל את הבחירה ב״מטב את אחסון ה-Mac״. התוכן של iCloud Drive יאוחסן ב-Mac וייכלל בגיבוי שלך.
תמונות iCloud: פתח/י את ״תמונות״, ולאחר מכן בחר/י ״תמונות״ > ״העדפות״. בחלונית iCloud, בחר/י “הורד עותקים מקוריים ל-Mac זה״. גרסאות ברזולוציה מלאה של כל ספריית התמונות יאוחסנו ב-Mac וייכללו בגיבוי שלך.
שחזר/י את הקבצים. ניתן להשתמש ב-Time Machine כדי לשחזר את כל הקבצים בבת אחת. לחץ/י על הצלמית של Time Machine בשורת התפריטים ובחר/י באפשרות ״היכנס אל Time Machine״. (אם הצלמית של Time Machine אינה מוצגת בשורת התפריטים, בחר/י בתפריט Apple > ״העדפות המערכת״, לחץ/י על Time Machine ולאחר מכן בחר/י ״הצג את Time Machine בשורת התפריטים״.) בחר/י פריט אחד או יותר שברצונך לשחזר (תיקיות בודדות או הכונן כולו) ולחץ/י על ״שחזר״.
אם משתמשים ב-Time Machine לגיבוי ה-Mac, אפשר לשחזר את הקבצים במקרה של כשל במערכת ההפעלה או נזק לכונן ההפעלה. לצורך כך, יש להתקין מחדש את ה-macOS ב‑Mac. רק לאחר מכן ניתן יהיה לשחזר את הקבצים מהגיבוי של Time Machine. המשך/י לקרוא כדי לקבל פרטים נוספים.
התקן/י מחדש את macOS. קבצי מערכת ההפעלה נשמרים בנפרד מהקבצים האישיים שלך בכונן מערכת חתום. עם זאת, ישנן פעולות, כגון מחיקת כונן או גרימת נזק בלתי מכוון, שמחייבות שחזור של ה-MacBook Pro. ניתן להתקין מחדש את macOS ואז להשתמש ב-Time Machine לשחזור הקבצים האישיים שלך מהגיבוי. במערכת macOS Big Sur ואילך קיימות כמה דרכים לשחזור ה-Mac. ייתכן שיהיה צורך להתקין גירסה עדכנית יותר של macOS מזו שהגיעה עם המחשב או מזו שבה השתמשת עד שהכונן ניזוק. למידע נוסף על האפשרויות האלה, ראה/י שחזור כל הקבצים שלך מגיבוי של Time Machine ב״מדריך למשתמש ב-macOS״ ועיין/י במאמר התמיכה של Apple איך להתקין מחדש את macOS.
חשוב: משתמשים מתקדמים יכולים לשקול יצירה של תוכנת התקנה הניתנת לאתחול לצורך התקנה מחדש של macOS בעתיד. אפשרות זו שימושית אם רוצים להשתמש בגירסה מסוימת של macOS. עיין/י במאמר התמיכה של Apple בשם כיצד ליצור תוכנת התקנה הניתנת לאתחול עבור macOS.
שחזור להגדרות היצרן. ניתן לשחזר את ה‑Mac להגדרות היצרן על‑ידי מחיקת ה‑Mac ולאחר מכן שימוש ב״שחזור של macOS״, כדי להתקין מחדש את macOS. ראה/י מחיקת ה-Mac במדריך למשתמש ב-macOS.
למד/י עוד. יש לעיין ב׳גיבוי קבצים באמצעות Time Machine וב״פתרון בעיות ב-Time Machine ב-Mac״ במדריך למשתמש ב-macOS. נוסף לכך, מומלץ לעיין במאמר התמיכה של Apple בשם מה לעשות לפני מכירה, מסירה או החלפה של ה-Mac.