
שיתוף פעולה בפרויקטים באמצעות ״הודעות״ ב-Mac
ניתן לשלוח הזמנה לעבוד בשיתוף פעולה על פרויקט ב”הודעות” וכל מי שנמצא בשיחה יתווסף אוטומטית למסמך, לגיליון העבודה או לסוג אחר של קובץ משותף. כשמישהו עורך את המסמך, מוצגים עדכוני פעילות בראש השיחה ב”הודעות”. לחץ/י על העדכונים כדי לחזור אל התוכן המשותף.
הערה: כדי להתחיל לעבוד בשיתוף פעולה על פרויקט ביישום “הודעות”, את/ה והנמענים חייבים להשתמש ב-iMessage ב-macOS Ventura ואילך, ב-iOS 16 ואילך או ב-iPadOS 16.1 ואילך. בנוסף, ראשית עליך לשמור את התוכן במיקום שיהיה נגיש גם ליתר, למשל iCloud Drive. עבור יישומים ל-macOS, יש להפעיל את תכונות iCloud עבור כל יישום כדי שניתן יהיה לשתף פעולה.
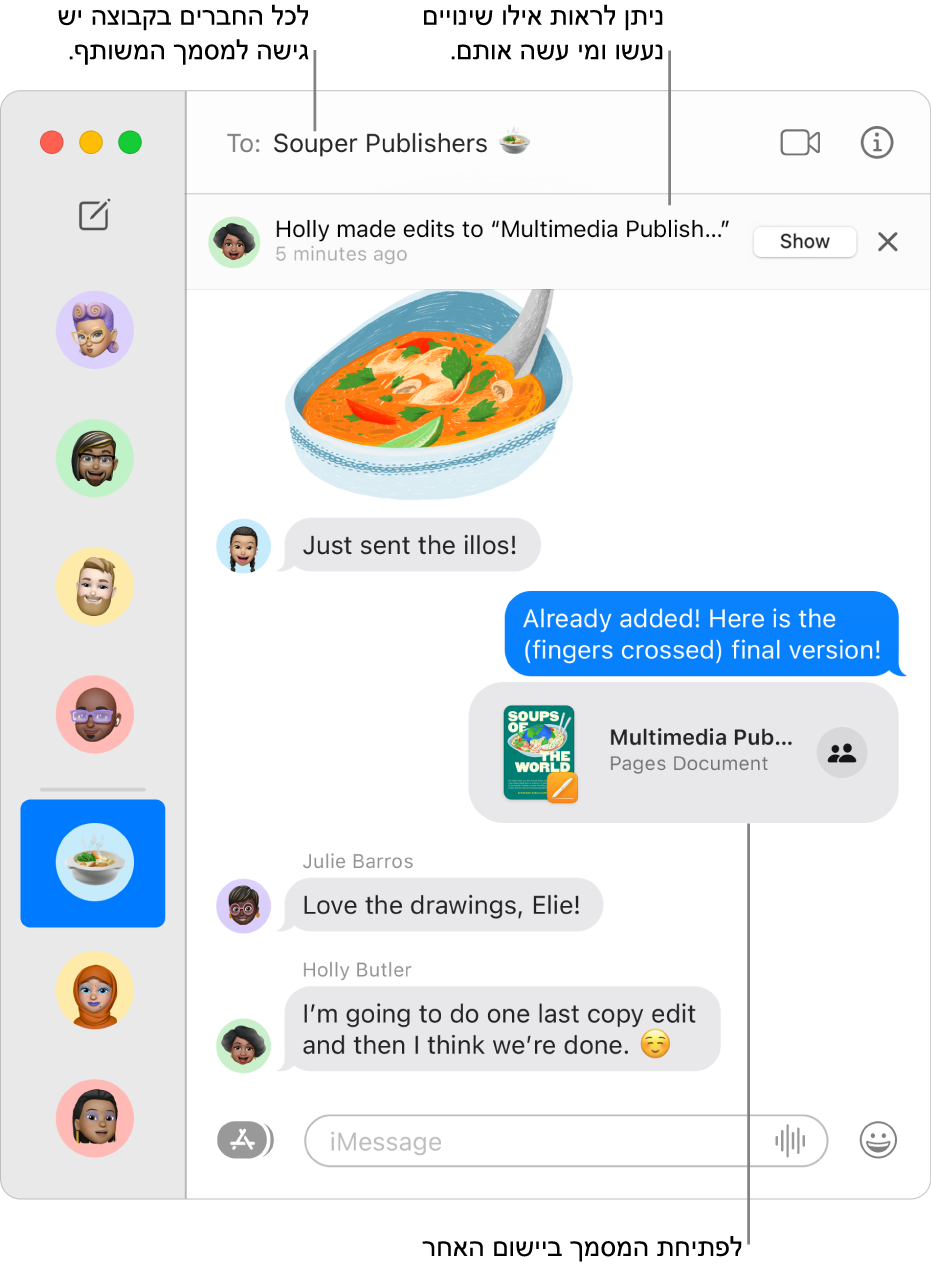
גרירת קובץ לשיחה ב”הודעות” כדי להתחיל לשתף פעולה
כשאת/ה בשיחה אישית או קבוצתית וברצונך לשתף פעולה, באפשרותך להוסיף קבצים ותיקיות מ-iCloud Drive, מ-Keynote, מ-Numbers ומ-Pages ישירות אל השיחה.
ב-Finder
 או מהמכתבה ב-Mac, גרור/י את הקובץ או התיקיה שברצונך לשתף אל חלון השיחה ביישום “הודעות”
או מהמכתבה ב-Mac, גרור/י את הקובץ או התיקיה שברצונך לשתף אל חלון השיחה ביישום “הודעות”  .
.בשדה שבחלק התחתון של השיחה ב”הודעות”, בצע/י פעולה כלשהי מהפעולות הבאות:
לחץ/י על התפריט הקופצני ובחר/י “שיתוף פעולה”, אם האפשרות הזו עדיין לא נבחרה.
לחץ/י על החץ
 מתחת לתפריט הקופצני כדי לשנות את ההרשאות.
מתחת לתפריט הקופצני כדי לשנות את ההרשאות.
יש ללחוץ על Return כדי לשלוח את ההודעה.
כשמישהו עורך את הקובץ, מוצגים עדכונים בראש השיחה ב”הודעות”. כדי לחזור לפרויקט המשותף ולראות את השינויים, לחץ/י על עדכון.
התחלת שיתוף פעולה ב”הודעות” מיישום אחר
אפשר לשתף פעולה בעבודה על פרויקט גם כשנמצאים ביישום אחר, כולל ה-Finder, “תזכורות”, “פתקים”, Safari, Freeform, Keynote, Numbers, Pages ויישומים נתמכים של חברות חיצוניות.
הערה: אופן ההזמנה של מישהו לעבוד בשיתוף פעולה תלוי ביישום.
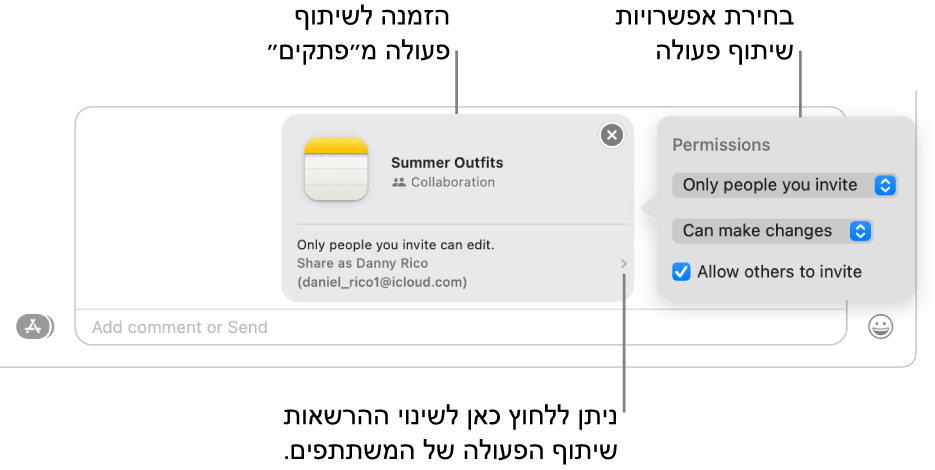
ביישום השני ב-Mac, בחר/י את הקובץ או הפריט שברצונך לשתף ולחץ/י על הכפתור ״שתף״
 .
.ודא/י שהאפשרות ״שיתוף פעולה״ נבחרה בתפריט הקופצני ולחץ/י על “הודעות”. בשדה ״אל״, הקלד/י את השם, את כתובת הדוא״ל או את מספר הטלפון של כל אדם שאליו ברצונך לשלוח את הפרויקט.
אופציונלית, ניתן לבחור אחת מהשיחות שנערכו ב”הודעות” לאחרונה עם אותו אדם או עם אותה קבוצה כדי לשלוח אליהם באופן אוטומטי.
בשדה שבחלק התחתון של השיחה ב”הודעות”, בצע/י פעולה כלשהי מהפעולות הבאות:
לחץ/י על התפריט הקופצני ובחר/י “שיתוף פעולה”, אם האפשרות הזו עדיין לא נבחרה.
לחץ/י על החץ
 מתחת לתפריט הקופצני כדי לשנות את ההרשאות.
מתחת לתפריט הקופצני כדי לשנות את ההרשאות.
יש ללחוץ על Return כדי לשלוח את ההודעה.
לאחר שמזמינים משתתפים ב״הודעות״, אפשר לעבוד על הפרויקט ביישום השני ולחזור לשיחה ב”הודעות” בכל שלב. לחץ/י על הכפתור ״שיתוף פעולה״ (נראה כך ![]() כשאין תמונה שמשויכת לשיחה; אחרת, מוצג האייקון של נמען השיחה האישית או של נמעני השיחה הקבוצתית). לאחר מכן, לחץ/י על הכפתור ״הודעה״
כשאין תמונה שמשויכת לשיחה; אחרת, מוצג האייקון של נמען השיחה האישית או של נמעני השיחה הקבוצתית). לאחר מכן, לחץ/י על הכפתור ״הודעה״ ![]() . לחלופין, כדי להתחיל שיחת FaceTime במהירות, פשוט לחץ/י על הכפתור “שיתוף פעולה” ואז לחץ/י על הכפתור ״שמע”
. לחלופין, כדי להתחיל שיחת FaceTime במהירות, פשוט לחץ/י על הכפתור “שיתוף פעולה” ואז לחץ/י על הכפתור ״שמע” ![]() (אם זו שיחת שמע) או על הכפתור “וידאו”
(אם זו שיחת שמע) או על הכפתור “וידאו” ![]() (אם זו שיחת וידאו).
(אם זו שיחת וידאו).
ניהול פרויקט ב”הודעות”
לאחר שמשתפים פרויקט בשיחה אישית או קבוצתית ב”הודעות”, ניתן לבצע כל פעולה מבין הפעולות הבאות ביישום “הודעות” ![]() ב-Mac:
ב-Mac:
מעבר אל פרויקט: בשיחה, לחץ/י על הפרויקט המשותף. לחלופין, לחץ/י על הכפתור ״פרטים״
 בפינה השמאלית העליונה של שיחה, גלול/י אל ״שיתוף פעולה״ ולאחר מכן לחץ/י על הפרויקט המשותף.
בפינה השמאלית העליונה של שיחה, גלול/י אל ״שיתוף פעולה״ ולאחר מכן לחץ/י על הפרויקט המשותף.טיפ: אם אינך רואה את הפרויקט המשותף הרצוי מתחת ל״שיתוף פעולה״, לחץ/י על “הצג עוד” משמאל.
הצגת השינויים שבוצעו בפרויקט, כולל האדם שערך אותם: בראש השיחה, לחץ/י על “הצגה” או “סקירה” בכל פעם שמישהו מבצע עריכה.
הוספת אדם כלשהו לפרויקט: כשעובדים בשיתוף פעולה עם קבוצה על פרויקט, ניתן להוסיף אנשים לשיחה הקבוצתית כמו שתמיד עושים זאת. לאחר מכן, מעניקים להם גישה לפרויקט בלחיצה על “סקירה” בראש התמליל.
הסרת אדם כלשהו מפרויקט: כשעובדים בשיתוף פעולה עם קבוצה על פרויקט, ניתן להסיר אנשים מהשיחה הקבוצתית כמו שתמיד עושים זאת. לאחר מכן, מומלץ לבדוק את אפשרות הגישה שלו ליישום (למשל “פתקים” או Pages) כדי לבטל את הרשאות הצפייה או העריכה שלו.
הצמדת פרויקט: בשיחה, לחץ/י על הפרויקט המשותף תוך לחיצה על Control ובחר/י ״הצמד״.
הסתרת פרויקט: לחץ/י על הכפתור ״פרטים״
 בפינה השמאלית העליונה של שיחה, גלול/י אל ״שיתוף פעולה״ ולאחר מכן לחץ/י על הפרויקט המשותף תוך לחיצה על Control ובחר/י “הסתר”.
בפינה השמאלית העליונה של שיחה, גלול/י אל ״שיתוף פעולה״ ולאחר מכן לחץ/י על הפרויקט המשותף תוך לחיצה על Control ובחר/י “הסתר”.כשמסתירים פרויקט, הוא כבר לא מופיע מתחת ל״שיתוף פעולה״ (אבל עדיין מופיע במקטע “קישורים”). הסתרת פרויקט לא גורמת להסרת הרשאות השיתוף שלך או להסרה שלך מקבוצת שיתוף הפעולה. עדיין תוכל/י לגשת לפרויקט מתוך היישום שבו הוא שותף איתך.
שיתוף פרויקט: לחץ/י על הכפתור ״פרטים״
 בפינה השמאלית העליונה של שיחה, גלול/י אל ״שיתוף פעולה״ ולאחר מכן לחץ/י על הפרויקט המשותף תוך לחיצה על Control ובחר/י “שתף”.
בפינה השמאלית העליונה של שיחה, גלול/י אל ״שיתוף פעולה״ ולאחר מכן לחץ/י על הפרויקט המשותף תוך לחיצה על Control ובחר/י “שתף”.כשאת/ה משתף/ת את הפרויקט, באפשרותך לשתף אותו עם משתתפים חדשים או עם אותה קבוצה.
כשלוחצים על פרויקט משותף בשיחה תוך לחיצה על Control, ניתן גם:
ניהול פרויקט ביישום אחר
לאחר שמשתפים פרויקט בשיחה אישית או קבוצתית ב”הודעות”, ניתן לבצע שינויים שקשורים לשיתוף הפעולה (למשל, להוסיף משתתפים חדשים, להסיר משתתפים או להפסיק את שיתוף הפעולה) ביישום השני ב-Mac:
iCloud Drive ב-Finder: ביישום Finder
 ב-Mac, בחר/י קובץ או תיקיה ששיתפת מ-iCloud Drive, לחץ/י עליו/ה תוך כדי לחיצה על מקש Control ובחר/י ״ניהול קובץ משותף”. ראה/י שימוש ב-iCloud לשיתוף קבצים ותיקיות ולשיתוף פעולה בעבודה עליהם.
ב-Mac, בחר/י קובץ או תיקיה ששיתפת מ-iCloud Drive, לחץ/י עליו/ה תוך כדי לחיצה על מקש Control ובחר/י ״ניהול קובץ משותף”. ראה/י שימוש ב-iCloud לשיתוף קבצים ותיקיות ולשיתוף פעולה בעבודה עליהם.תזכורות: ביישום ״תזכורות״
 ב‑Mac, בחר/י רשימה ששיתפת ולחץ/י על הכפתור ״שיתוף פעולה״. ראה/י שיתוף רשימת תזכורות.
ב‑Mac, בחר/י רשימה ששיתפת ולחץ/י על הכפתור ״שיתוף פעולה״. ראה/י שיתוף רשימת תזכורות.פתקים: ביישום ״פתקים״
 ב‑Mac, בחר/י פתק או תיקיה ששיתפת ולחץ/י על הכפתור ״שיתוף פעולה״. למידע נוסף, שיתוף פעולה בפתק משותף.
ב‑Mac, בחר/י פתק או תיקיה ששיתפת ולחץ/י על הכפתור ״שיתוף פעולה״. למידע נוסף, שיתוף פעולה בפתק משותף.Safari: ביישום Safari
 ב‑Mac, בחר/י קבוצת כרטיסיות ששיתפת ולחץ/י על הכפתור ״שיתוף פעולה״. ראה/י שיתוף קבוצות כרטיסיות ושיתוף פעולה ב-Safari.
ב‑Mac, בחר/י קבוצת כרטיסיות ששיתפת ולחץ/י על הכפתור ״שיתוף פעולה״. ראה/י שיתוף קבוצות כרטיסיות ושיתוף פעולה ב-Safari.Freeform (ב-macOS 13.1 ומעלה): ביישום Freeform
 ב-Mac, יש ללחוץ על ״משותפים״ בסרגל הצד, ללחוץ פעמיים על לוח ואז על ״שיתוף פעולה״. למידע נוסף: שיתוף פעולה בלוח משותף של Freeform.
ב-Mac, יש ללחוץ על ״משותפים״ בסרגל הצד, ללחוץ פעמיים על לוח ואז על ״שיתוף פעולה״. למידע נוסף: שיתוף פעולה בלוח משותף של Freeform.
הערה: ייתכן שלא תהיה התאמה בין קבוצת האנשים בשיחת שיתוף הפעולה ב”הודעות” לבין הקבוצה שמשתפת פעולה בעבודה על הפרויקט. למשל, אולי הזמנת אנשים לשתף פעולה בקובץ מחוץ ל”הודעות”. או שאולי יש לך שתי קבוצות שונות ב״הודעות״, כל אחת עם שיחת שיתוף פעולה משלה.