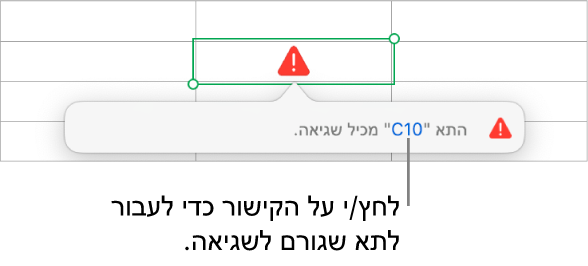חישוב ערכים באמצעות נתונים בתאי טבלה ב-Numbers ב-Mac
ניתן ליצור תאי נוסחאות או פונקציות המבצעים באופן אוטומטי חישובים באמצעות הנתונים שבתאים שבחרת. לדוגמא, ניתן להשוות בין ערכים שנמצאים בשני תאים, לחשב סכום או מכפלה של תאים וכדומה. תוצאת הנוסחה או הפונקציה מופיעה בתא שבו הזנת אותה.
Numbers מגיע עם פונקציות מתמטיות מוגדרות מראש שניתן להשתמש בהן ליצירת נוסחאות. ישנן למעלה מ-250 פונקציות המיועדות ליישומים כגון סטטיסטיקה, הנדסה ופיננסים; חלקן מקבלות מידע באופן מרוחק מהאינטרנט. מידע מפורט על כל פונקציה ניתן למצוא בעזרה עבור ״נוסחאות ופונקציות״ באינטרנט ובדפדפן הפונקציות, שמופיע כשהינך מקליד/ה סימן שוויון (=) בתא.
הוספת נוסחה
ניתן ליצור נוסחאות אריתמטיות פשוטות או מורכבות לביצוע חישובים בערכים בטבלאות.
לעבור אל היישום Numbers
 ב-Mac.
ב-Mac.בגיליון עובדה, יש ללחוץ על התא שבו ברצונך להציג את התוצאה ולאחר מכן להקליד את סימן השוויון (=).
״עורך הנוסחאות״ ייפתח. לגרור את הצד השמאלי של ״עורך הנוסחאות״ כדי להזיז אותו. ניתן לשנות את גודלו על‑ידי גרירת אחד מהקצוות החיצוניים שלו.
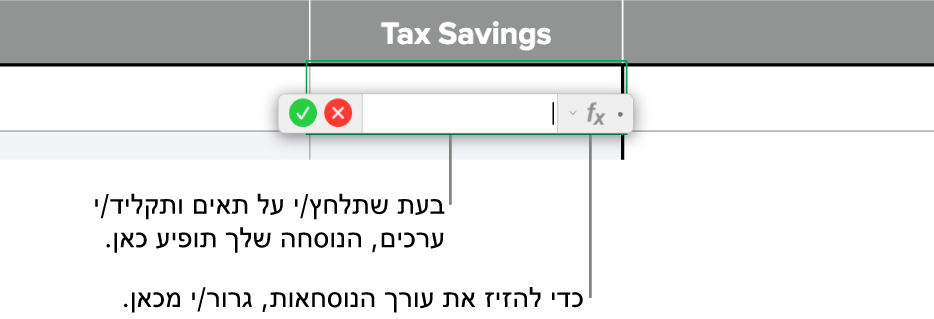
טיפ: כדי לבצע חישובים בסיסיים כגון סכום, ממוצע או חזקה, ניתן גם לבחור בטווח התאים שברצונך לכלול בנוסחה, ללחוץ על
 בסרגל הכלים ולבחור נוסחה. Numbers מוסיף באופן אוטומטי את הנוסחה ובוחר תא של תוצאה בהתאם לבחירתך.
בסרגל הכלים ולבחור נוסחה. Numbers מוסיף באופן אוטומטי את הנוסחה ובוחר תא של תוצאה בהתאם לבחירתך.לחץ/י על תא שישמש בנוסחה, או הקלד/י ערך (לדוגמא, מספר כגון 0 או 5.20).
הקלד/י אופרטור אריתמטי (לדוגמא, +, -, *, או /) ובחר/י תא אחר שישמש בנוסחה. לחלופין, הקלד/י ערך.
כברירת-מחדל, Numbers מוסיף תו + בין הפניות לתאים.
יש להמשיך להוסיף אופרטורים והפניות לתאים עד להשלמת ההכנה של הנוסחה ואז ללחוץ על Return או על
 בתוך ״עורך הנוסחאות״ בסיום העריכה.
בתוך ״עורך הנוסחאות״ בסיום העריכה.לחיצה על
 , תצא מתוך ״עורך הנוסחאות״ מבלי לשמור את השינויים שביצעת.
, תצא מתוך ״עורך הנוסחאות״ מבלי לשמור את השינויים שביצעת.
אם ישנה טעות בנוסחה שלך, תוצג ![]() בתא התוצאה. לחץ/י עליה כדי לראות את הודעת השגיאה. אם מצוין בהודעה שתא אחר גורם לשגיאה, ניתן ללחוץ על ההפניה לתא כדי לבחור את התא הכולל את השגיאה.
בתא התוצאה. לחץ/י עליה כדי לראות את הודעת השגיאה. אם מצוין בהודעה שתא אחר גורם לשגיאה, ניתן ללחוץ על ההפניה לתא כדי לבחור את התא הכולל את השגיאה.
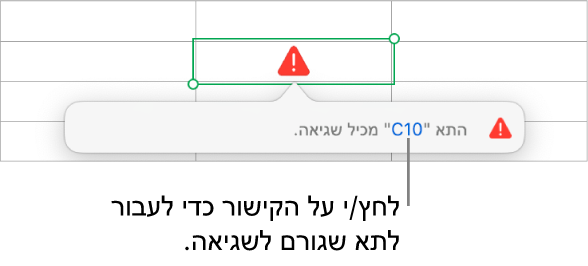
הוספת פונקציה
לעבור אל היישום Numbers
 ב-Mac.
ב-Mac.בגיליון עבודה, יש ללחוץ על התא שבו ברצונך להציג את התוצאה של הפונקציה ולאחר מכן להקליד את סימן השוויון (=).
ניתן גם ללחוץ על
 בסרגל הכלים ולבחור ״נוסחה חדשה״.
בסרגל הכלים ולבחור ״נוסחה חדשה״.״עורך הנוסחאות״ נפתח ו״דפדפן הפונקציות״ מופיע בצדו השמאלי של החלון ומציג רשימה של כל הפונקציות. לקבלת עזרה לגבי פונקציה, לחץ/י עליה.
לגרור את הצד השמאלי של ״עורך הנוסחאות״ כדי להזיז אותו. ניתן לשנות את גודלו על‑ידי גרירת אחד מהקצוות החיצוניים שלו.
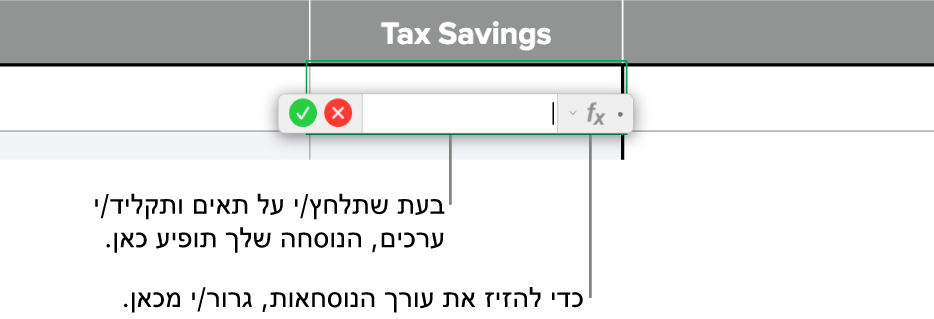
הקלד/י שם פונקציה (או מונחים המשויכים לה, כגון ״כתובת״) בשדה החיפוש שבראש דפדפן הפונקציות, או עיין/י בפונקציות הזמינות ולאחר מכן לחץ/י פעמיים על שם הפונקציה הרצויה.
הפונקציה מופיעה בתוך ״עורך הנוסחאות״ עם כל הארגומנטים הנדרשים והאופציונליים עבור הפונקציה.
ניתן לקבל עזרה לגבי הפונקציה בדפדפן הפונקציות, לבחור ערכים עבור הארגומנטים, להציג את הנוסחה כמלל באופן זמני או להמיר אותה למלל לצמיתות על‑ידי לחיצה על החצים ב״עורך הנוסחאות״ (כפי שניתן לראות להלן).

המרת הנוסחה למלל סוגרת את ״עורך הנוסחאות״ ומשאירה את גרסת המלל של הנוסחה בתא.
בעת עריכת תא שמכיל נוסחה, תצוגת התאים החכמה בחלק התחתון של החלון מראה לך את תוצאת הנוסחה, ערכי הפניות לתאים, שגיאות ואזהרות.
שי לבחור ארגומנט בפונקציה ולהזין ערך או לבחור תאים שייכללו בחישוב, על-ידי ביצוע אחת מהפעולות הבאות:
בחירת תא: לחץ/י על התא.
בחירת טווח תאים הנפרס על‑פני כמה שורות ועמודות: גרור/י על‑פני טווח התאים שברצונך לכלול.
הוספת הערכים של עמודה בודדת או שורה בודדת: לחץ/י על הסרגל בראש העמודה או משמאל לשורה, או בחר/י את כל התאים בעמודה או בשורה.
עם סיום, להקיש על Return או ללחוץ על
 ב״עורך הנוסחאות״.
ב״עורך הנוסחאות״.לחיצה על
 , תצא מתוך ״עורך הנוסחאות״ מבלי לשמור את השינויים שביצעת.
, תצא מתוך ״עורך הנוסחאות״ מבלי לשמור את השינויים שביצעת.
אם ישנה טעות בנוסחה שלך, תוצג ![]() בתא התוצאה. לחץ/י עליה כדי לראות את הודעת השגיאה. אם מצוין בהודעה שתא אחר גורם לשגיאה, ניתן ללחוץ על ההפניה לתא כדי לבחור את התא הכולל את השגיאה.
בתא התוצאה. לחץ/י עליה כדי לראות את הודעת השגיאה. אם מצוין בהודעה שתא אחר גורם לשגיאה, ניתן ללחוץ על ההפניה לתא כדי לבחור את התא הכולל את השגיאה.
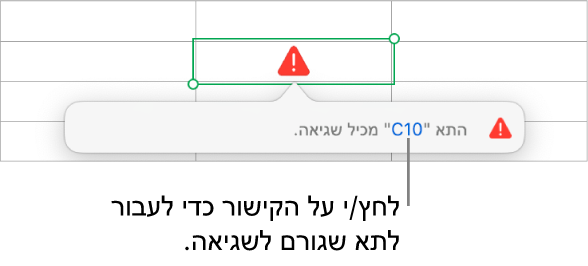
השוואה בין ערכים באמצעות נוסחה
ניתן להשתמש באופרטורים של השוואה על‑מנת לבדוק אם ערכים בשני תאים שווים זה לזה, או אם ערך אחד גדול או קטן יותר מהשני. על-מנת לעשות זאת, עליך להגדיר משפט בתוך תא, למשל A1 > A2, המציין כי הערך בתא A1 גדול יותר מהערך בתא A2. תוצאת האופרטור של ההשוואה תתבטא כ״True״ או כ‑״False״.
לעבור אל היישום Numbers
 ב-Mac.
ב-Mac.בגיליון עובדה, יש ללחוץ על התא שבו ברצונך להציג את תוצאת ההשוואה ולאחר מכן להקליד את סימן השוויון (=).
״עורך הנוסחאות״ ייפתח. לגרור את הצד השמאלי של ״עורך הנוסחאות״ כדי להזיז אותו. ניתן לשנות את גודלו על‑ידי גרירת אחד מהקצוות החיצוניים שלו.
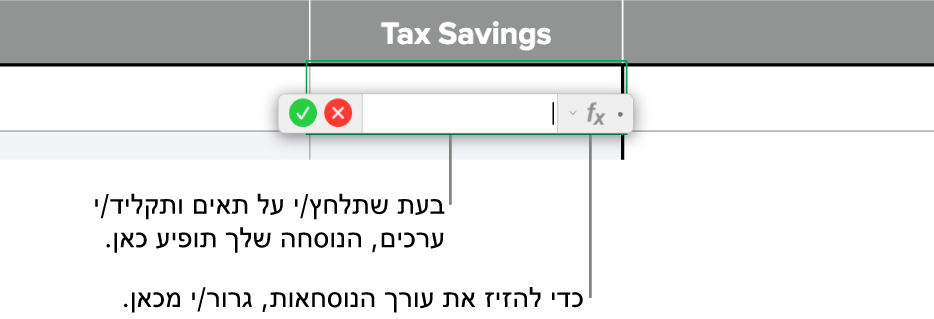
לחץ/י על תא שאת הערך שלו ברצונך להשוות, או הקלד/י ערך להשוואה.
הקלד/י אופרטור השוואה (>, >=, =, <>, < או <=) ובחר/י תא שאת הערך שלו ברצונך להשוות, או הקלד/י ערך סטטי להשוואה.
עם סיום, להקיש על Return או ללחוץ על
 ב״עורך הנוסחאות״.
ב״עורך הנוסחאות״.לחיצה על
 , תצא מתוך ״עורך הנוסחאות״ מבלי לשמור את השינויים שביצעת.
, תצא מתוך ״עורך הנוסחאות״ מבלי לשמור את השינויים שביצעת.
אם ישנה טעות בנוסחה שלך, תוצג ![]() בתא התוצאה. לחץ/י עליה כדי לראות את הודעת השגיאה. אם מצוין בהודעה שתא אחר גורם לשגיאה, ניתן ללחוץ על ההפניה לתא כדי לבחור את התא הכולל את השגיאה.
בתא התוצאה. לחץ/י עליה כדי לראות את הודעת השגיאה. אם מצוין בהודעה שתא אחר גורם לשגיאה, ניתן ללחוץ על ההפניה לתא כדי לבחור את התא הכולל את השגיאה.
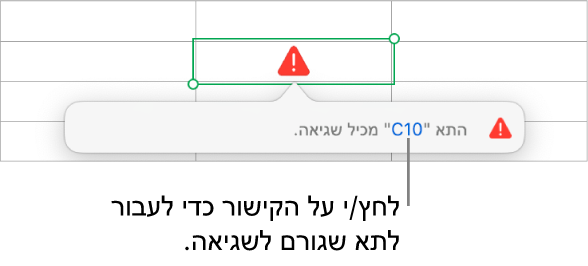
הפניה לתאים בנוסחאות
ניתן לכלול בנוסחאות הפניות לתאים, לטווחי תאים ולעמודות או שורות שלמות של נתונים, לרבות תאים בטבלאות אחרות ובגיליונות אחרים. Numbers משתמש בערכים המאוכלסים בתאים שאליהם ההפניה כדי לחשב את תוצאת הנוסחה. למשל, אם תכלול/י בנוסחה את הנתון ״A1״, הוא יפנה לערך שבתא A1 (התא שבעמודה A בשורה 1).
הערה: אם נעשה בטבלה שימוש בקטגוריות והינך מוסיף/ה שורה חדשה בתוך טווח של תאי הפניה, תוצאות הנוסחה לא יכללו את השורה החדשה, אלא אם תשנה/י את ההפניה לתאים.
הדוגמאות שלהלן מראות את השימוש בהפניות לתאים בנוסחאות.
אם הטווח שאליו ישנה הפניה כולל יותר מתא אחד, התא הראשון והתא האחרון מופרדים על‑ידי תו נקודתיים יחיד.
COUNT(A3:D7)
אם ההפניה מתבצעת לתא בטבלה אחרת, עליה לכלול את שם הטבלה (אלא אם כן שם התא ייחודי בכל הטבלאות).
טבלה 2::B2
שים/י לב כי שם הטבלה וההפניה לתא מופרדים באמצעות שני תווי נקודתיים. אם תבחר/י תא בטבלה אחרת לשימוש בנוסחה, שם הטבלה ייכלל אוטומטית.
אם ההפניה מתבצעת לתא בטבלה בגיליון אחר, יש לכלול גם את שם הגיליון (אלא אם שם התא ייחודי בין כל הגיליונות).
SUM(Sheet 2::Table 1::C2:G2)
שם הגיליון, שם הטבלה וההפניה לתא מופרדים באמצעות תו כפול של נקודתיים. אם תלחץ/י על תא בגיליון אחר תוך כדי בניית נוסחה, שם הגיליון ושם הטבלה ייכללו אוטומטית בנוסחה.
כדי להפנות לעמודה, ניתן להשתמש באות שלה. הנוסחה שלהלן מחשבת את הסכום הכולל של תאים בעמודה השלישית:
SUM(C)
כדי להפנות לשורה, ניתן להשתמש במספר שלה. הנוסחה שלהלן מחשבת את הסכום הכולל של תאים בשורה הראשונה:
SUM(1:1)
כדי להפנות לשורה או עמודה עם כותרת עליונה, ניתן להשתמש בשם של הכותרת. הנוסחה שלהלן מחשבת את סכום כל התאים בשורה בעלת הכותרת העליונה ״הכנסות״:
SUM(Revenue)
הנוסחה הבאה מפנה לעמודה לפי שם הכותרת העליונה שלה, ״מספר האורחים״, ולתא B2 בטבלה בגיליון אחר.
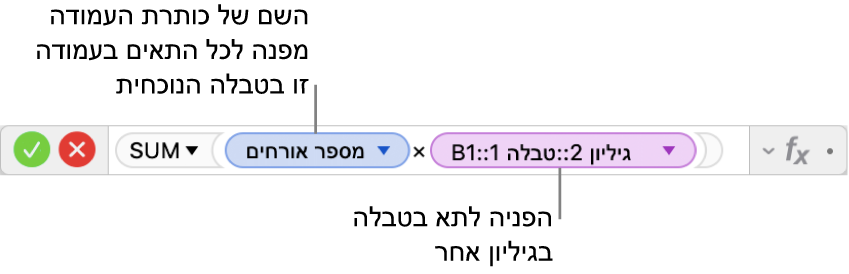
שמירה על הפניות לשורה או עמודה בנוסחאות
ניתן להגדיר הפניות לשורות ולעמודות בנוסחה כך שיהיו מוחלטות. באופן זה, תוכל/י להשתמש באותה נוסחה במקום אחר בגיליון העבודה מבלי שההפניות לתאים ישתנו, דבר שיקרה במצב אחר.
אם לא תשמר/י את ההפניות לשורות או לעמודות, אם תעביר/י את הנוסחה (על-ידי גזירה והדבקה שלה או על-ידי הוספה של שורות ועמודות חדשות), ההפניות יותאמו באופן יחסי למיקום החדש של הנוסחה.
לעבור אל היישום Numbers
 ב-Mac.
ב-Mac.בגיליון עבודה, ללחוץ פעמיים על תא התוצאה שמכיל את הנוסחה שברצונך לערוך.
״עורך הנוסחאות״ ייפתח ויציג את הפונקציות. לגרור את הצד השמאלי של ״עורך הנוסחאות״ כדי להזיז אותו.
לחץ/י על המשולש באסימון המייצג את טווח התאים שברצונך לשמור.
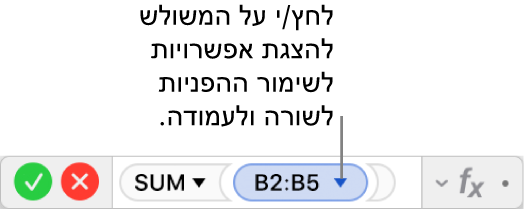
בחר/י ״שמור שורה״ או ״שמור עמודה״ עבור כתובות ההתחלה או הסיום של הטווח שבחרת.
לחלופין, ניתן לבחור את הטווח בתוך ״עורך הנוסחאות״ ואז ללחוץ על Command-K כדי לשמור גם את השורה וגם את העמודה של הטווח.

עם סיום, להקיש על Return או ללחוץ על
 ב״עורך הנוסחאות״.
ב״עורך הנוסחאות״.לחיצה על
 , תצא מתוך ״עורך הנוסחאות״ מבלי לשמור את השינויים שביצעת.
, תצא מתוך ״עורך הנוסחאות״ מבלי לשמור את השינויים שביצעת.
שינוי נוסחה קיימת
ניתן לערוך נוסחה קיימת כך שהיא תפנה לתאים שונים.
לעבור אל היישום Numbers
 ב-Mac.
ב-Mac.בגיליון עבודה, ללחוץ פעמיים על תא התוצאה שמכיל את הנוסחה שברצונך לערוך.
״עורך הנוסחאות״ ייפתח ויציג את הנוסחה. לגרור את הצד השמאלי של ״עורך הנוסחאות״ כדי להזיז אותו.
בצע/י פעולה כלשהי מהפעולות הבאות:
שינוי הפניות לתאים: בחר/י בכתובות של התאים הקיימים שברצונך לשנות ולאחר מכן בחר/י בתאים החדשים.
הסרת הפניות לתאים: בתוך ״עורך הנוסחאות״, לבחור את ההפניות שאינן נחוצות להן ולאחר מכן ללחוץ על Delete במקלדת.
הוספת הפניות לתאים: מקם/י את נקודת הכניסה בתוך אזור הארגומנט של הנוסחה ולחץ/י על התאים החדשים שברצונך להוסיף.
עם סיום, להקיש על Return או ללחוץ על
 ב״עורך הנוסחאות״.
ב״עורך הנוסחאות״.לחיצה על
 , תצא מתוך ״עורך הנוסחאות״ מבלי לשמור את השינויים שביצעת.
, תצא מתוך ״עורך הנוסחאות״ מבלי לשמור את השינויים שביצעת.
אם ישנה טעות בנוסחה שלך, תוצג ![]() בתא התוצאה. לחץ/י עליה כדי לראות את הודעת השגיאה. אם מצוין בהודעה שתא אחר גורם לשגיאה, ניתן ללחוץ על ההפניה לתא כדי לבחור את התא הכולל את השגיאה.
בתא התוצאה. לחץ/י עליה כדי לראות את הודעת השגיאה. אם מצוין בהודעה שתא אחר גורם לשגיאה, ניתן ללחוץ על ההפניה לתא כדי לבחור את התא הכולל את השגיאה.