
פתיחת גיליון עבודה ב-Numbers ב-Mac
ניתן לפתוח גיליונות עבודה השמורים ב‑Mac, ב‑iCloud Drive, בשרתים מחוברים ואצל ספקי אחסון חיצוניים. אם אינך מצליח/ה לפתוח גיליון עבודה של Numbers, ודא/י שברשותך הגירסה העדכנית ביותר של Numbers מה-Mac App Store. אם גיליון עבודה מסוים נראה מעומעם ולא ניתן לבחור בו, פירוש הדבר שלא ניתן לפתוח אותו ב‑Numbers.
ניתן לפתוח ב-Numbers גיליונות עבודה של Microsoft Excel (קבצים בעלי סיומת .xls או .xlsx), קבצי מלל מופרד או קבצי מלל ברוחב קבוע ולערוך בהם שינויים. מידע נוסף: ייבוא קובץ Excel או קובץ מלל.
פתיחת גיליון עבודה קיים ב-Numbers
לעבור אל היישום Numbers
 ב-Mac.
ב-Mac.בצע/י פעולה כלשהי מהפעולות הבאות:
פתיחת גיליון עבודה ב-Mac: עבור גיליון עבודה של Numbers, לחץ/י פעמיים על השם של גיליון העבודה או על התמונה הממוזערת שלו, או גרור/י אותו לצלמית של Numbers ב‑Dock או בתיקיה ״יישומים״. עבור גיליון עבודה של Excel, גרור/י אותו לצלמית של Numbers (לחיצה כפולה על הקובץ פותחת את Excel אם הוא מותקן).
פתיחת גיליון עבודה שעבדת עליו לאחרונה: ב‑Numbers, בחר/י ״קובץ״ > ״פתח קבצים אחרונים״ (מתפריט ״קובץ״ בראש המסך). Numbers מציג את עשרת גיליונות העבודה האחרונים שפתחת. בחר/י אחד מהם כדי לפתוח אותו.
פתיחת גיליון עבודה המאוחסן במיקום שאינו ה-Mac (כגון iCloud Drive): ב-Numbers, בחר/י ״קובץ״ > ״פתח״ (מתפריט ״קובץ״ בראש המסך). בתיבת הדו-שיח, לחץ/י על מיקום בסרגל הצד מימין או לחץ/י על התפריט הקופצני בחלק העליון של תיבת הדו-שיח, ולאחר מכן בחר/י את המיקום שבו גיליון העבודה נשמר. לחץ/י על גיליון העבודה פעמיים כדי לפתוח אותו.
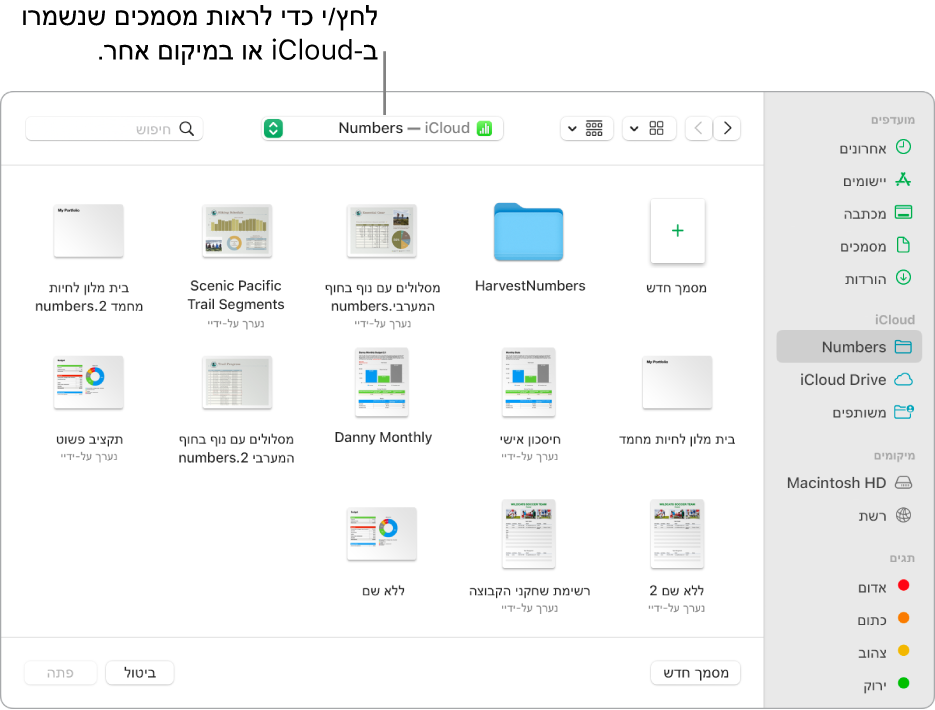
בעת פתיחת גיליון עבודה שכולל גופנים שאינם מותקנים במחשב, יופיע לרגע קצר עדכון על גופן חסר בראש גיליון העבודה. כדי לראות אילו גופנים חסרים ולבחור חלופות, לחץ/י על העדכון או (אם העדכון כבר לא מוצג) בחר/י ״עיצוב״ > ״גופן״ > ״החלפת גופנים״. כדי ללמוד עוד, ראה/י החלפת גופנים.
תוכל/י להשתמש ב״פנקס הגופנים״ הזמין בתיקייה "יישומים״ ב‑Mac כדי להתקין גופנים שרכשת או הורדת. ניתן לעיין בהנחיות במדריך למשתמש ב״פנקס הגופנים״.
פתיחת גיליונות עבודה בכרטיסיות
ניתן לעבוד עם יותר מגיליון עבודה אחד של Numbers פתוח בכל עת. בעת עבודה עם מספר גיליונות עבודה, מומלץ לפתוח אותם בכרטיסיות ולא בחלונות נפרדים; כך תוכל/י לעבור ביניהם על-ידי לחיצה על הכרטיסיות בסרגל הכרטיסיות.
ב-Mac, יש לבחור בתפריט Apple

לעבור אל ״חלונות״ ללחוץ על התפריט הקופצני לצד ״העדפת כרטיסיות בעת פתיחת מסמכים״ ולבחור ״תמיד״ או ״במסך מלא״.
הגדרה זו חלה לא רק על Numbers, אלא גם על מסמכים ביישומים אחרים כגון ״עורך המלל״, Pages ו-Keynote.
לעבור אל היישום Numbers
 ב-Mac, ואז לפתוח לפחות שני גיליונות עבודה.
ב-Mac, ואז לפתוח לפחות שני גיליונות עבודה.בצע/י פעולה כלשהי מהפעולות הבאות:
הצגת גיליון עבודה אחר: ללחוץ על הכרטיסייה עם כותרת גיליון העבודה.
סגירת גיליון עבודה: יש להעביר את המצביע מעל כרטיסיית גיליון העבודה ולאחר מכן ללחוץ על
 בפינת הכרטיסייה.
בפינת הכרטיסייה.הוספת גיליון עבודה פתוח לסרגל הכרטיסיות: לגרור את גיליון העבודה לסרגל הכרטיסיות.
העברת גיליון עבודה פתוח אל מחוץ לסרגל הכרטיסיות: יש לגרור כרטיסייה אל הצד של חלון ה-Numbers כדי לפתוח את המסמך בחלון Numbers נפרד.
הערה: אם כבר יש לך מספר גיליונות עבודה פתוחים בחלונות נפרדים וברצונך למזג אותם לחלון אחד עם כרטיסיות, בחר/י ״חלון״ > ״מזג את כל החלונות״.
סגירת גיליון עבודה
סגירת גיליון עבודה, אך השארת Numbers פתוח: לחץ/י על כפתור הסגירה האדום בפינה השמאלית העליונה של חלון Numbers, או הקש/י על Command-W.
סגירת גיליון העבודה וסיום פעולתו של Numbers: בחר/י Numbers > ״סיים את Numbers״ (מתפריט Numbers בראש המסך). כל השינויים נשמרו.
תבניות מסוימות אינן מורדות אל המחשב עד לבחירה בהן או פתיחת גיליון עבודה שמשתמש בהן. אם החיבור שלך איטי או שאינך מחובר/ת לאינטרנט במצב כזה, תמונות בגיליון העבודה עשויות להיות מוצגות ברזולוציה נמוכה יותר עד שיהיה שוב חיבור לאינטרנט או עד לסיום הורדת התבנית.