
הוספת מקטעים למסמך ב-Pages עבור iCloud
אם את/ה עובד/ת במסמך עיבוד תמלילים, יש לך אפשרות לחלק אותו למקטעים מרובים כדי להשתמש בעיצוב שונה של מספרי עמודים, כותרות עליונות, כותרות תחתונות ורקעים עבור חלקים שונים של התוכן (למשל פרקים בספר). דבר זה שימושי, למשל, כשרוצים להשתמש בכותרות פרקים ספציפיות למקטע בכותרות עליונות או לגוון את העיצוב החזותי של מקטע.
כל המקטעים מתחילים בראש עמוד חדש. ניתן לחלק את המקטע הנוכחי לשני מקטעים שמתחילים בנקודת הכניסה או בחלק העליון של העמוד הנוכחי, או להוסיף מקטע ריק חדש לאחר המקטע הנוכחי.
לאחר שמוסיפים מקטע חדש, ניתן לעצב אותו. אפשר גם לראות אילו עמודים שייכים למקטע בתצוגה ״עמודים כתמונות ממוזערות״.
הערה: עמודים במסמך פריסת עמודים לא ניתנים לחלוקה למקטעים נוספים – כל עמוד הוא מקטע בפני עצמו.
התחלת מקטע חדש בנקודת הכניסה
ניתן להוסיף מקטע חדש בכל מקום שבו מציבים את נקודת הכניסה במסמך עיבוד תמלילים. אם נקודת הכניסה נמצאת בתחילת פסקה, לדוגמה, המקטע החדש מתחיל באותה פסקה בחלק העליון של עמוד חדש. כך, המקטע הנוכחי מחולק ביעילות לשני מקטעים.
יש לעבור אל Pages עבור iCloud
 ולהתחבר אל חשבון Apple (אם יש צורך).
ולהתחבר אל חשבון Apple (אם יש צורך).במסמך שלך מסוג עיבוד תמלילים, יש ללחוץ בנקודה כלשהי כדי למקם את נקודת הכניסה במיקום שבו ברצונך שהמקטע החדש יתחיל.
יש ללחוץ על
 בסרגל הכלים ולאחר מכן לבחור ״מעבר מקטע״.
בסרגל הכלים ולאחר מכן לבחור ״מעבר מקטע״.כל התוכן שנמצא לפני נקודת הכניסה נשאר חלק מהמקטע המקורי, ותוכן שמתווסף לאחר נקודת הכניסה משתייך למקטע חדש בתחילת עמוד חדש.
התחלת מקטע חדש בחלק העליון של העמוד הנוכחי
ניתן ליצור מקטע חדש שמתחיל מהתוכן בעמוד הנוכחי (כל עוד זה לא העמוד הראשון של המסמך או המקטע). כך, המקטע הנוכחי מחולק ביעילות לשני מקטעים.
הערה: כדי להוסיף מקטע חדש בתחילתו של מסמך עיבוד תמלילים או בתחילת מקטע, יש לפעול על פי ההוראות במשימה הקודמת, ״התחלת מקטע חדש בנקודת הכניסה״.
יש לעבור אל Pages עבור iCloud
 ולהתחבר אל חשבון Apple (אם יש צורך).
ולהתחבר אל חשבון Apple (אם יש צורך).במסמך עיבוד תמלילים, יש ללחוץ על
 בסרגל הכלים ולבחור ״עמודים כתמונות ממוזערות״.
בסרגל הכלים ולבחור ״עמודים כתמונות ממוזערות״.בסרגל הצד הימני, יש לבחור את העמוד שבו ברצונך להשתמש כהתחלה של מקטע חדש. לחלופין, במסמך, יש ללחוץ בנקודה כלשהי במקטע שאחריו ברצונך להוסיף את המקטע החדש.
יש ללחוץ על
 בצד שמאל של סרגל הכלים ואז ללחוץ על הלשונית ״מקטע״ בחלק העליון של סרגל הצד ״מסמך״
בצד שמאל של סרגל הכלים ואז ללחוץ על הלשונית ״מקטע״ בחלק העליון של סרגל הצד ״מסמך״  .
.יש ללחוץ על התפריט הקופץ ״יצירת מקטע חדש״ ולבחור ״מתחיל בעמוד זה״.
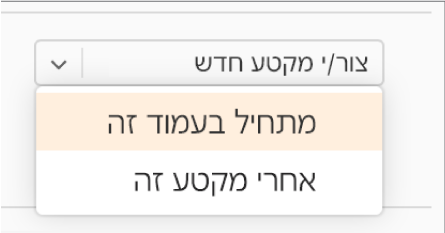
אם האפשרות ״מתחיל בעמוד זה״ מוצגת במעומעם, ודא/י שלא בחרת את העמוד הראשון של המסמך או המקטע (בדוק/י את תצוגת התמונות הממוזערות של העמודים). כדי להוסיף מקטע חדש בתחילת מסמך או מקטע, צריך להתחיל את המקטע החדש בנקודת הכניסה.
הוספת מקטע ריק חדש לאחר המקטע הנוכחי
יש לעבור אל Pages עבור iCloud
 ולהתחבר אל חשבון Apple (אם יש צורך).
ולהתחבר אל חשבון Apple (אם יש צורך).במסמך עיבוד תמלילים, יש ללחוץ על
 בסרגל הכלים ולבחור ״עמודים כתמונות ממוזערות״.
בסרגל הכלים ולבחור ״עמודים כתמונות ממוזערות״.בסרגל הצד הימני, יש לבחור עמוד כלשהו במקטע שלפני המיקום שבו ברצונך להוסיף מקטע חדש. (המקטע החדש יופיע לאחר המקטע שיצוין.)
יש לפתוח את סרגל הצד ״מסמך״
 וללחוץ על הלשונית ״מקטע״ בחלק העליון.
וללחוץ על הלשונית ״מקטע״ בחלק העליון.ובסוף יש ללחוץ על התפריט הקופצני ״יצירת מקטע חדש״ ולבחור באפשרות ״אחרי מקטע זה״.
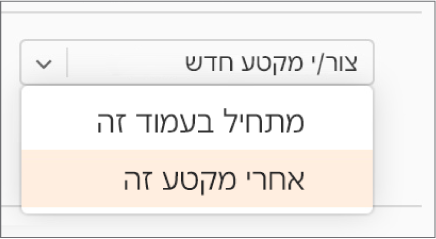
עיצוב מקטע
כשמשנים את הסגנון של מספרי עמודים, רקעים, כותרות עליונות וכותרות תחתונות עבור מקטע, השינויים חלים על כל עמודי המקטע הנוכחי.
יש לעבור אל Pages עבור iCloud
 ולהתחבר אל חשבון Apple (אם יש צורך).
ולהתחבר אל חשבון Apple (אם יש צורך).במסמך עיבוד תמלילים, יש ללחוץ על
 בסרגל הכלים ולבחור ״עמודים כתמונות ממוזערות״.
בסרגל הכלים ולבחור ״עמודים כתמונות ממוזערות״.בסרגל הצד הימני, יש לבחור עמוד כלשהו במקטע שברצונך לעצב.
יש ללחוץ על
 בצד שמאל של סרגל הכלים ואז ללחוץ על הלשונית ״מקטע״ בחלק העליון של סרגל הצד ״מסמך״
בצד שמאל של סרגל הכלים ואז ללחוץ על הלשונית ״מקטע״ בחלק העליון של סרגל הצד ״מסמך״  .
.כדי לשנות את צבע הרקע עבור מקטע זה, בחר/י בתיבת הסימון ״רקע״, לחץ/י על מאגר הצבעים שמימין לתיבת הסימון (נראה כמו מלבן) ואז בחר/י צבע.
ניתן גם להוסיף לרקע תמונה או צבע אחיד או הדרגתי (שני צבעים שמתמזגים זה לתוך זה) בהתאמה אישית. למידע נוסף, ראה/י שינוי רקע העמוד.
כדי לבחור אפשרויות עבור כותרות עליונות וכותרות תחתונות, בצע/י פעולה כלשהי מהפעולות הבאות מתחת ל״כותרות עליונות וכותרות תחתונות״:
הצגת הכותרות העליונות והכותרות התחתונות בכל העמודים במקטע, למעט העמוד הראשון: בחר/י את תיבת הסימון ״הסתרה בעמוד הראשון של המקטע״.
שימוש בכותרות עליונות ובכותרות תחתונות שונות בעמודים הימניים ובעמודים השמאליים (מתאים למסמכים עם עמודים צמודים): בחר/י את תיבת הסימון ״עמודים ימין ושמאל שונים״.
שימוש בכותרות עליונות, בכותרות תחתונות או במספרי עמודים שונים מאלה של המקטע הקודם: לבטל את הבחירה בתיבת הסימון ״התאמה למקטע הקודם״.
כדי לבחור איך ייראו מספרי עמודים, בצע/י פעולה כלשהי מהפעולות הבאות מתחת ל״מספור עמודים״:
בחירת מספר שלם, ספרות רומיות או מספור אלפביתי: לחץ/י על התפריט הקופץ ״עיצוב״ ובחר/י אפשרות.
המשך מספור העמודים מהמקטע הקודם: בחר/י ״המשך מהמקטע הקודם״.
בחירת מספר העמוד שברצונך שיהיה הראשון במקטע הזה: בחר/י ״התחלה מ״ והזן/י את מספר העמוד שברצונך שמקטע זה יתחיל ממנו (או לחץ/י על החצים כלפי מעלה או כלפי מטה).
אם המסמך מוגדר לשימוש בעמודים צמודים, לחץ/י על התפריט הקופץ לצד ״המקטע מתחיל מעמוד״ ולאחר מכן בחר/י אפשרות כדי לקבוע איפה תוכן המקטע יתחיל:
הבא: המקטע יתחיל בעמוד שמאלי או ימני, זה מביניהם שהוא העמוד הבא במסמך. אם אינך רוצה שהמסמך יכלול עמודים ריקים, בחר/י ״הבא״.
ימין: המקטע יתחיל בעמוד הימני הראשון. אם העמוד הבא במסמך יהיה בצד שמאל, יתווסף עמוד ריק לפני התחלת המקטע הבא בצד ימין.
שמאל: המקטע יתחיל בעמוד השמאלי הראשון. אם העמוד הבא במסמך יהיה בצד ימין, יתווסף עמוד ריק לפני התחלת המקטע הבא בצד שמאל.
הצגת מקטעי מסמך
אפשר לראות אילו עמודים במסמך עיבוד תמלילים שייכים למקטע מסוים בתצוגה ״עמודים כתמונות ממוזערות״. כברירת מחדל (אלא אם מתחילים מתבנית שכבר כוללת מקטעים מרובים), כל העמודים במסמך עיבוד תמלילים שייכים לאותו מקטע עד שיוצרים מקטעים נוספים.
הערה: במסמכי פריסת עמודים, כל עמוד הוא תמיד מקטע בודד (שלא ניתן לחלקו).
יש לעבור אל Pages עבור iCloud
 ולהתחבר אל חשבון Apple (אם יש צורך).
ולהתחבר אל חשבון Apple (אם יש צורך).במסמך, יש ללחוץ על
 בסרגל הכלים ולבחור ״עמודים כתמונות ממוזערות״.
בסרגל הכלים ולבחור ״עמודים כתמונות ממוזערות״.יש ללחוץ על תמונה ממוזערת של עמוד בסרגל הצד הימני.
תופיע הדגשה מאחורי כל העמודים ששייכים לאותו מקטע.
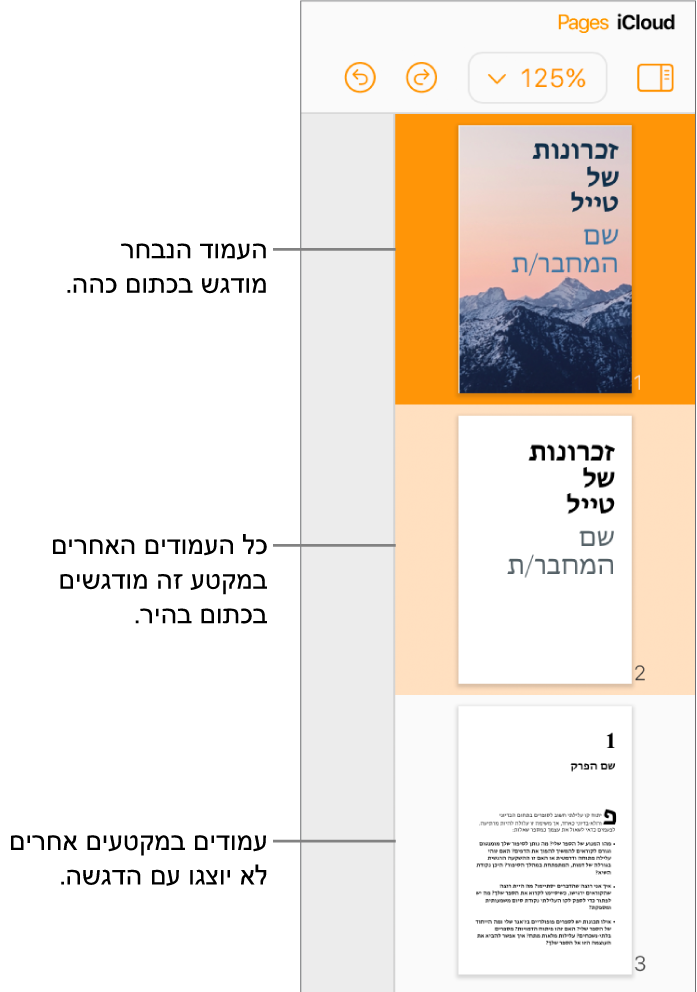
הוספת מקטעים למסמך עיבוד תמלילים גם מאפשרת לבצע בקלות פעולות כמו שינוי הסדר של קטעי תוכן ספציפיים, שכפול שלהם או מחיקה שלהם. כדאי לעיין בנושאים שינוי הסדר של עמודים או מקטעים, שכפול עמודים או מקטעים או מחיקת עמודים או מקטעים.