
הצגת תמונות
״תמונות״ משתמש בתצוגות ״רגעים״, ״אוספים״ ו״שנים״ לארגון אוטומטי של התמונות והסרטים לפי זמן ומיקום, ומקל את מציאת התמונות המבוקשות. רגע הוא קבוצת תמונות וסרטים שצולמו בערך באותו זמן ובאותו מקום – למשל, אחר הצהריים בים. אוסף הוא קבוצת רגעים קשורים – למשל, החופשה כולה ליד הים. התצוגה ״שנים״ מקבצת את כל התמונות שצולמו בשנה מסוימת, וניתן לסקור במהירות את הספריה כולה במבט אחד. ניתן גם להציג כל תמונה בנפרד כדי לראות פרטים ולבצע עריכות.
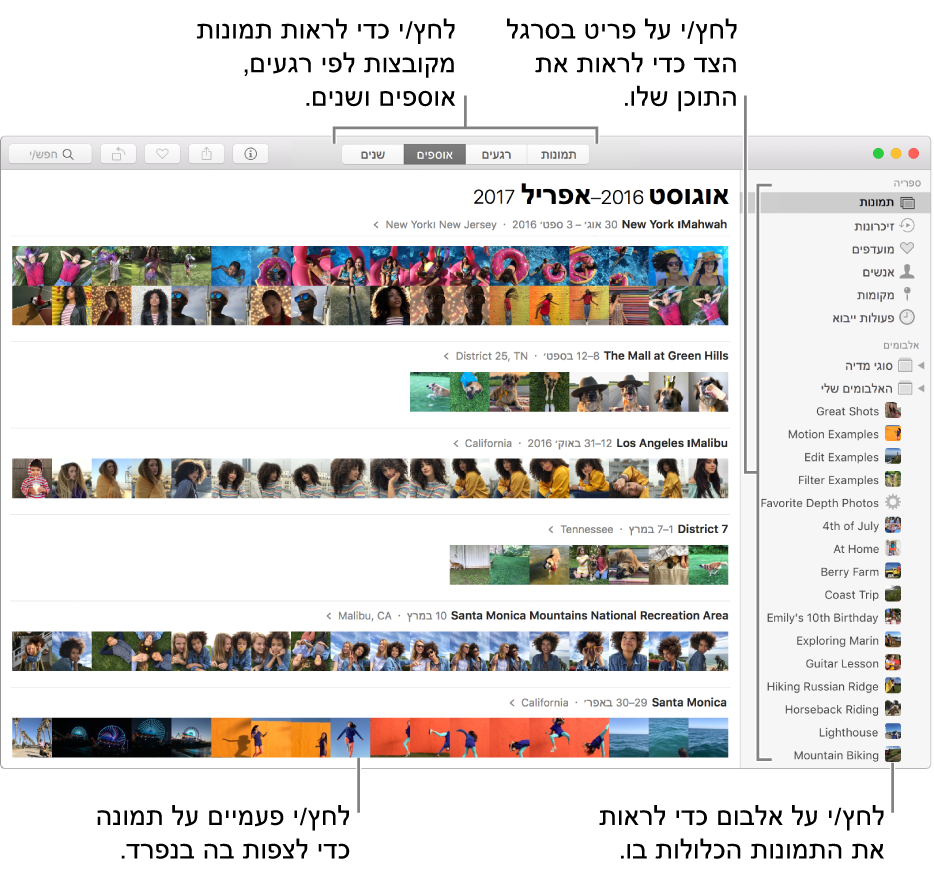
שאל/י את Siri. אמור/י משהו כמו: ״פתח את ׳תמונות׳.״פרטים נוספים בנושא Siri.
הצגת התמונות שלך
עיון בתמונות המאורגנות לפי רגע, אוסף ושנה: לחץ/י על ״תמונות״ בסרגל הצד ולאחר מכן לחץ/י על ״רגעים״, ״אוספים״ או ״שנים״ בסרגל הכלים. לחץ/י על רגע, אוסף או שנה כדי לראות את התמונות שהם כוללים. במשטח המגע, ניתן לצבוט בתנועת פתיחה או סגירה כדי לפתוח ולסגור רגע, אוסף או שנה כדי לשנות תצוגות.
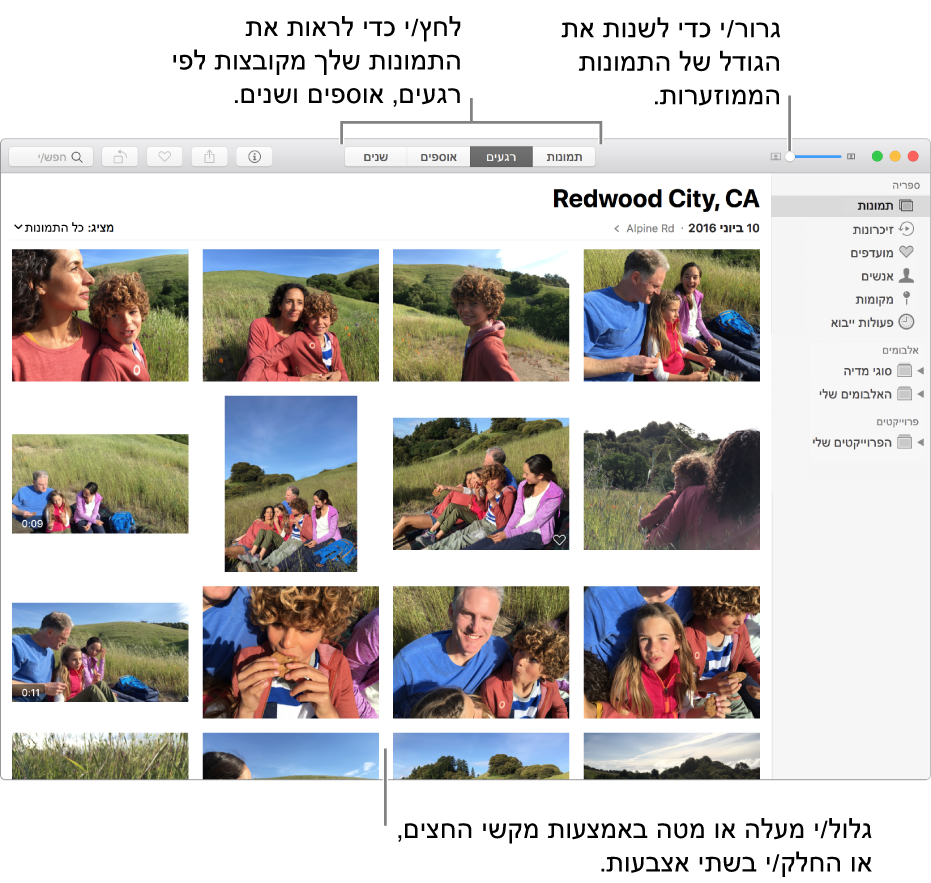
גלילה למעלה או למטה ברגע כלשהו: הקש/י על מקש ״חץ למעלה״ או ״חץ למטה״. במשטח מגע, החלק/י למעלה או למטה בשתי אצבעות.
הצגת תמונות ספציפיות ברגע: לחץ/י על התפריט הקופצני ״מציג״ ולאחר מכן בחר/י בסוג הפריטים שברצונך לראות (כגון ״מועדפים״), או בחר/י מילת מפתח המשוייכת לתמונות שלך. באפשרותך לבחור פריטים מרובים מהתפריט הקופצני ״מציג״ כדי להציג רק את התמונות הרצויות. למידע נוסף בנושא שימוש במילות מפתח לזיהוי תמונות, ראה/י חיפוש תמונות לפי מילת מפתח.
הצגת התמונות בנפרד
הצגת תמונה: לחץ/י פעמיים על התמונה הממוזערת.
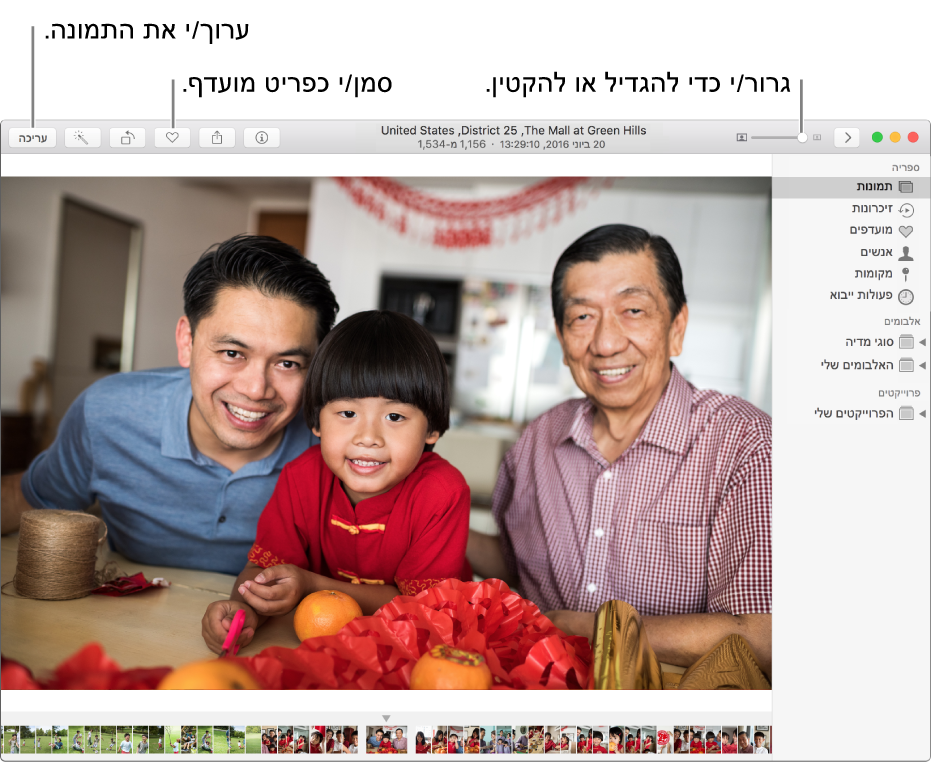
הגדלה או הקטנה של תמונה: גרור/י את מחוון ההגדלה או צבוט/י לפתיחה או לסגירה במשטח המגע. ניתן לגרור את התמונה המוגדלת כדי למקם אותה מחדש.
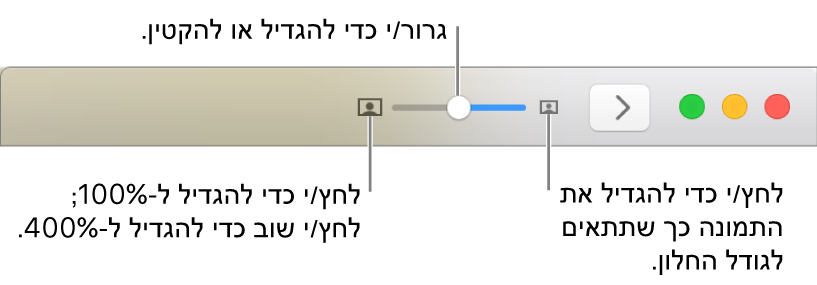
הצגת המידע הקשור לתמונה: לחץ/י על הכפתור ״פרטים״
 בסרגל הכלים.
בסרגל הכלים.למידע נוסף על השימוש בחלון ״פרטים״, ראה/י הוספת כותרות, תיאורים ועוד לתמונות.
סימון תמונה כמועדפת: לחץ/י על הכפתור ״מועדף״
 בסרגל הכלים. התמונה מופיעה באלבום ״מועדפים״.
בסרגל הכלים. התמונה מופיעה באלבום ״מועדפים״.הצגה או הסתרה של שמות אנשים המופיעים בתמונה: בחר/י ״תצוגה״ > ״הצג את שמות הפרצופים״. השמות של אנשים המזוהים בתמונה מופיעים. אם מופיע פרצוף ללא שם, ניתן ללחוץ על התיבה ולהזין את שם האדם. האנשים שזיהית בשם נוספים לאלבום ״אנשים״.
הוספת תמונה לאלבום חדש או קיים: בחר/י ״תמונה״ > ״הוסף/י אל״, ואז בחר/י ״אלבום חדש״ או אלבום קיים. ניתן גם לגרור תמונות לאלבום קיים בסרגל הצד.
הצגת מיקום של תמונה במפה: גלול/י מטה אל ״מקומות״ כדי לראות תמונה ממוזערת של תמונה במפה. לחץ/י פעמיים על התמונה הממוזערת כדי לראות אותה במפה גדולה יותר. לחץ/י עליה שוב פעמיים כדי להגדיל אותה או להציג אותה ברשת. לחץ/י על ״הצג תמונות בקרבת מקום״ כדי לראות תמונות אחרות ממיקומים קרובים.
הצגת תמונות נוספות של אנשים המופיעים בתמונה מסוימת: גלול/י מטה אל ״אנשים״ כדי לראות את האנשים המזוהים בתמונה. לחץ/י פעמיים על פניו של אדם מסוים כדי לראות תמונות אחרות של אותו אדם.
צפייה בתמונות דומות: גלול/י מטה אל ״דומים״ כדי לראות תמונות דומות מזמנים שונים שצולמו באותו מיקום. לחץ/י פעמיים על קבוצת התמונות הדומות כדי לצפות בתמונות.
הפעלת מצגת מיידית
ניתן להפעיל במהירות מצגת של התמונות השייכות לאוסף או לרגע. ניתן לבחור ערכת נושא ומוסיקה עבור המצגת, אך לא ניתן לבצע התאמה אישית של המצגת מעבר לכך.
כדי ליצור מצגת מותאמת אישית שאפשר לשמור או לייצא, צור/י פרוייקט מצגת. למידע נוסף על יצירת פרוייקט מצגת, ראה/י יצירת מצגות ועבודה איתן.
בחר/י כמה תמונות ברגע ולאחר מכן בחר/י ״קובץ״ > ״הפעל מצגת״.
לחץ/י על ״ערכות נושא״ ובחר/י ערכת נושא.
תצוגה מקדימה של ערכת הנושא מופיעה בחלונית.
לחץ/י על ״מוסיקה״ ובחר/י את השיר הרצוי. כדי לכבות את המוסיקה, לחץ/י על השיר שוב כדי לבטל את הבחירה בו.
לחץ/י על ״הפעל את המצגת״.
כדי לעצור את המצגת, הקש/י על Escape. ניתן גם להקיש על מקשי החצים כדי לעבור קדימה או אחורה בין השקפים, ולהקיש על מקש הרווח כדי להשהות את המצגת.
צפייה בתמונות Live Photo
בדגמים מסוימים של iPhone ניתן לצלם תמונות Live Photo, הלוכדות תמונת סטילס ואת הרגעים שלפני ואחרי צילום התמונה. ניתן לייבא תמונת Live Photo ל״תמונות״ ואז לצפות, לערוך ולשתף אותה, או להפוך אותה לתמונת סטילס.
פתיחת Live Photo: לחץ/י פעמיים על התמונה הממוזערת שלה.
הפעלת Live Photo: הנח/י את המצביע מעל לתמונה הממוזערת או מעל לתגית Live Photo בעת צפייה בתמונה. אם יש לך משטח מגע מסוג Force Touch, לחץ/י בחוזקה על ה-Live Photo. (ניתן גם ללחוץ על תמונה ממוזערת של תמונה ב-Touch Bar.)
הפיכת Live Photo לתמונת סטילס: בחר/י את התמונה ולאחר מכן בחר/י ״תמונה״ > ״בטל Live Photo״. כדי שתהיה אפשרות להפעיל שוב את תמונת ה-Live Photo, בחר/י את התמונה ולאחר מכן בחר ״תמונה״ > ״הפעל Live Photo״.
למידע בנושא עריכת תמונה של Live Photo, ראה/י עריכת Live Photo.
אם נעשה שימוש בתמונות Live Photo בפרוייקטי הדפסה, כגון ספרים, כרטיסים ולוחות שנה, הן מופיעות בהדפסה כתמונות סטילס.
הצגת פרצי תמונות ובחירת תמונות שברצונך לעבוד עליהן
בדגמים מסוימים של iPhone, iPad ו-iPod touch, ניתן לצלם פרץ מהיר של תמונות ברצף כדי להשיג תמונה טובה של מושאי צילום שנמצאים בתנועה מהירה. אם תייבא/י פרץ תמונות ל״תמונות״, הוא יופיע ברגע המיובא ובאלבום ״צילומי רצף״. פתיחה של פרץ תמונות מאפשרת להציג את כל התמונות בפרץ ולבחור תמונות מועדפות לעבודה בנפרד.
לחץ/י פעמיים על פרץ התמונות ברגע או באלבום ״צילומי רצף״ שבסרגל הצד.
כדי לבחור תמונות מתוך הפרץ, לחץ/י על הכפתור ״בצע/י בחירה״ בפינה השמאלית העליונה של התמונה.
לחץ/י על כל תמונה שברצונך לשמור כתמונה בודדת ולאחר מכן לחץ/י על העיגול בפינה הימנית התחתונה כדי לסמן את התמונה כנבחרת.
לאחר בחירת התמונות שאיתן ברצונך לעבוד בנפרד, לחץ/י על ״סיום״.
בצע/י פעולה אחת מהפעולות הבאות:
שמירת התמונות הנבחרות ומחיקת שאר התמונות בפרץ: לחץ/י על ״שמור רק את הפריטים שנבחרו״.
התמונות הנבחרות מופיעות בנפרד בתוך הרגע והתמונות שלא נבחרו עוברות לאלבום ״נמחקו לאחרונה״. פרץ התמונות כבר לא מופיע בתוך הרגע ולא באלבום ״צילומי רצף״.
הצגת התמונות הנבחרות בנפרד ושמירת כל התמונות בפרץ: לחץ/י על ״שמור הכל״.
התמונות הנבחרות מופיעות בנפרד ופרץ התמונות נשאר ללא שינוי.
הצגה או הסתרה של תמונות
ניתן להסתיר את התמונות הנבחרות ולהציג אותן רק כשברצונך לראות אותן. נוח להסתיר תמונות כשלא רוצים להשתמש בהן אבל לא בטוחים שרוצים למחוק אותן.
הסתרת תמונות: בחר/י את התמונה או התמונות, בחר/י ״תמונה״ > ״הסתר [מספר] תמונות״ ולאחר מכן לחץ/י על ״הסתר את התמונות״.
התמונות הנבחרות נעלמות מהרגעים, אך לא נמחקות.
הצגת תמונות מוסתרות: בחר/י ״תצוגה״ > ״הצג אלבום תמונות נסתר״.
האלבום ״מוסתר״ מופיע עם שאר האלבומים שלך. כדי לבטל את ההסתרה של תמונות באלבום זה, בחר/י אותן ולאחר מכן בחר/י ״תמונה״ > ״בטל הסתרה של [מספר] תמונות״.
טיפ: ניתן להשתמש בקיצורי מקלדת לביצוע משימות נפוצות רבות ב״תמונות״ במהירות. כדי להציג את כל הקיצורים העומדים לרשותך, ראה/י קיצורי מקלדת. אם ה-Mac שלך כולל Touch Bar, תוכל/י להשתמש בו כדי לצפות בתמונות, לבצע פעולות עריכה ועוד. לקבלת מידע נוסף, ראה/י שימוש ב-Touch Bar.