
הוספת תגים לתזכורות ב-Mac
תגים הם מילות מפתח שניתן להחיל על התזכורות כדי לחלק אותן לקטגוריות ולהציג אותן בדרכים גמישות ויצירתיות.
ניתן למחוק תגים או לשנות את שמם, ולהשתמש בהם כדי ליצור רשימות חכמות. לאחר יצירת כמה תגים, יש ללחוץ על תג אחד או יותר כדי לראות את כל התזכורות עם אותם תגים.
תגים מתחילים על הסמל #. כדי ליצור תג שמורכב ממספר מילים, הפרד/י בין המילים באמצעות מקפים או מקפים תחתונים. אם מוסיפים תגים מרובים, יש להקליד רווח לפני כל תג חדש.
הערה: כל המאפיינים של ״תזכורות״ המתוארים במדריך זה זמינים בעת שימוש בתזכורות iCloud מעודכנות. מאפיינים מסוימים אינם זמינים אם נעשה שימוש בחשבונות מספקים אחרים.
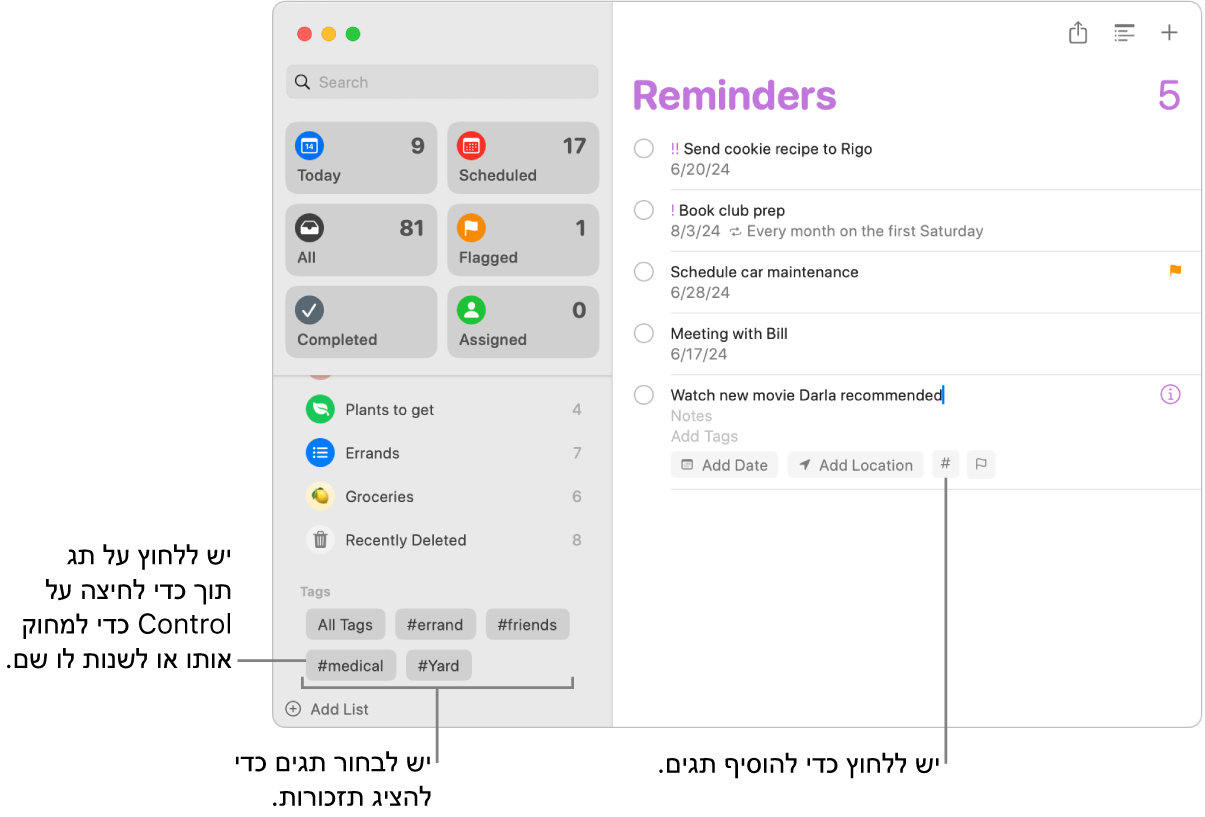
הוספת תגים לתזכורות
יש לעבור ליישום ״תזכורות״
 ב-Mac.
ב-Mac.יש ללחוץ על התזכורת שברצונך להוסיף לה תג ולבצע אחת מהפעולות הבאות:
הוספת תג לשדה התג: לחץ/י על השדה ״הוסף תגים״ ובחר/י תג. אם התג הרצוי אינו קיים, יש להזין את הסימן # ואחריו מילה כדי ליצור ולהחיל תג חדש.
הוספת תג לשם או להערות: יש להזין # בשדה השם או ההערות של התזכורת ולבחור תג. אם התג הרצוי אינו קיים, יש להזין מילה חדשה כדי ליצור ולהחיל תג חדש.
הוספת תג באמצעות הכפתור ״תג״: יש ללחוץ על
 ולבחור תג קיים או ללחוץ על ״תג חדש״ ליצירה ולהחלה של תג חדש.
ולבחור תג קיים או ללחוץ על ״תג חדש״ ליצירה ולהחלה של תג חדש.
כשמוסיפים תגים, מוצגות הצעות במהלך ההקלדה. ההצעות כוללות תגים המשמשים אותך ביישום ״פתקים״ ![]() . התגים המשמשים אותך עבור תזכורות מוצגים גם כהצעות ביישום ״פתקים״
. התגים המשמשים אותך עבור תזכורות מוצגים גם כהצעות ביישום ״פתקים״ ![]() .
.
הצגת כל התזכורות המתויגות או שאינן מתויגות
ניתן לראות רשימה של כל התזכורות שסומנו בתג או רשימה של תזכורות ללא תגים.
יש לעבור ליישום ״תזכורות״
 ב-Mac.
ב-Mac.יש לגלול למקטע ״תגים״ בסרגל הצד.
יש לבצע אחת מהפעולות הבאות
כדי להציג את כל התזכורות עם תגים: יש ללחוץ על ״כל התגים״.
כדי להציג את כל התזכורות שאין להן תגים: יש ללחוץ על ״כל התגים״ פעמיים, כך שיופיע קו חוצה על האפשרות.
הצגת תזכורות לפי תגים נבחרים
ניתן לראות רשימה של תזכורות שעונה על קריטריוני תגים שבחרת.
יש לעבור ליישום ״תזכורות״
 ב-Mac.
ב-Mac.יש לגלול למקטע ״תגים״ בסרגל הצד.
בחר/י תג אחד או יותר.
יש ללחוץ פעם אחת כדי לכלול תג ופעם נוספת כדי לא לכלול תג. תגים שאינם נכללים מופיעים עם קו חוצה.
יש ללחוץ על התפריט הקופצני בראש המקטע ״תגים״ ולבחור באחת מהאפשרויות הבאות:
כל מה שנבחר: ייבחרו תזכורות המתויגות בכל התגים שנבחרו.
לפחות אחד ממה שנבחר: ייבחרו תזכורות המתויגות בלפחות אחד התגים שנבחרו.
מחק תגים
יש לעבור ליישום ״תזכורות״
 ב-Mac.
ב-Mac.יש לגלול למקטע ״תגים״ בסרגל הצד.
יש לבחור תג אחד או יותר בסרגל הצד.
בצע/י אחת מהפעולות הבאות:
הקש/י על מקש Delete ולאחר מכן לחץ/י על ״מחק״.
יש ללחוץ על תג תוך הקשה על Control, לבחור ״מחק תג״ (או ״מחק [מספר] תגים״), ואז ללחוץ על ״מחק״.
יש לבחור ״עריכה״ > ״מחק תג״ (או ״מחק [מספר] תגים״), ואז ללחוץ על ״מחק״.
לאחר מחיקת תג, הוא מוסר מכל התזכורות והרשימות החכמות המשתמשות בו. אם התג משמש שדה כלשהו שאינו השדה ״הוספת תגים״, כמו השדה ״כותרת או הערה״, סמל התג ![]() יוסר ויישאר בשדה כמלל פשוט.
יוסר ויישאר בשדה כמלל פשוט.
אם התג שברצונך למחוק הוא התג היחיד המשמש רשימה חכמה, תוצג בפניך הבקשה לאשר שברצונך למחוק גם את התג וגם את הרשימה החכמה.
שנה שם תג
יש לעבור ליישום ״תזכורות״
 ב-Mac.
ב-Mac.יש לגלול למקטע ״תגים״ בסרגל הצד.
יש ללחוץ על תג תוך הקשה על Control ולבחור ״שנה שם תג״.
יש להזין שם חדש עבור התג וללחוץ על ״אישור״.
אם השם שהזנת כבר משמש תג אחר, תתקבל הודעה על כך. לאחר מכן ניתן לבחור באפשרות ״להחליף את התיוג״ או ״בטל את השינוי״.
לאחר שינוי שם של תג, הוא משתנה בכל התזכורות והרשימות החכמות המשתמשות בו.
טיפ: כדי למזג תגים, יש לשנות שם של תג לשם אחר שכבר נמצא בשימוש. לדוגמה, אם יש לך תג ששמו #בית ותג ששמו #הבית שלי, באפשרותך לשנות את השם #הבית שלי ל: #בית כך שהשם #בית יחליף את כל המקומות שבהם השם #הבית שלי הופיע לפני כן.
למידע נוסף בנושא שימוש בתגים, יש לעבור ליישום ״תזכורות״ ![]() ב-Mac ולבחור ״עזרה״ > ״שימוש בתגים״.
ב-Mac ולבחור ״עזרה״ > ״שימוש בתגים״.