
הוספת שאלות ייבוא לקיצורים משותפים ב-iPhone או ב-iPad
אם הקיצור המשותף שלך כולל גם שלבים המכילים מידע אישי, כגון כתובות, אנשי קשר, מספרי טלפון או שם של רשימת השמעה, ניתן להוסיף שאלות ייבוא לשדות ספציפיים אלה של הקיצור. אם שאלת יבוא מוצגת עבור השדה, המידע האישי שלך לא ישותף - תוכן השדה מתנקה בעת שיתוף הקיצור. כשהנמען/ת מפעיל/ה את הקיצור, שאלות היבוא יוצגו בפניו או בפניה. לאחר שהמשתמש/ת עונה על השאלות, הקיצור מתמלא במידע משלו/ה.
לדוגמה, הקיצור ״זמן הגעה הביתה״ (זמין ב״גלריה״) כולל את שאלת היבוא, ״מהי כתובת הבית שלך?״

הוספת שאלות ייבוא
ביישום ״קיצורים״
 ב-iPhone או ב-iPad, יש להקיש על
ב-iPhone או ב-iPad, יש להקיש על  בקיצור ואז להקיש על
בקיצור ואז להקיש על  .
.בראש המסך, יש להקיש על ״הגדרות״.
הקש/י על ״הוסף שאלה חדשה״.
יש להקיש על פרמטר זמין, ואז להקיש שוב על שם הפרמטר באזור ״שאלות ייבוא״.
הקלד/י את שאלתך בשדה ״מלל שאלה״.
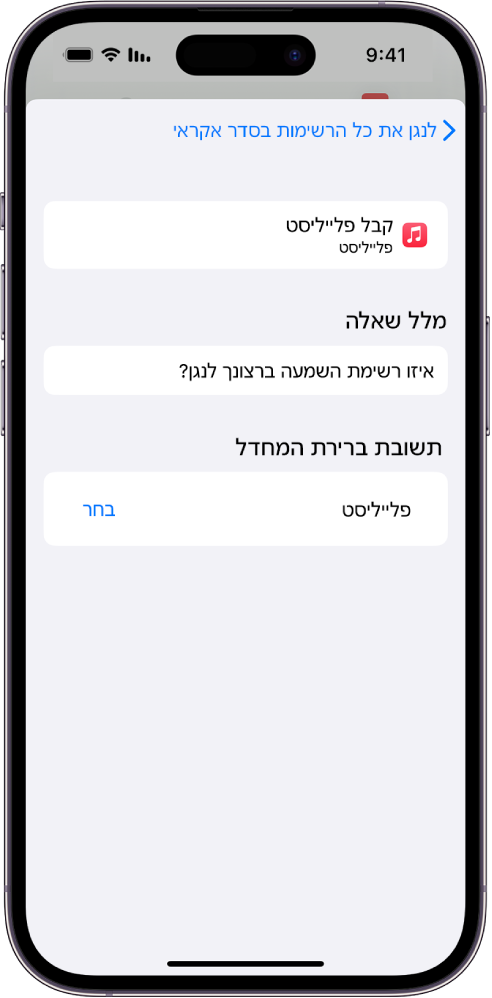
ניתן להוסיף כל מספר של שאלות ייבוא לפי הצורך, וכל שאלה תישאל לפי הסדר כשהקיצור מופעל.
אופציונלי: יש להקיש על השדה ״תשובת ברירת המחדל״, ואז להזין אפשרות הגדרה או הודעה.
הקש/י על
 ואז על ״סיום״.
ואז על ״סיום״.טיפ: מרגע שהוספת שאלות ייבוא, ניתן לבדוק אותן: חזור/י על שלב 1 שלעיל, הקש/י על קיצור מותאם אישית, ואז עבור/י על כל שאלת ייבוא וודא/י שכל אחת הגיונית ופועל כנדרש. יש לזכור שהתשובות שתספק/י יחליפו את ההגדרה הקודמת.
הסרת שאלות ייבוא
ביישום ״קיצורים״
 ב-iPhone או ב-iPad, יש להקיש על
ב-iPhone או ב-iPad, יש להקיש על  בקיצור ואז להקיש על
בקיצור ואז להקיש על  .
.בראש המסך, יש להקיש על ״הגדרות״.
הקש/י על
 ואז על ״מחק״.
ואז על ״מחק״.
שינוי הסדר של שאלות ייבוא
ביישום ״קיצורים״
 ב-iPhone או ב-iPad, יש להקיש על
ב-iPhone או ב-iPad, יש להקיש על  בקיצור ואז להקיש על
בקיצור ואז להקיש על  .
.בראש המסך, יש להקיש על ״הגדרות״.
גרור/י את
 לצד השאלה שברצונך להעביר למקום אחר.
לצד השאלה שברצונך להעביר למקום אחר.