
עיצוב עם גופנים וסגנונות ב״עורך המלל״ ב-Mac
ניתן לעצב מלל על-ידי בחירת גופנים, צבעי גופנים, גדלי גופנים ועוד. ניתן לעצב מלל גם על-ידי החלת סגנונות מועדפים או סגנונות שנמצאים בשימוש במסמך.
הערה: אם אינך רואה את סרגל הכלים, יש לבחור ״עיצוב״ > ״הפוך למלל עשיר״.
שינוי גופנים
ניתן לשנות מאפייני עיצוב בסיסיים עבור המלל, כגון הגופן, הגודל, הצבע ועוד באמצעות הכפתורים בסרגל הכלים.
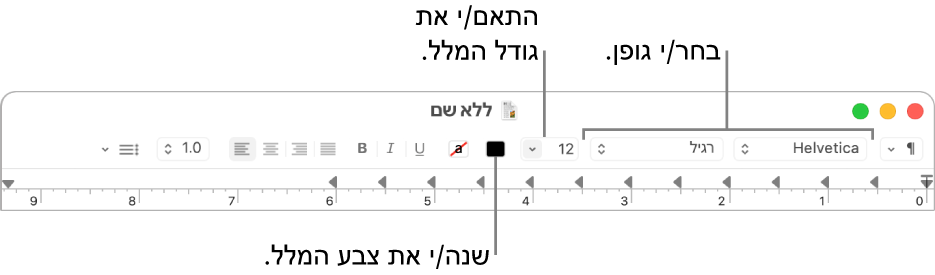
ניתן גם לערוך שינויי עיצוב מתקדמים יותר בחלון ״גופנים״.
ביישום “עורך המלל”
 ב-Mac, בחר/י ״עיצוב״ > ״גופן״ > ״הצג גופנים״.
ב-Mac, בחר/י ״עיצוב״ > ״גופן״ > ״הצג גופנים״.כדי להציג תצוגה מקדימה של אפשרויות כשאת/ה בוחר/ת בהן, לחץ/י על התפריט ״פעולות של חלונית הגופנים״
 , ואז בחר/י ״הצג תצוגה מקדימה״.
, ואז בחר/י ״הצג תצוגה מקדימה״.בחר/י את המלל שברצונך לעצב ולאחר מכן בצע/י פעולה כלשהי מהפעולות הבאות:
שינוי הגופן: בחר/י אוסף, משפחה או צורת גופן (למשל ״עבה״). על-מנת לחפש גופן, בחר/י ״כל הגופנים״ בעמודה ״אוסף״ ולאחר מכן הקלד/י את שם הגופן בשדה החיפוש. אם אינך רואה את שדה החיפוש בחלון ״גופנים״, הרחב/י את החלון.
שינוי גודל הגופן: גרור/י את המחוון או בחר/י גודל ברשימה. אם אינך רואה אך גודל, לחץ/י על התפריט ״פעולות של חלונית הגופנים״
 , בחר/י ״רשימה קבועה״, ואז בחר/י ״מחוון ניתן להתאמה״ או את שתי האפשרויות.
, בחר/י ״רשימה קבועה״, ואז בחר/י ״מחוון ניתן להתאמה״ או את שתי האפשרויות.הוספת קו תחתון או קו חוצה למלל: לחץ/י על הכפתור ״קו תחתון״
 או ״קו חוצה״
או ״קו חוצה״  ובחר/י אפשרות מהתפריט הקופצני, למשל ״כפול״. על-מנת לשנות את צבע הקו, בחר/י ״צבע״ מהתפריט הקופצני ובחר/י צבע.
ובחר/י אפשרות מהתפריט הקופצני, למשל ״כפול״. על-מנת לשנות את צבע הקו, בחר/י ״צבע״ מהתפריט הקופצני ובחר/י צבע.שינוי צבע הגופן: לחץ/י על הכפתור ״צבע המלל״
 ולאחר מכן בחר/י צבע בחלון ״צבעים״.
ולאחר מכן בחר/י צבע בחלון ״צבעים״.הוספת הצללה למלל: לחץ/י על הכפתור ״הצללת מלל״
 . גרור/י את המחוונים כדי להתאים את האטימות, הטשטוש וההסטה של ההצללה. גרור/י את גלגל הזווית כדי לשנות את הכיוון של מקור האור.
. גרור/י את המחוונים כדי להתאים את האטימות, הטשטוש וההסטה של ההצללה. גרור/י את גלגל הזווית כדי לשנות את הכיוון של מקור האור.הוספת סימנים ותווים: לחץ/י על התפריט ״פעולות של חלונית הגופנים״
 , בחר/י ״תווים״ וגרור/י סמל מתוך מציג התווים לתוך המסמך שלך.
, בחר/י ״תווים״ וגרור/י סמל מתוך מציג התווים לתוך המסמך שלך.הגדרת אפשרויות טיפוגרפיות: לחץ/י על התפריט ״פעולות של חלונית הגופנים״
 , ואז בחר/י ״טיפוגרפיה״. אם הגופן הנבחר כולל טיפוגרפיה, בחר/י או בטל/י בחירה באפשרויות.
, ואז בחר/י ״טיפוגרפיה״. אם הגופן הנבחר כולל טיפוגרפיה, בחר/י או בטל/י בחירה באפשרויות.
השתמש/י ב״פנקס הגופנים״ כדי להתקין ולנהל גופנים ב-Mac. כדי לפתוח אותו מהחלון ״גופנים״, לחץ/י על תפריט ״פעולות של חלונית הגופנים״
 , ואז בחר/י ״ניהול גופנים״. ראה/י המדריך למשתמש ב״פנקס הגופנים״.
, ואז בחר/י ״ניהול גופנים״. ראה/י המדריך למשתמש ב״פנקס הגופנים״.
שינוי סגנון
ביישום ״עורך המלל״ ![]() ב-Mac, בצע/י פעולה כלשהי מהפעולות הבאות:
ב-Mac, בצע/י פעולה כלשהי מהפעולות הבאות:
הערה: אם אינך רואה את הכפתור ״סגנונות פיסקה״ בקצה ![]() הימני של סרגל הכלים, כדאי להרחיב את החלון.
הימני של סרגל הכלים, כדאי להרחיב את החלון.
החלה של סגנון: בחר/י מלל, לחץ/י על הכפתור ״סגנונות פיסקה״
 בסרגל הכלים ובחר/י סגנון.
בסרגל הכלים ובחר/י סגנון.שימוש חוזר בסגנון שכבר קיים במסמך: בחר/י את המלל, בחר/י ״עיצוב״ > ״גופן״ > ״העתק סגנון״, בחר/י את המלל שברצונך לעצב מחדש ולאחר מכן בחר/י ״עיצוב״ > ״גופן״ > ״הדבק סגנון״.
הצג/י את כל המופעים של סגנון במסמך: לחץ/י על הכפתור ״סגנונות פיסקה״
 בסרגל הכלים ובחר/י ״הצג סגנונות״. בחר/י ״סגנונות מסמכים״ או ״סגנונות מועדפים״, אתר/י את הסגנון הרצוי לך באמצעות הפקדים ולחץ/י על ״בחר״. לאחר מכן לחץ/י על ״סמן לאורך כל המסמך״ או ״סמן רק בתוך הקטע הנבחר״ ולחץ/י על ״בחר״.
בסרגל הכלים ובחר/י ״הצג סגנונות״. בחר/י ״סגנונות מסמכים״ או ״סגנונות מועדפים״, אתר/י את הסגנון הרצוי לך באמצעות הפקדים ולחץ/י על ״בחר״. לאחר מכן לחץ/י על ״סמן לאורך כל המסמך״ או ״סמן רק בתוך הקטע הנבחר״ ולחץ/י על ״בחר״.התאמת מלל שהודבק למלל הקיים סביבו: בחר/י היכן להדביק את המלל ולאחר מכן בחר/י ״עריכה״ > ״הדבק והתאם סגנון״.
שמירת הסגנון של מלל נבחר כסגנון מועדף: לחץ/י על הכפתור ״סגנונות פיסקה״
 בסרגל הכלים ובחר/י ״הצג סגנונות״. לחץ/י על ״הוסף למועדפים״ והקלד/י שם. אם ברצונך שסגנון זה יעשה שימוש באותם מאפייני גופן, ריווח וטאבים המשמשים במלל הנבחר, בחר/י בתיבות הסימון.
בסרגל הכלים ובחר/י ״הצג סגנונות״. לחץ/י על ״הוסף למועדפים״ והקלד/י שם. אם ברצונך שסגנון זה יעשה שימוש באותם מאפייני גופן, ריווח וטאבים המשמשים במלל הנבחר, בחר/י בתיבות הסימון.
על-מנת לעצב מלל נבחר באותיות רישיות, אותיות קטנות או שילוב של אותיות רישיות וקטנות, בחר/י ״עריכה״ > ״המרות״ ולאחר מכן בחר/י אפשרות.
שינוי צבע הרקע של מסמך
ביישום “עורך המלל”
 ב-Mac, בחר/י ״עיצוב״ > ״גופן״ > ״הצג גופנים״.
ב-Mac, בחר/י ״עיצוב״ > ״גופן״ > ״הצג גופנים״.לחלופין, הקש/י על Command-T כדי לפתוח את חלון ״גופנים״.
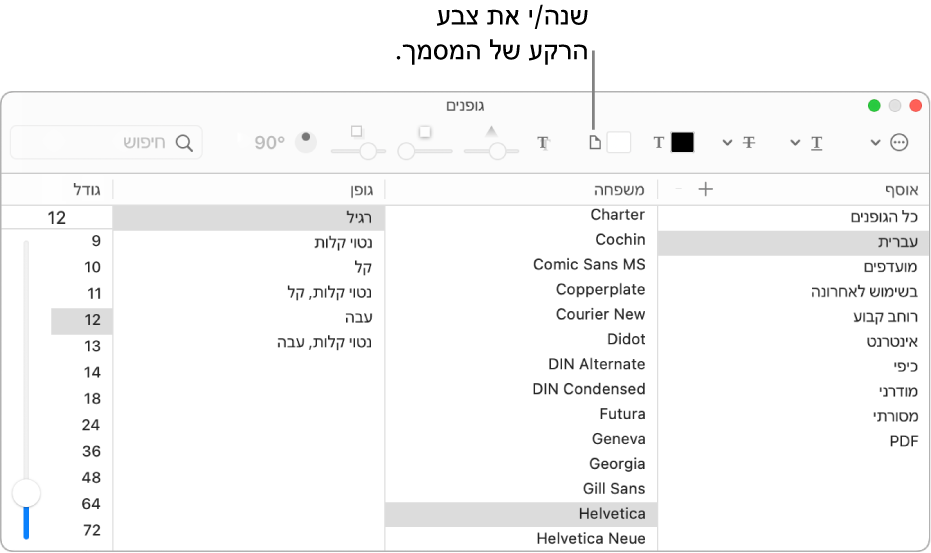
בחלון ״גופנים״, יש ללחוץ על הכפתור ״צבע למסמך״
 בסרגל הכלים ולבחור צבע בחלון ״צבעים״.
בסרגל הכלים ולבחור צבע בחלון ״צבעים״.אם אינך אוהב/ת את צבע הרקע, לחץ/י בכל מקום במסמך, בחר/י ״עריכה״ > ״ביטול ׳בחר/י צבע רקע למסמך׳״, ואז נסה/י שוב.
בעת שימוש ב״מצב כהה״ ובחירה ב״תצוגה״ > ״שימוש ברקע כהה עבור Windows״ ב״עורך המלל״, צבעים מסוימים של המלל והרקע עשויים להיראות שונה מעט במסך על-מנת להבטיח שתוכן המסמך קריא.
הדגשת מלל
ביישום ״עורך המלל״
 ב-Mac, בחר/י את המלל שברצונך להדגיש.
ב-Mac, בחר/י את המלל שברצונך להדגיש.בחר/י ״עיצוב״ > ״גופן״ > ״הדגשה״ ולאחר מכן בחר/י צבע.
כשבוחרים באפשרות הצבע “הדגשה” ומעתיקים ומדביקים מלל ביישום אחר, ההדגשה מופיעה כצבע הדגשה ספציפי ליישום.
הדגשות מלל נשמרות במסמכים וניתן להעתיק ולהדביק אותן ביישומים אחרים שמשתמשים במלל, כגון “פתקים”.