ניהול דואר ב-Apple Watch
בחירת תיבות הדואר שיופיעו ב‑Apple Watch
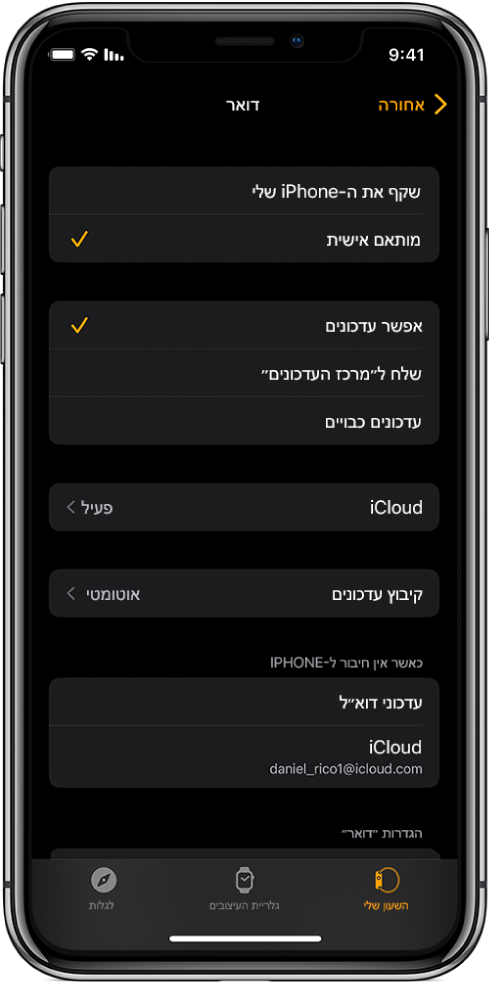
פתח/י את יישום ה‑Apple Watch ב‑iPhone.
הקש/י על ״השעון שלי״ ועבור/י אל ״דואר״ > ״כלול דואר״.
הקש/י על החשבונות שברצונך לראות ב‑Apple Watch מתחת ל״חשבונות״. ניתן לציין חשבונות מרובים – לדוגמה, חשבון iCloud שלך והחשבון המשמש אותך לצרכי עבודה.
אם תרצה/י, הקש/י על חשבון, ואז הקש/י על תיבות דואר ספציפיות כדי לראות את התוכן שלהן ב‑Apple Watch.
כברירת‑מחדל, מוצגות הודעות מכל תיבות הדואר הנכנס. ניתן גם לבחור לראות הודעות משולחים שהגדרת כחשובים, הודעות המסומנות בדגל, הודעות שלא נקראו ועוד.
תוכל/י גם לבחור את החשבונות ותיבות הדואר להצגה, הישר ב‑Apple Watch. פתח/י את היישום ״דואר״ ![]() , גלול/י מטה, הקש/י על ״עריכה״, ואז הקש/י על חשבון או תיבת דואר.
, גלול/י מטה, הקש/י על ״עריכה״, ואז הקש/י על חשבון או תיבת דואר.
הצגת חשבונות ספציפיים ב-Apple Watch
יש לפתוח את היישום ״דואר״
 ב-Apple Watch שלך.
ב-Apple Watch שלך.הקש/י על < בפינה השמאלית העליונה כדי לראות רשימה של חשבונות ושל תיבות דואר שהגדרת כמיוחדות, למשל ״מסומן״ ו״לא נקרא״.
הקש/י על חשבון מסוים או על תיבת דואר מסוימת כדי לצפות בתוכן שלהם.
כדי לראות את הדוא״ל שלך מכל החשבונות, הקש/י על ״כל תיבות הדואר״.
מחק/י הודעות, סמן/י הודעות כהודעות שנקראו או שלא נקראו, או סמן/י הודעה בדגל
פתח/י את היישום ״דואר״ ![]() ב-Apple Watch, פתח/י הודעת דואר וגלול/י אל החלק התחתון כדי:
ב-Apple Watch, פתח/י הודעת דואר וגלול/י אל החלק התחתון כדי:
לסמן הודעה כלא נקראה או כנקראה: הקש/י על ״סמן כהודעה שלא נקראה״ או על ״סמן כהודעה שנקראה״.
ברשימת ההודעות, יש להחליק שמאלה על ההודעה ולאחר מכן להקיש על ״נקרא
 או ״לא נקרא״
או ״לא נקרא״  .
.למחוק הודעה: הקש/י על ״העבר הודעה זו לפח״.
אם הינך צופה ברשימת ההודעות, החלק/י ימינה על ההודעה ולאחר מכן הקש/י על

לסמן הודעת דואר בדגל: הקש/י על ״סמן״. (ניתן גם להסיר דגל מהודעה שכבר סומנה.)
אם הינך צופה ברשימת ההודעות, החלק/י ימינה על ההודעה ולאחר מכן הקש/י על

אם תחליק/י הצידה שרשור של הודעות, הפעולה שתבחר/י (״פח אשפה״, ״סמן״ או ״לא נקרא״) תחול על כל השרשור.
התאם/י אישית התראות
פתח/י את יישום ה‑Apple Watch ב‑iPhone.
הקש/י על ״השעון שלי״, עבור/י אל ״דואר״ > ״מותאם אישית״, הקש/י על חשבון והפעל/י את האפשרות ״הצג התראות מ: [שם החשבון]״.
הפעל/י או בטל/י את ״צלילים ורטט אינטראקטיבי״.
כשאינך בקרבת ה-iPhone, אך את/ה עונד/ת את ה-Apple Watch, את/ה יכול/ה לקבל עדכון כשמגיעה הודעה חשובה. פתח/י את היישום Apple Watch ב‑iPhone, הקש/י על ״השעון שלי״, הקש/י על ״דואר״ והפעל/י את ״עדכוני דוא״ל״ מתחת ל״כאשר אין חיבור ל-iPhone״.
קצר/י את רשימת ההודעות שלך
כדי להפוך את רשימת הדואר שלך לקומפקטית יותר, הפחת/י את כמות שורות המלל בתצוגה המקדימה של כל הודעת דוא״ל ברשימה.
פתח/י את יישום ה‑Apple Watch ב‑iPhone.
הקש/י על ״השעון שלי״, הקש/י על ״דואר״ ואז על ״תצוגה מקדימה של הודעות״.
בחר/י אם להציג רק שורה אחת, שתי שורות או לא להציג הודעות בתצוגה מקדימה.
טען/י תמונות מרוחקות
הודעות דוא״ל מסוימות עשויות לכלול קישורים המפנים אל תמונות באינטרנט. אם תאפשר/י טעינה של תמונות מרחוק, התמונות הללו יופיעו בהודעת הדוא״ל. כדי לאפשר תמונות אלו, בצע/י את השלבים הבאים:
פתח/י את יישום ה‑Apple Watch ב‑iPhone.
הקש/י על ״השעון שלי״, הקש/י על ״דואר״, הקש/י על ״מותאם אישית״ והפעל/י את ״טען תמונות מרוחקות״.
הערה: טעינה של תמונות מרוחקות עלולה לגרום להודעת הדוא״ל לרדת לאט יותר ל‑Apple Watch.
ארגון לפי שרשור
כדי לראות את כל התשובות להודעת דוא״ל בשרשור אחד, יש לפעול לפי השלבים הבאים:
פתח/י את יישום ה‑Apple Watch ב‑iPhone.
הקש/י על ״השעון שלי״, הקש/י על ״דואר״, הקש/י על ״מותאם אישית״ ואז הפעל/י את ״ארגן לפי שרשור״.
להורדת המדריך: Apple Books