
Mac पर AirPort यूटिलिटी में अपने वाई-फ़ाई नेटवर्क पर प्रिंटर जोड़ें
आप अपने वाई-फ़ाई नेटवर्क से एक या अधिक AirPrint, वाई-फ़ाई, इथरनेट, USB या WPS-अनुकूल प्रिंटर कनेक्ट कर सकते हैं।
AirPrint, वाई-फ़ाई, इथरनेट, या USB-अनुकूल प्रिंटर : बेस स्टेशन या Time Capsule से प्रिंटर जोड़ने के बाद, नेटवर्क के सभी कंप्यूटर प्रिंटर से प्रिंट कर सकते हैं। यदि प्रिंटर AirPrint-अनुकूल है, तो iOS और iPadOS डिवाइस भी इसे प्रिंट कर सकते हैं।
WPS-अनुकूल प्रिंटर : आपके WPA/WPA2 या WPA2 पासवर्ड-सुरक्षित वायरलेस नेटवर्क से WPS-समर्थित प्रिंटर जोड़ने के बाद, आप नेटवर्क पासवर्ड डाले बिना प्रिंट कर सकते हैं। (यह जानने के लिए कि वायरलेस प्रिंटर WPS को समर्थित करता है या नहीं, इसके साथ मिले दस्तावेज़ देखें।)
AirPrint, वाई-फ़ाई, इथरनेट या USB प्रिंटर जोड़ें
इनमें से कोई एक कार्य करें :
वायरलेस रूप से कनेक्ट करें : अपने वायरलेस नेटवर्क को प्रिंटर के इंटरफेस से जोड़ें। मार्गनिर्देश के लिए, अपने प्रिंटर के साथ मिले दस्तावेज़ देखें।
USB या इथरनेट केबल से जोड़ें : केबल का एक सिरा अपने प्रिंटर से जोड़ें और दूसरा सिरा बेस स्टेशन के USB पोर्ट
 या इथरनेट पोर्ट से जोड़ें
या इथरनेट पोर्ट से जोड़ें 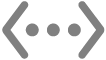 ।
।
Apple मेनू

 पर क्लिक करें। (आपको नीचे स्क्रोल करना पड़ सकता है।)
पर क्लिक करें। (आपको नीचे स्क्रोल करना पड़ सकता है।)दाईं ओर अपना प्रिंटर चुनें। यदि प्रिंटर सूचीबद्ध नहीं है, तो प्रिंटर, स्कैनर या फ़ैक्स जोड़ें बटन पर क्लिक करें, फिर अपना प्रिंटर जोड़ें।
प्रिंटर जोड़ें और Apple सहायता आलेख वाई-फ़ाई नेटवर्क से AirPrint प्रिंटर कनेक्ट करें देखें।
नोट : बेस स्टेशन से प्रिंटर कनेक्ट करने पर एरर या स्टेटस संदेश नहीं भी प्रदर्शित हो सकते हैं। उदाहरण के लिए, हो सकता है कि आपको “काग़ज समाप्त” या “प्रिंटर व्यस्त” जैसे संदेश न मिलें।
WPS-अनुकूल प्रिंटर को अपने नेटवर्क से जोड़ें
अपने Mac पर AirPort यूटिलिटी ऐप
 खोलें, जो कि ऐप्लिकेशन फ़ोल्डर के यूटिलिटी फ़ोल्डर में स्थित होता है।
खोलें, जो कि ऐप्लिकेशन फ़ोल्डर के यूटिलिटी फ़ोल्डर में स्थित होता है। ग्राफ़िकल अवलोकन में, अपना बेस स्टेशन चुनें, फिर संपादित करें पर क्लिक करें। आपको बेस स्टेशन के लिए एक पासवर्ड डालना पड़ सकता है।
बेस स्टेशन > WPS प्रिंटर जोड़ें चुनें।
चुनें कि आप प्रिंटर को नेटवर्क से कैसे जोड़ना चाहते हैं :
नेटवर्क के उपयोग के लिए अनुरोध करने वाले प्रिंटर के लिए आठ-अंकों की संख्या दर्ज करने के लिए PIN चुनें।
नेटवर्क में शामिल होने वाले पहले प्रिंटर को नेटवर्क के उपयोग की अनुमति देने के लिए “पहला प्रयास” चुनें।
Apple मेनू

 पर क्लिक करें। (आपको नीचे स्क्रोल करना पड़ सकता है।)
पर क्लिक करें। (आपको नीचे स्क्रोल करना पड़ सकता है।)दाईं ओर अपना प्रिंटर चुनें। यदि प्रिंटर सूचीबद्ध नहीं है, तो प्रिंटर, स्कैनर या फ़ैक्स जोड़ें बटन पर क्लिक करें, फिर अपना प्रिंटर जोड़ें।
प्रिंटर के नेटवर्क से कनेक्ट होने के बाद, आप इसे सिस्टम सेटिंग्ज़ के प्रिंटर और स्कैनर सेटिंग्ज़ में चुनें।
WPS-अनुकूल प्रिंटर को अपने नेटवर्क से हटाएँ
अपने Mac पर AirPort यूटिलिटी ऐप
 खोलें, जो कि ऐप्लिकेशन फ़ोल्डर के यूटिलिटी फ़ोल्डर में स्थित होता है।
खोलें, जो कि ऐप्लिकेशन फ़ोल्डर के यूटिलिटी फ़ोल्डर में स्थित होता है। ग्राफ़िकल अवलोकन, में उस बेस स्टेशन का चयन करें जिसे आप कॉन्फ़िगर करना चाहते हैं, फिर संपादित करें पर क्लिक करें। आपको बेस स्टेशन के लिए एक पासवर्ड डालना पड़ सकता है।
नेटवर्क पर क्लिक करें, समय-निर्धारित अभिगम नियंत्रण पर क्लिक करें, प्रिंटर चुनें, फिर हटाएँ बटन
 पर क्लिक करें।
पर क्लिक करें। अपने परिवर्तन सहेजने के लिए, सहेजें पर क्लिक करें, फिर अपडेट करें।