
Mac पर त्वरित क्रिया वर्कफ़्लो का उपयोग करें
यदि आपके पास ऐसा वर्कफ़्लो जिसका इस्तेमाल आप हमेशा करते हैं - उदाहरण के लिए इमेज़ के बड़े सेट के लिए वाटरमार्क जोड़ना—और आप इसे आसानी से करना चाहते हैं, तो त्वरित क्रिया वर्कफ़्लो बना सकते हैं। तब यह Finder विंडोज़, सेवा मेनू या Touch Bar (Touch Bar वाले Mac पर) में उपलब्ध होगा।
त्वरित क्रिया वर्कफ़्लो बनाएँ
अपने Mac Automator ऐप
 में, फ़ाइल > न्यू चुनें।
में, फ़ाइल > न्यू चुनें।त्वरित क्रिया चुनें, फिर “चुनें” पर क्लिक करें।
निम्नांकित में से किसी को विनिर्दिष्ट करें :
वर्कफ़्लो प्राप्त करता है वर्तमान : डेटा का वह प्रकार जिसका इस्तेमाल वर्कफ़्लो के इनपुट के रूप में किया गया। यदि आप ऑटोमैटिक चुनते हैं, तो Automator इनपुट के प्रकार का आकलन करता है जिसे आप अपने वर्कफ़्लो में इस्तेमाल करना चाहते हैं।
नोट : केवल इनपुट के रूप में फ़ाइलें प्राप्त करने वाला त्वरित क्रियाएँ ही Finder विंडोज़ में उपलब्ध होती हैं।
Application: ऐसा ऐप या ऐप्स जिनका इस्तेमाल आप अपनी वर्कफ़्लो प्रक्रिया के लिए करना चाहते हैं। वर्कफ़्लो के लिए उपलब्ध होने के लिए प्रत्येक ऐप को खुला होना चाहिए।
इनपुट है: यदि वर्कफ़्लो URLs, ऐड्रेस, फ़ोन नंबरों, तिथियों या ईमेल ऐड्रेस से इनपुट लेता है, तो आप विभिन्न इनपुट ऐक्शन निर्दिष्ट कर सकते हैं।
आउटपुट चयनित टेक्स्ट को रिप्लेस कर देता है: जब वर्कफ़्लो Text या Rich Text से इनपुट लेता है, तब आप निर्दिष्ट कर सकते हैं कि आउटपुट चयनित टेक्स्ट को रिप्लेस करे।
इमेज़ : आपकी त्वरित क्रिया के लिए एक तस्वीर। आप अपने Mac पर कोई तस्वीर चुन सकते हैं या मेनू से एक तस्वीर चुन सकते हैं।
कलर: आपकी त्वरित क्रिया के लिए एक रंग (केवल Touch Bar में दिखाई देता है)।
अपने वर्कफ़्लो में ऐक्शन जोड़ें
अपना वर्कफ़्लो सहेजने के लिए फ़ाइल > सहेजें चुनें।
आपके द्वारा त्वरित क्रियाएँ बन जाने के बाद, यह Finder विंडो के शीर्ष में क्रिया पॉप-अप मेनू
 में, स्तंभ या गैलरी दृश्य में Finder विंडो प्रीव्यू पेन के नीचे और सेवा मेनू में ऑटोमैटिकली प्रदर्शित होता है। आप त्वरित क्रियाएँ बटन जोड़कर Touch Bar में त्वरित क्रियाएँ ऐक्सेस कर सकते हैं।
में, स्तंभ या गैलरी दृश्य में Finder विंडो प्रीव्यू पेन के नीचे और सेवा मेनू में ऑटोमैटिकली प्रदर्शित होता है। आप त्वरित क्रियाएँ बटन जोड़कर Touch Bar में त्वरित क्रियाएँ ऐक्सेस कर सकते हैं।
Touch Bar में त्वरित क्रियाएँ बटन जोड़ें
Touch Bar से त्वरित क्रियाएँ ऐक्सेस करने के लिए, आपको त्वरित क्रियाएँ जोड़नी होंगी। आपको यह केवल एक ही बार करना होगा।
Apple मेनू

 पर क्लिक करें। (हो सकता है कि आपको नीचे स्क्रोल करना पड़े।)
पर क्लिक करें। (हो सकता है कि आपको नीचे स्क्रोल करना पड़े।)दाईं ओर Touch Bar सेटिंग्ज़ पर क्लिक करें, फिर “Control Strip को कस्टमाइज़ करें” पर क्लिक करें।
त्वरित क्रियाएँ बटन को स्क्रीन के नीचे ड्रैग करें जब तक कि यह Touch Bar में प्रकट न हो जाए।
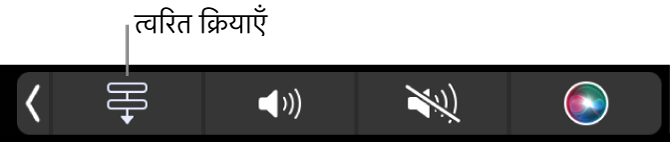
पूर्ण पर क्लिक करें।
चुनें कि कौन सी त्वरित क्रियाएँ Finder और Touch Bar में प्रदर्शित हों
डिफ़ॉल्ट रूप से, त्वरित क्रियाएँ वर्कफ़्लो Finder विंडो, सेवा मेनू और Touch Bar में दिखाई देते हैं। आप बदल सकते हैं कि कौन सी त्वरित क्रियाएँ Finder और Touch Bar में प्रदर्शित हों।
Apple मेनू

दाईं ओर एक्सटेंशन
 पर क्लिक करें, फिर Finder पर क्लिक करें।
पर क्लिक करें, फिर Finder पर क्लिक करें।उस प्रत्येक क्रिया को चालू करें जिसे आप Finder से उपलब्ध कराना चाहते हैं।
उन त्वरित क्रियाओं को चालू करें जिन्हें आप Finder से उपलब्ध कराना चाहते हैं।
पूर्ण पर क्लिक करें।
Touch Bar में त्वरित क्रियाओं के लिए सेटिंग्ज़ सेट करें
आप Touch Bar को केवल त्वरित क्रिया दिखाने के लिए या आपके द्वारा फ़ंक्शन की दबाई जाने पर ही त्वरित क्रियाएँ प्रकट करने के लिए सेट कर सकते हैं।
Apple मेनू

 पर क्लिक करें। (हो सकता है कि आपको नीचे स्क्रोल करना पड़े।)
पर क्लिक करें। (हो सकता है कि आपको नीचे स्क्रोल करना पड़े।)Touch Bar सेटिंग्ज़ पर क्लिक करें, फिर निम्नलिखित में से एक करें :
Touch Bar केवल त्वरित क्रियाएँ दिखाए, इसके लिए : “Touch Bar में दिखाई देता है” पॉप-अप मेनू पर क्लिक करें और त्वरित क्रियाएँ चुनें।
फ़ंक्शन की दबाने पर त्वरित क्रियाएँ प्रकट हों, इसके लिए : “इसके लिए fn-की को दबाए रखें” पॉप-अप मेनू पर क्लिक करें और “त्वरित क्रियाएँ दिखाएँ” चुनें।