
Clips में वीडियो बनाएँ
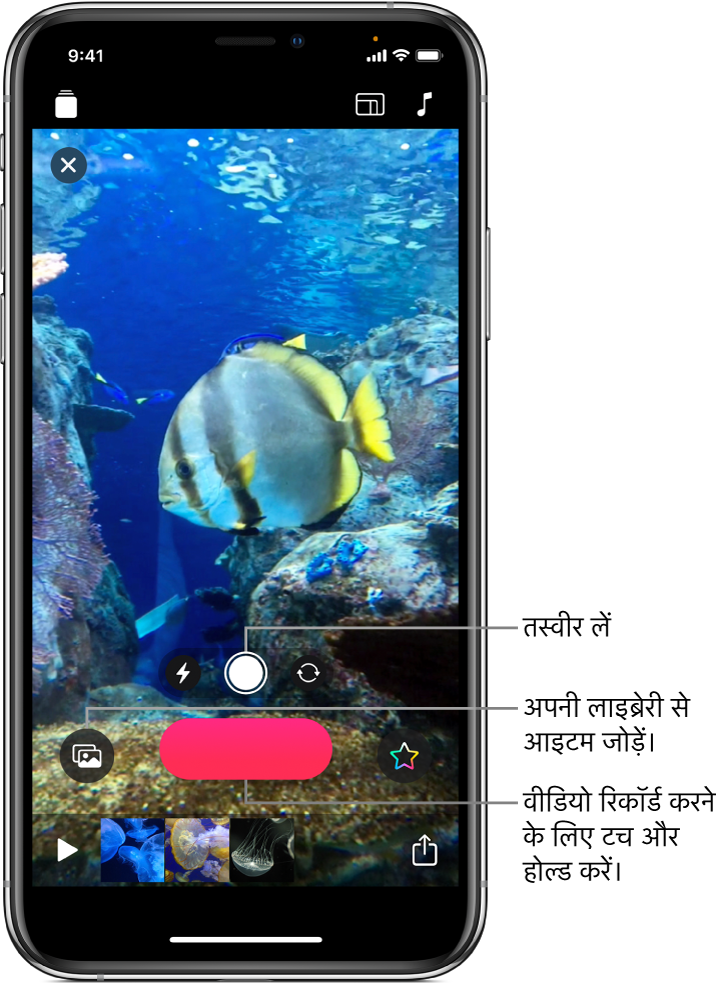
Clips का उपयोग शुरू करना आसान है। एक नया वीडियो बनाएँ और अपनी लाइब्रेरी से उसमें वीडियो क्लिप और तस्वीरें जोड़ें या सीधे अपने वीडियो में तस्वीरें लें और क्लिप रिकॉर्ड करें। आप क्लिप और तस्वीरें जोड़ते समय ही उसमें वॉइसओवर भी रिकॉर्ड कर सकते हैं—और अपनी आवाज़ से सिंक करते हुए टाइटल भी जोड़ सकते हैं।
नोट : पहली बार जब आप Clips खोलते हैं, तो एक परिचयात्मक वीडियो आपको एक नया वीडियो बनाने के संबंध में बुनियादी तथ्यों की जानकारी देता है।
नया वीडियो बनाएँ
Clips ऐप
 में शीर्ष बाईं ओर
में शीर्ष बाईं ओर  पर टैप करें।
पर टैप करें।“नया प्रोजेक्ट”
 पर टैप करें।
पर टैप करें।
क्लिप पक्ष अनुपात सेट करें
आप क्लिप रिकॉर्ड करने से पहले उसका पक्ष अनुपात (इमेज की चौड़ाई का उसकी ऊँचाई से अनुपात) सेट कर सकते हैं। iPhone पर क्लिप को डिफ़ॉल्ट रूप से 16:9 पक्ष अनुपात में रिकॉर्ड किया जाता है (सबसे आम वाइडस्क्रीन पक्ष अनुपात)। iPad पर क्लिप को डिफ़ॉल्ट रूप से 4:3 पक्ष अनुपात में रिकॉर्ड किया जाता है (सबसे आम पोर्ट्रेट पक्ष अनुपात)। सोशल मीडिया पर शेयर किए जाने वाले वीडियो में अक्सर वर्गाकार पक्ष अनुपात होता है।
Clips ऐप
 में खुले वीडियो में ऊपरी दाईं ओर
में खुले वीडियो में ऊपरी दाईं ओर  पर टैप करें।
पर टैप करें।16:9, 4:3 या वर्ग पर टैप करें।
क्लिप रिकॉर्ड करें या तस्वीर लें
Clips ऐप ![]() में, निम्न में से एक करें :
में, निम्न में से एक करें :
वीडियो क्लिप रिकॉर्ड करें : लाल रंग के रिकॉर्ड बटन को टच और होल्ड करें।
लगातार रिकॉर्ड करने के लिए, ऊपर स्वाइप करें, फिर रिकॉर्डिंग बंद करने के लिए “रिकॉर्ड करें” बटन पर टैप करें।
तस्वीर लें : शटर बटन पर टैप करें, फिर आप जितने समय तक अपने वीडियो में तस्वीर प्रदर्शित करना चाहते हैं, उतनी अवधि तक रिकॉर्ड बटन टच और होल्ड करें।
फ़्रंट-फ़ेसिंग कैमरा और बैक कैमरा के बीच स्विच करने के लिए ![]() पर टैप करें।
पर टैप करें।
अपनी लाइब्रेरी से तस्वीरें और क्लिप जोड़ें
क्लिप ऐप
 में,
में,  पर टैप करें, फिर तस्वीर पर टैप करें।
पर टैप करें, फिर तस्वीर पर टैप करें।अन्य फ़ोल्डर और ऐल्बम पर नैविगेट करने के लिए ऐल्बम पर टैप करें।
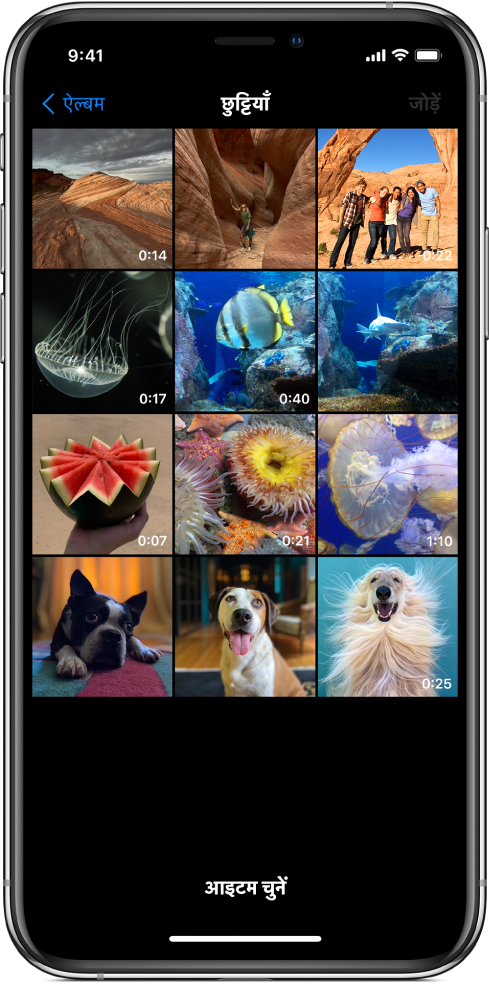
उन सभी तस्वीरों और क्लिप पर टैप करें जिन्हें आप जोड़ना चाहते हैं, फिर “जोड़ें” पर टैप करें।
निम्न में से एक करें :
तस्वीरों और क्लिप को सीधे अपने वीडियो में जोड़ें : “प्रोजेक्ट में जोड़ें” पर टैप करें।
तस्वीरों और क्लिप को उनके मूल पक्ष अनुपात और ओरिएंटेशन पर आपके वीडियो में जोड़ा जाता है।
तस्वीरों और क्लिप को प्रीव्यू करें और यह सेट करें कि आप कितने समय तक उन्हें प्रदर्शित करना चाहते हैं : “प्रीव्यू और रिकॉर्ड करें” पर टैप करें, फिर आप जितने समय तक तस्वीरों और क्लिप को प्रदर्शित करना चाहते हैं, उतनी अवधि तक रिकॉर्ड बटन को टच और होल्ड करें।
किसी वेबपृष्ठ से इमेज कॉपी करें
आप Safari में वेबपृष्ठ से JPEG, PNG या TIFF इमेज कॉपी और पेस्ट कर सकते हैं।
Safari में इमेज को टच और होल्ड करें फिर कॉपी पर टैप करें।
Clips ऐप
 में खुले वीडियो में, व्यूअर में किसी इमेज को टच और होल्ड करें, फिर “पेस्ट करें” पर टैप करें।
में खुले वीडियो में, व्यूअर में किसी इमेज को टच और होल्ड करें, फिर “पेस्ट करें” पर टैप करें।आप जितने समय तक इमेज प्रदर्शित करना चाहते हैं, उतनी अवधि तक रिकॉर्ड बटन टच और होल्ड करें।
अनुमति होने पर ही इमेज का उपयोग करें।
रिकॉर्डिंग के दौरान वॉइसओवर जोड़ें
Clips ऐप
 में रिकॉर्ड करने के दौरान बोलें।
में रिकॉर्ड करने के दौरान बोलें।अपनी आवाज़ की मदद से ऐनिमेटेड शीर्षक बनाने के लिए लाइव शीर्षक से रिकॉर्ड करें देखें।
नुस्ख़ा : कोई तस्वीर, अपनी लाइब्रेरी से कोई क्लिप या तस्वीर या किसी वेबपृष्ठ से इमेज रिकॉर्ड करते समय आप पैन करने के लिए ड्रैग और ज़ूम इन या आउट करने के लिए पिंच कर सकते हैं। (यदि आप AR Spaces का उपयोग कर रहे हैं, तो आप रिकॉर्डिंग करते समय पैन या ज़ूम नहीं कर पाएँगे।) AR Spaces की मदद से रिकॉर्ड करें।