
Mac के डिस्क यूटिलिटी में भौतिक डिस्क का पार्टिशन करें
डिस्क को पार्टिशन करने से इसे अलग-अलग सेक्शन में विभाजित किया जाता है जिसे कंटेनर कहते हैं।
हालाँकि, APFS के साथ, आपको अधिकतर मामलों में अपनी डिस्क का पार्टिशन नहीं करना चाहिए। इसके बजाय एकल पार्टिशन के भीतर एकाधिक APFS वॉल्यूम बनाएँ। APFS द्वारा प्रदान किए गए सुविधाजनक स्पेस प्रबंधन की मदद से आप macOS का दूसरा संस्करण भी इंस्टॉल कर सकते हैं। Apple सहायता आलेख Mac पर macOS के एक से अधिक संस्करणों का उपयोग करें देखें।
महत्वपूर्ण : यदि आप विंडो इंस्टॉल करने के लिए अपनी आंतरिक भौतिक डिस्क का पार्टिशन कर रहे हैं, तो Boot Camp सहायक का उपयोग करें। Boot Camp सहायक की मदद से बने पार्टिशन को हटाने के लिए डिस्क यूटिलिटी का इस्तेमाल न करें। इसके बजाय, अपने Mac से पार्टिशन हटाने के लिए Boot Camp सहायक का उपयोग करें।
पार्टिशन जोड़ें
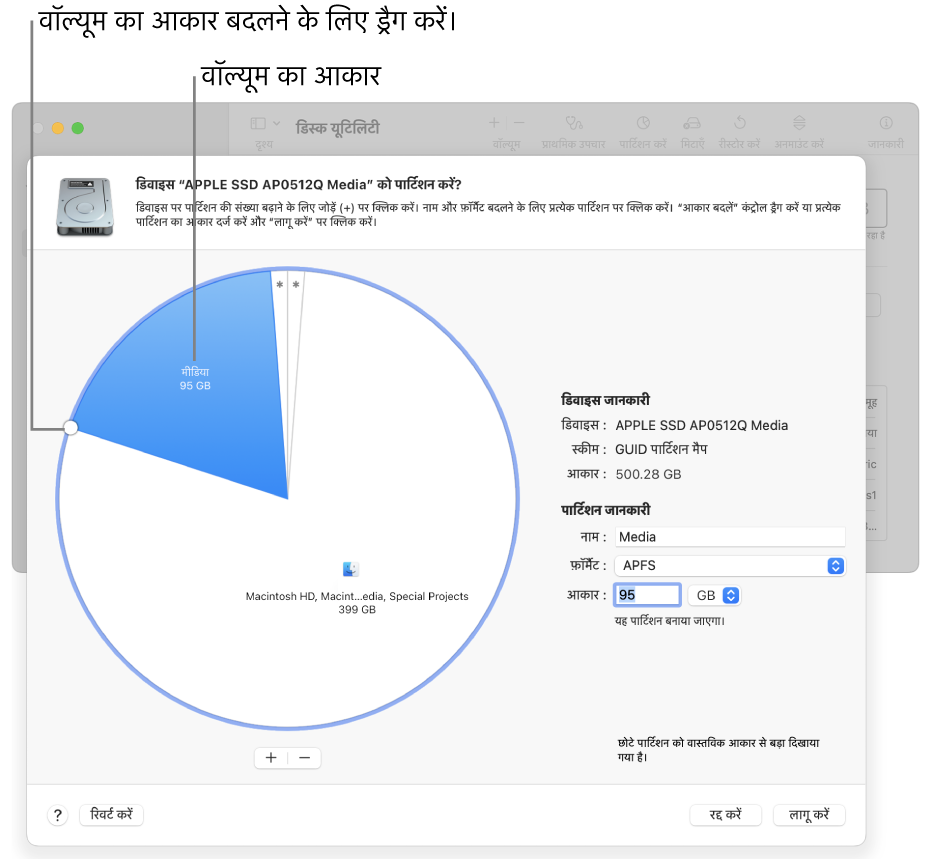
महत्वपूर्ण : सावधानी के तौर पर, अपने डिवाइस पर नए पार्टिशन बनाने से पहले अपने डेटा का बैकअप लेना अच्छा होता है।
अपने Mac पर डिस्क यूटिलिटी ऐप
 में साइडबार में वॉल्यूम चुनें, फिर टूलबार में पार्टिशन बटन
में साइडबार में वॉल्यूम चुनें, फिर टूलबार में पार्टिशन बटन  पर क्लिक करें।
पर क्लिक करें।यदि डिस्क यूटिलिटी खुली नहीं है, तो Dock में Launchpad आइकॉन
 पर क्लिक करें, खोज फ़ील्ड में डिस्क यूटिलिटी टाइप करें, फिर डिस्क यूटिलिटी आइकॉन
पर क्लिक करें, खोज फ़ील्ड में डिस्क यूटिलिटी टाइप करें, फिर डिस्क यूटिलिटी आइकॉन  पर क्लिक करें।
पर क्लिक करें।यदि आपके Mac से अनेक स्टोरेज डिवाइस कनेक्टेड हैं, तो यह सुनिश्चित करें कि आप वह वॉल्यूम चुनें जो उस डिवाइस पर है जिसे आप पार्टिशन करना चाहते हैं।
यदि आप ऐसा वॉल्यूम चुनते हैं जिसमें पहले से डेटा मौजूद है, तो पाई चार्ट एक छायांकित भाग दर्शाता है जो वॉल्यूम पर डेटा की मात्रा निरूपित करता है और गैर-छायांकित भाग दूसरे वॉल्यूम पर ख़ाली स्थान निरूपित करता है। डिस्क यूटिलिटी यह भी दिखाता है कि वॉल्यूम को हटाया या इसका आकार बदला जा सकता है या नहीं।
नोट : यदि आप तारांकन से चिह्नित एक छोटा वॉल्यूम देखते हैं, तो पार्टिशन उस आकार से छोटा होता है जिसे चार्ट में सही स्केल पर निरूपित किया जा सकता है।
पाई चार्ट के नीचे जोड़ें बटन
 पर क्लिक करें।
पर क्लिक करें।दिखाई देने वाले डायलॉग में जानकारी पढ़ें, फिर “पार्टिशन जोड़ें” पर क्लिक करें।
नोट : यदि आप “वॉल्यूम जोड़ें” पर क्लिक करते हैं, तो कंटेनर में अतिरिक्त APFS वॉल्यूम बनाने के लिए आप “जोड़ें” बटन पर क्लिक कर सकते हैं या स्टोरेज डिवाइस में कोई परिवर्तन किए बिना डिस्क यूटिलिटी विंडो पर वापस जाने के लिए “रद्द करें” पर क्लिक कर सकते हैं।
नाम फ़ील्ड में वॉल्यूम के लिए एक नाम दर्ज करें।
MS-DOS (FAT) तथा ExFAT वॉल्यूम के लिए, वॉल्यूम नाम के लिए अधिकतम लंबाई 11 वर्ण है।
फ़ॉर्मैट करें पॉप-अप मेनू पर क्लिक करें, फिर फ़ाइल सिस्टम फ़ॉर्मैट चुनें।
वॉल्यूम का आकार बढ़ाने या घटाने के लिए आकार दर्ज करें या “आकार बदलें” कंट्रोल को ड्रैग करें।
लागू करें पर क्लिक करें
पार्टिशन डिवाइस डायलॉग में जानकारी पढ़ें, फिर पार्टिशन पर क्लिक करें।
यदि दिखाई देने वाला डायलॉग यह बताता है कि स्टार्टअप वॉल्यूम का आकार बदलने में अधिक समय लगेगा, तो डायलॉग की जानकारी पढ़ें, फिर निम्नलिखित में से कोई एक कार्य करें :
यदि आप डिस्क का पार्टिशन करना जारी रखना चाहते हैं, तो जारी रखें पर क्लिक करें।
यदि आप डिस्क का पार्टिशन करना जारी नहीं रखना चाहते हैं, तो रद्द करें पर क्लिक करें।
परिचालन समाप्त होने के बाद, पूर्ण पर क्लिक करें।
जब आप स्टोरेज डिवाइस का पार्टिशन कर लें, तो प्रत्येक वॉल्यूम के लिए एक आइकॉन डिस्क यूटिलिटी साइडबार और Finder साइडबार दोनों में प्रदर्शित होता है।
पार्टिशन डिलीट करें
चेतावनी : जब आप पार्टिशन को डिलीट करते हैं, तो इसमें मौजूद सारा डेटा मिट जाता है। डिलीट करने से पहले अपने डेटा का बैकअप लेना न भूलें।
अपने Mac पर डिस्क यूटिलिटी ऐप
 में साइडबार में वॉल्यूम चुनें, फिर टूलबार में पार्टिशन बटन
में साइडबार में वॉल्यूम चुनें, फिर टूलबार में पार्टिशन बटन  पर क्लिक करें।
पर क्लिक करें।यदि डिस्क यूटिलिटी खुली नहीं है, तो Dock में Launchpad आइकॉन
 पर क्लिक करें, खोज फ़ील्ड में डिस्क यूटिलिटी टाइप करें, फिर डिस्क यूटिलिटी आइकॉन
पर क्लिक करें, खोज फ़ील्ड में डिस्क यूटिलिटी टाइप करें, फिर डिस्क यूटिलिटी आइकॉन  पर क्लिक करें।
पर क्लिक करें।Apple फ़ाइल सिस्टम स्पेस शेयरिंग डायलॉग में, पार्टिशन पर क्लिक करें।
पाई चार्ट में उस पार्टिशन पर क्लिक करें जिसे आप डिलीट करना चाहते हैं, फिर “डिलीट करें”
 बटन पर क्लिक करें।
बटन पर क्लिक करें।यदि “डिलीट करें” बटन धुँधला हो गया है, तो आप चुने गए पार्टिशन को डिलीट नहीं कर सकते।
लागू करें पर क्लिक करें
पार्टिशन डिवाइस डायलॉग में जानकारी पढ़ें, फिर पार्टिशन पर क्लिक करें।
परिचालन समाप्त होने के बाद, पूर्ण पर क्लिक करें।
पार्टिशन मिटाएँ
अपने Mac पर, डिस्क यूटिलिटी ऐप
 में, दृश्य > सभी डिवाइस दिखाएँ चुनें, फिर वह कंटेनर चुनें जिसे आप साइडबार में मिटाना चाहते हैं।
में, दृश्य > सभी डिवाइस दिखाएँ चुनें, फिर वह कंटेनर चुनें जिसे आप साइडबार में मिटाना चाहते हैं।यदि डिस्क यूटिलिटी खुली नहीं है, तो Dock में Launchpad आइकॉन
 पर क्लिक करें, खोज फ़ील्ड में डिस्क यूटिलिटी टाइप करें, फिर डिस्क यूटिलिटी आइकॉन
पर क्लिक करें, खोज फ़ील्ड में डिस्क यूटिलिटी टाइप करें, फिर डिस्क यूटिलिटी आइकॉन  पर क्लिक करें।
पर क्लिक करें।टूलबार में हटाएँ बटन पर
 क्लिक करें।
क्लिक करें।यदि मिटाएँ बटन धुँधला हो गया है, तो आप चुने गए कंटेनर को नहीं मिटा सकते।
नाम फ़ील्ड में वॉल्यूम के लिए एक नाम दर्ज करें।
फ़ॉर्मैट करें पॉप-अप मेनू पर क्लिक करें, फिर फ़ाइल सिस्टम फ़ॉर्मैट चुनें।
परिचालन समाप्त होने के बाद, पूर्ण पर क्लिक करें।
स्टोरेज डिवाइस पर मौजूद पार्टिशन को बड़ा करें
यदि आपके डिवाइस पर एकाधिक पार्टिशन हैं और उनमें से एक का स्पेस भर चुका है, तो आप इसकी कोई भी फ़ाइल खोए बिना इसे बड़ा करने में सक्षम हो सकते हैं।
वॉल्यूम बड़ा करने के लिए, आपको डिवाइस पर इसके बाद आने वाले वॉल्यूम को डिलीट करना होगा, फिर जिस वॉल्यूम को आप बड़ा करना चाहते हैं उसके अंतिम बिंदु को ख़ाली स्थान में मूव करके बड़ा करें। आप डिवाइस पर अंतिम वॉल्यूम बड़ा नहीं कर सकते हैं।
चेतावनी : जब आप किसी वॉल्यूम या पार्टिशन को डिलीट करते हैं, तो इसमें मौजूद सारा डेटा मिट जाता है। डिलीट करने से पहले अपने डेटा का बैकअप लेना न भूलें।
अपने Mac पर
 डिस्क यूटिलिटी ऐप के साइडबार में वॉल्यूम चुनें, फिर पार्टिशन बटन
डिस्क यूटिलिटी ऐप के साइडबार में वॉल्यूम चुनें, फिर पार्टिशन बटन  पर क्लिक करें।
पर क्लिक करें।यदि डिस्क यूटिलिटी खुली नहीं है, तो Dock में Launchpad आइकॉन
 पर क्लिक करें, खोज फ़ील्ड में डिस्क यूटिलिटी टाइप करें, फिर डिस्क यूटिलिटी आइकॉन
पर क्लिक करें, खोज फ़ील्ड में डिस्क यूटिलिटी टाइप करें, फिर डिस्क यूटिलिटी आइकॉन  पर क्लिक करें।
पर क्लिक करें।Apple फ़ाइल सिस्टम स्पेस शेयरिंग डायलॉग में, पार्टिशन पर क्लिक करें।
पाईचार्ट में वह पार्टिशन चुनें जिसे आप डिलीट करना चाहते हैं, फिर “डिलीट करें” बटन
 पर क्लिक करें।
पर क्लिक करें।यदि “डिलीट करें” बटन धुँधला हो गया है, तो आप चुने गए पार्टिशन को डिलीट नहीं कर सकते।
लागू करें पर क्लिक करें
पार्टिशन डिवाइस डायलॉग में जानकारी पढ़ें, फिर पार्टिशन पर क्लिक करें।
परिचालन समाप्त होने के बाद, पूर्ण पर क्लिक करें।