
अपने Mac पर DVD Player में DVD या DVD फ़िल्म फ़ाइल चलाएँ
आप DVD चलाने या अपने कंप्यूटर पर स्टोर की हुई DVD फ़ाइल चलाने के लिए DVD प्लेयर ऐप का उपयोग कर सकते हैं।
नोट : आप कॉपी सुरक्षा वाले DVD डिस्क से वीडियो कॉपी नहीं कर सकते हैं और चला नहीं सकते हैं। DVD प्लेयर Blu-ray डिस्क जैसे अन्य मीडिया को भी नहीं चलाता है, या कुछ निश्चित प्रकार के DVD-RW डिस्क पर बर्न किए हुए वीडियो कॉन्टेंट की पहचान नहीं करता है।
DVD चलाएँ
डिस्क डालें और DVD Player ऐप
 डिस्क चलाना आरंभ कर देता है।
डिस्क चलाना आरंभ कर देता है।यदि डिस्क ऑटोमैटिक नहीं चलता है, तो डिस्क पहचाने जाने के बाद स्पेस बार दबाएँ।
नुस्ख़ा : आप Siri का उपयोग करके या Spotlight के साथ खोज करके DVD प्लेयर ऐप भी खोल सकते हैं।
अपने Mac पर स्टोर की हुई DVD फ़िल्म फ़ाइल चलाएँ
अपने Mac पर DVD प्लेयर ऐप
 में फ़ाइल > “DVD मीडिया खोलें” चुनें।
में फ़ाइल > “DVD मीडिया खोलें” चुनें।VIDEO_TS फ़ोल्डर नेविगेट करें जिसमें फ़िल्म फ़ाइल होती है जिसे आप चलाना चाहते हैं, फिर ओपन पर क्लिक करें।
DVD या DVD फ़िल्म फ़ाइल के लिए नियंत्रण प्लेबैक
अपने Mac पर DVD प्लेयर ऐप
 में, DVD या DVD फ़िल्म फ़ाइल चलाना शुरू करें।
में, DVD या DVD फ़िल्म फ़ाइल चलाना शुरू करें।प्लेबैक नियंत्रण दिखाने के लिए पॉइंटर को फ़िल्म पर कहीं भी मूव करें, फिर निम्नलिखित में से कोई कार्य करें :
चलाएँ या विराम दें : चलाएँ बटन
 या पॉज़ बटन
या पॉज़ बटन  पर क्लिक करें (या Touch Bar में प्लेबैक नियंत्रण का उपयोग करें)।
पर क्लिक करें (या Touch Bar में प्लेबैक नियंत्रण का उपयोग करें)।वॉल्यूम ऐडजस्ट करें : वॉल्यूम बढ़ाने या घटाने के लिए वॉल्यूम स्लाइडर को दाएँ या बाएँ ड्रैग करें (या Touch Bar में प्लेबैक नियंत्रण का उपयोग करें)।
रिवाइंड या फ़ास्ट-फ़ॉरवर्ड : सीधे उस स्थान पर स्किप करने के लिए टाइमलाइन पर किसी एक पॉइंट पर क्लिक करें या रिवाइंड करने के लिए प्रोग्रेस हैंडल को बाएँ ड्रैग करें या फ़ास्ट-फ़ॉरवर्ड करने के लिए दाएँ ड्रैग करें (या Touch Bar में प्लेबैक नियंत्रण का उपयोग करें)।
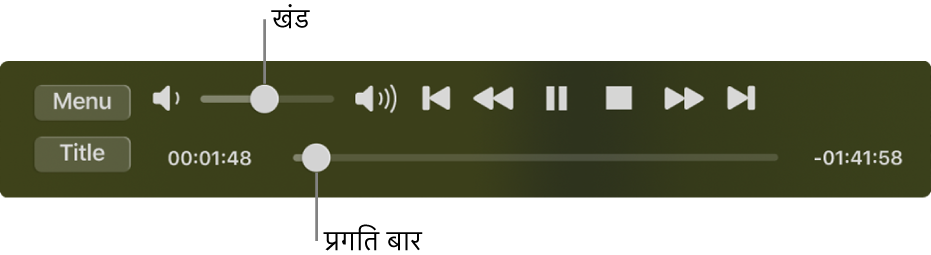
डिस्क मेनू को ऐक्सेस करें (यदि उपलब्ध है) : डिस्क मेनू में उपलब्ध अन्य विकल्प जैसे विशेष फ़ीचर या सबटाइटल चुनने के लिए मेनू पर क्लिक करें।
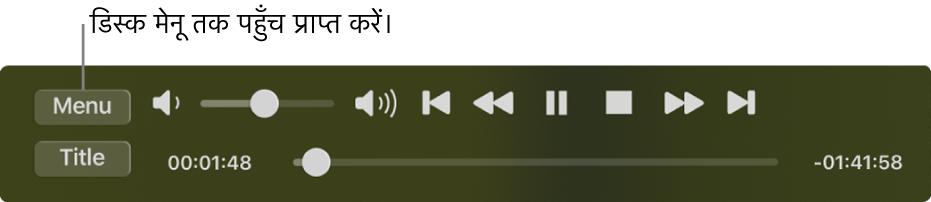
प्लेबैक के अतिरिक्त विकल्पों को कस्टमाइज़ करें : फ़िल्म का विंडो आकार और स्थान बदलें और ऑडियो आउटपुट कस्टमाइज़ करें देखें।
नुस्ख़ा : यदि प्लेबैक कंट्रोल विंडो किसी डिस्क के इंटरऐक्टिव मेनू के शीर्ष पर है, तो आप इसे सही स्थान पर लाने के लिए ड्रैग कर सकते हैं।