
iPad के लिए GarageBand में ऑडियो रिकॉर्डर का उपयोग करें
ऑडियो रिकॉर्डर की मदद से आप अपने iPad पर माइक्रोफ़ोन के द्वारा अपनी ख़ुद की आवाज़, वाद्ययंत्र या अन्य किसी भी ध्वनि को रिकॉर्ड कर सकते हैं और उसे GarageBand पर फिर से चला सकते हैं। आप बाहरी माइक्रोफ़ोन से भी ध्वनि रिकॉर्ड कर सकते हैं, जो आपके iPadपर स्थानीय रूप से संग्रहित नहीं हैं।
ऑडियो रिकॉर्डर में नियंत्रणों के दो सेट होते हैं जिनका उपयोग आप ध्वनि को बदलने के लिए कर सकते हैं। “फ़न” दृश्य से आप अपनी रिकॉर्डिंग कि ध्वनि को तेज़ी से बदल सकते हैं, जबकि “स्टूडियो” दृश्य में आपको अपनी रिकॉर्डिंग बढ़ाने के लिए अधिक विकल्प मिलते हैं।
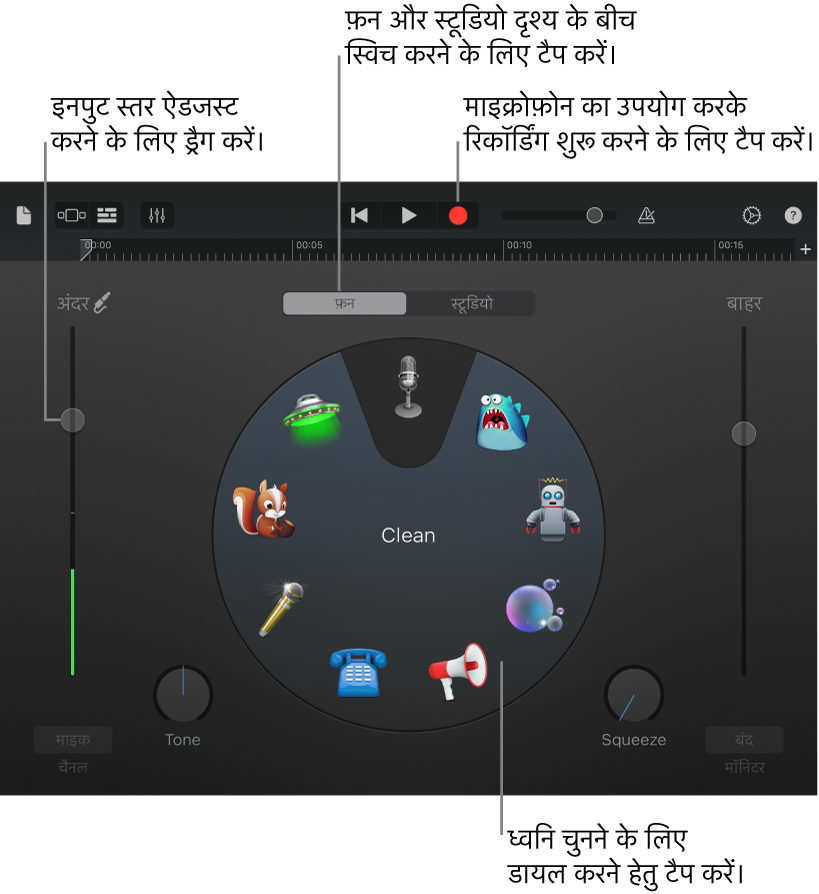
आप होम स्क्रीन या “मेरे गीत” ब्राउज़र से नया गीत तेज़ी से बना सकते हैं।
नुस्ख़ा : यदि आप वर्तमान चयन से अधिक अवधि की ध्वनि रिकॉर्ड करना चाहते हैं, तो गीत सेक्शन कंट्रोल में सेक्शन की लंबाई बदलें।
“फ़न” और “स्टूडियो” दृश्य के बीच स्विच करें
ऑडियो रिकॉर्डर के ऊपर स्थित “फ़न” या “स्टूडियो” बटन पर टैप करें।
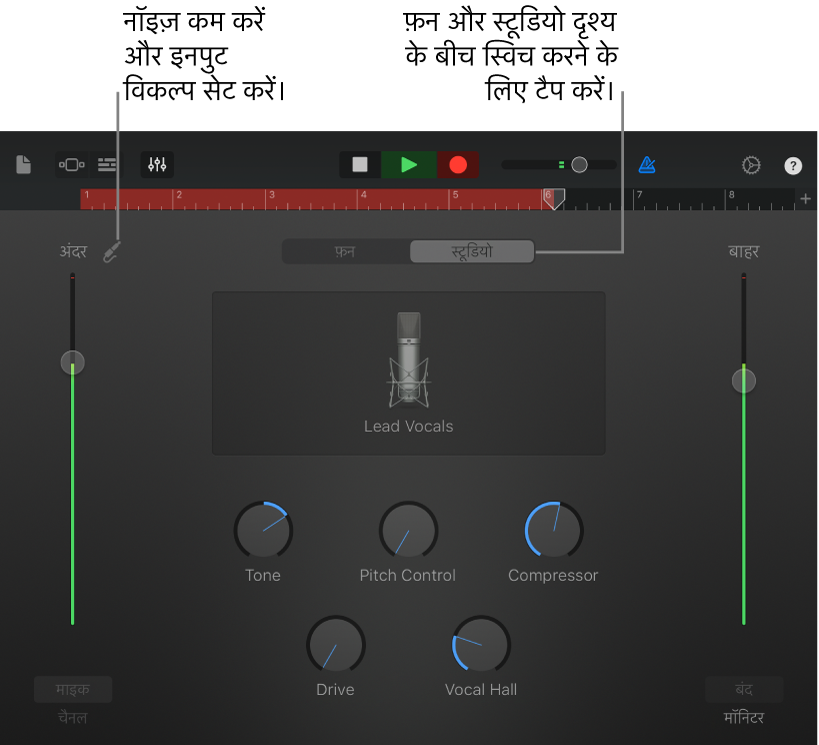
ध्वनि रिकॉर्ड करें
कंट्रोल बार में मौजूद “रिकॉर्ड करें” बटन
 पर टैप करें।
पर टैप करें।रिकॉर्डिंग प्लेहेड की वर्तमान स्थिति से चालू होती है। रूलर में रिकॉर्ड किया हुआ क्षेत्र लाल रंग में दिखाई देता है।
माइक्रोफ़ोन से अपनी ध्वनि, वाद्य यंत्र या गायन रिकॉर्ड करें।
रिकॉर्डिंग पूरी होने पर उसे रोकने के लिए कंट्रोल बार में मौजूद “चलाएँ” बटन
 पर टैप करें। अपनी रिकॉर्डिंग सुनने के लिए “चलाएँ” बटन पर फिर टैप करें।
पर टैप करें। अपनी रिकॉर्डिंग सुनने के लिए “चलाएँ” बटन पर फिर टैप करें।
माइक्रोफ़ोन इनपुट स्तर को ऐडजस्ट करें
बाईं ओर वाले इन लेवल स्लाइडर द्वारा माइक्रोफ़ोन या इनपुट सोर्स से इनपुट स्तर दर्शाया जाता है। यदि आपका iPad या इनपुट सोर्स इनपुट स्तर कंट्रोल का समर्थन करता है, स्लाइडर सक्रिय है और आप इनपुट स्तर को एडजस्ट करने के लिए इसे ऊपर या नीचे ड्रैग कर सकते हैं। यदि स्तर लाल रंग का हो जाता है, तो डिस्टॉर्शन से बचने के लिए स्लाइडर को नीचे (या उस भाग को स्वर मंद करके फिर रिकॉर्ड करें) ड्रैग करें।
इनपुट स्तर सेट करने के लिए इन लेवल स्लाइडर को ऊपर या नीचे ड्रैग करें।
यदि इनपुट डिवाइस बाएँ और दाएँ चैनलों का समर्थन करता है, तो इन लेवल स्लाइडर के नीचे चैनल बटन पर टैप करें, इनपुट चैनल चुनने के लिए इनुपट 1 या इनपुट 2 पर टैप करें या स्टीरियो में रिकॉर्ड करने के लिए स्टीरियो पर टैप करें।
इनपुट स्तर ऑटोमैटिकली सेट करें
जब कोई बाहरी माइक्रोफ़ोन या अन्य ऑडियो डिवाइस (जैसे हेडसेट या अन्य ऑडियो इंटरफ़ेस) आपके iPad, तो इनपुट स्तर ऑटोमैटिकली सेट हो सकता है।
“इनपुट सेटिंग्ज़” बटन
 पर टैप करें, फिर “ऑटोमैटिक” स्विच पर टैप करें।
पर टैप करें, फिर “ऑटोमैटिक” स्विच पर टैप करें।
अनावश्यक नॉइज़ को कम करें
जब आप रिकॉर्ड करते हैं तो आप कम स्तर का इनपुट नॉइज़ घटाने के लिए नॉइज़ गेट का उपयोग कर सकते हैं। नॉइज़ गेट ध्वनि को रोक देता है जब यह न्यूनतम स्तर से नीचे चली जाती है।
“इनपुट सेटिंग्ज़” बटन
 पर टैप करें, फिर “नॉइज़ गेट” को चालू करें।
पर टैप करें, फिर “नॉइज़ गेट” को चालू करें।“नॉइज़ गेट” स्लाइडर को तब तक ड्रैग करें जब तक कि नॉइज़ रुक न जाए या स्वीकार्य स्तर तक घट न जाए।
बाहरी माइक्रोफ़ोन के लिए मॉनिटरिंग चालू करें
जब कोई बाहरी माइक्रोफ़ोन या अन्य ऑडियो डिवाइस (जैसे हेडसेट या अन्य ऑडियो इंटरफ़ेस) आपके iPad, तो आउट लेवल स्लाइडर के नीचे मॉनिटर बटन सक्रिय हो जाता है।
मॉनिटरिंग चालू करने के लिए “मॉनिटर” बटन पर टैप करें। मॉनिटरिंग बंद करने के लिए बटन पर फिर टैप करें।
प्रीसेट का उपयोग कर ध्वनि बदलें
ऑडियो रिकॉर्डर में प्रीसेट होते हैं जो कि ध्वनि रिकॉर्ड करने के बाद प्रदर्शित होते हैं। प्रत्येक प्रीसेट से रिकॉर्ड की हुई ध्वनि में एक रोचक विशेषता जोड़ी जाती है।
निम्न में से कोई एक कार्य करें:
“फ़न” दृश्य में किसी एक प्रीसेट का चयन करने के लिए डायल पर टैप करें या घुमाएँ।
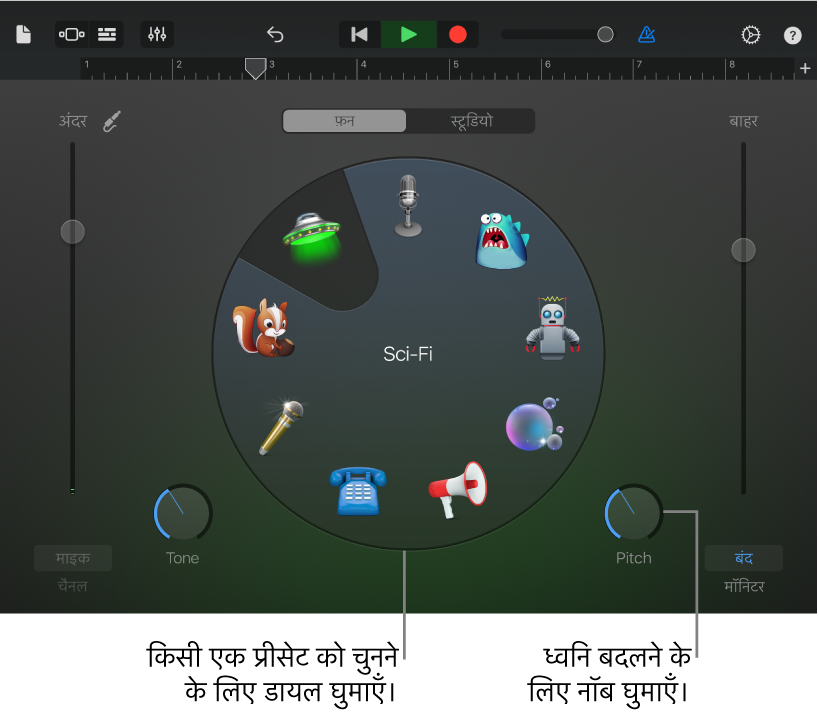
स्टूडियो दृश्य में, स्क्रीन के मध्य में आइकॉन पर टैप करें और सूची में से प्रीसेट चुनें।
प्रीसेट की ध्वनि को ऐडजस्ट करने के लिए नॉब को घुमाएँ।
आप भिन्न-भिन्न प्रीसेट पर टैप करके और नॉब को घुमाकर उनका उपयोग कर सकते हैं।
एक्सट्रीम ट्यूनिंग के लिए कुंजी और स्केल सेट करें
एक्सट्रीम ट्यूनिंग प्रीसेट लोकप्रिय वोकल प्रभाव है जो आपके गीत की कुंजी और स्केल सेटिंग्ज़ के आधार पर आपकी रिकॉर्डिंग की पिच में परिवर्तन करता है।
सेटिंग्ज़ बटन
 पर टैप करें, कुंजी सिग्नेचर पर टैप करें, फिर नई कुंजी या अलग स्केल (बड़ी या छोटी) पर टैप करें।
पर टैप करें, कुंजी सिग्नेचर पर टैप करें, फिर नई कुंजी या अलग स्केल (बड़ी या छोटी) पर टैप करें।
यदि आपके गीत की वास्तविक कुंजी या स्केल कुंजी या स्केल सेटिंग से अलग हो तो प्रभाव कम होगा या अलग-अलग नोट्स की पिच को अवांछित तरीक़े से बदला जा सकता है।