
iPhone के लिए GarageBand में ड्रम बजाएँ
“ड्रम स्पर्श वाद्य यंत्र” का उपयोग कर आप स्क्रीन पर दिखाए गए ड्रमों पर केवल टैप करके उन्हें बजा सकते हैं। आप अकूस्टिक या इलेक्ट्रॉनिक ड्रम किट चुन सकते हैं।
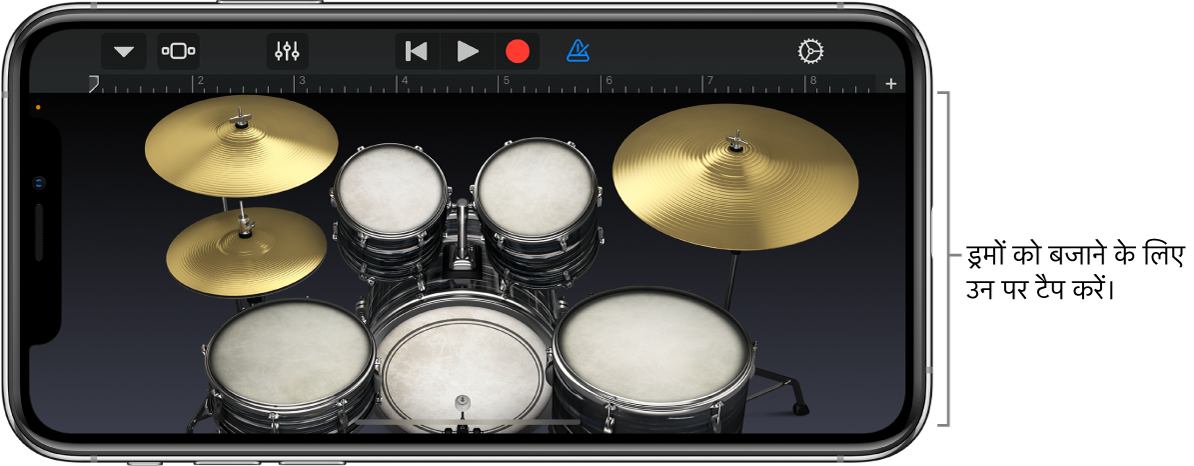
ड्रम किट चुनें
नियंत्रण बार में मौजूद “नैविगेशन” बटन
 पर टैप करें, “ध्वनियाँ” बटन पर टैप करें, फिर अपने वांछित ड्रम किट को बजाने के लिए उस पर टैप करें। आप पिछली या अगली ड्रम किट पर जाने के लिए बाएँ या दाएँ स्वाइप भी कर सकते हैं।
पर टैप करें, “ध्वनियाँ” बटन पर टैप करें, फिर अपने वांछित ड्रम किट को बजाने के लिए उस पर टैप करें। आप पिछली या अगली ड्रम किट पर जाने के लिए बाएँ या दाएँ स्वाइप भी कर सकते हैं।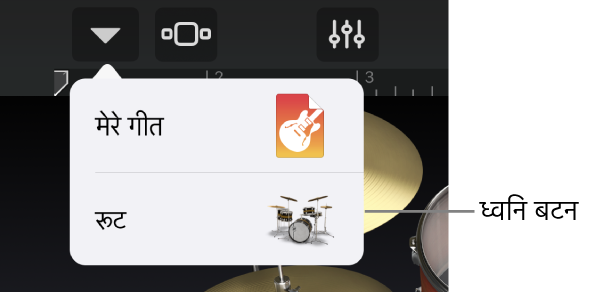
अकूस्टिक ड्रम किट में ड्रमों का वास्तविक लगने वाला ड्रम सेट दिखाई देता है और इलेक्ट्रॉनिक ड्रम किट में ड्रम पैड की ग्रिड दिखाई देती है।
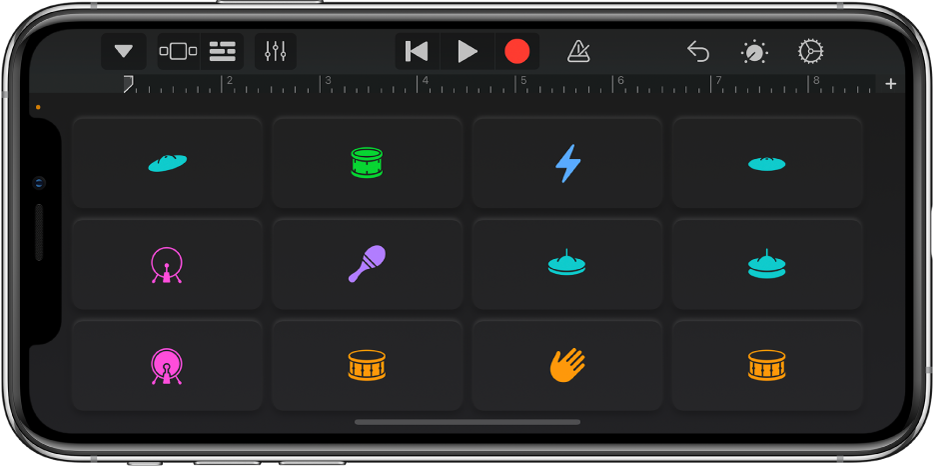
आप ब्राउज़र से अकूस्टिक ड्रम या इलेक्ट्रॉनिक ड्रम पर टैप करके अकूस्टिक या इलेक्ट्रॉनिक ड्रम किट को सीधे ऐक्सेस कर सकते हैं।
ड्रम किट में ड्रम बजाएँ
स्क्रीन पर दिखाए गए ड्रमों पर टैप करें (इलेक्ट्रॉनिक किट, ड्रम पैडों के लिए)।
कुछ ड्रमों, जैसे कि हाई हैट और स्नेयर ड्रमों में उनके विभिन्न हिस्सों पर टैप करने पर भिन्न-भिन्न ध्वनि निकलती है। कुछ ड्रम अन्य जेस्चर पर भी प्रतिक्रिया देते हैं।
दो (या अधिक) ऊंगलियों से ड्रम पर स्पर्श करके और दबाए रखने पर एक निश्चित पैटर्न में तालें दोहराव के साथ बजेंगी। अपनी ऊंगलियों के बीच की दूरी को परिवर्तित करके आप दोहराव की गति तेज़ या धीमी कर सकते हैं। ऊंगली को ऊपर या नीचे ले जाने पर दोहराव तेज़ या कम आवाज़ में बजते हैं।
ड्रम ग्रूव रिकॉर्ड करें
नियंत्रण बार में मौजूद “रिकॉर्ड करें” बटन
 पर टैप करें।
पर टैप करें।ड्रम किट में ड्रमों पर टैप करें।
आप एक बार में एक से अधिक ड्रमों को रिकॉर्ड कर सकते हैं। जब प्लेहेड सेक्शन की शुरुआत से पुनर्प्रारंभ होता है तब आप अन्य भाग को रिकॉर्ड कर सकते हैं और वह वर्तमान ट्रैक के साथ विलय हो जाएगा। आप “ट्रैक” नियंत्रणों में विलय प्रक्रिया को बंद कर सकते हैं।
रिकॉर्डिंग पूरी होने पर उसे रोकने के लिए नियंत्रण बार में मौजूद “चलाएँ” बटन
 पर टैप करें। ड्रम ग्रूव को सुनने के लिए “चलाएँ” पर फिर टैप करें।
पर टैप करें। ड्रम ग्रूव को सुनने के लिए “चलाएँ” पर फिर टैप करें।
क्रैश चिंबल और बेस ड्रम को एक साथ बजाएँ
डिफ़ॉल्ट रूप से जब आप अकूस्टिक ड्रम किट पर क्रैश चिंबल पर टैप करते हैं तो बेस ड्रम चिंबल के साथ ही बजता है। आप यह सेट कर सकते हैं कि क्रैश चिंबल पर टैप करने पर दोनों बजेंगे या केवल चिंबल बजेगी।
नियंत्रण बार में मौजूद “ट्रैक नियंत्रण” बटन
 पर टैप करें, “ट्रैक सेटिंग्ज़” पर टैप करें, फिर “रिकॉर्डिंग” पर टैप करें।
पर टैप करें, “ट्रैक सेटिंग्ज़” पर टैप करें, फिर “रिकॉर्डिंग” पर टैप करें।iPhone SE, iPhone 8, iPhone 7 या iPhone 6s पर ट्रैक नियंत्रण को ऐक्सेस करने के लिए नियंत्रण बार में मौजूद सेटिंग्ज़ बटन
 पर टैप करें, ट्रैक सेटिंग्ज़ पर टैप करें, फिर रिकॉर्डिंग पर टैप करें।
पर टैप करें, ट्रैक सेटिंग्ज़ पर टैप करें, फिर रिकॉर्डिंग पर टैप करें।“चिंबल के साथ बेस ड्रम” को चालू या बंद करने के लिए उस पर टैप करें।
ड्रमों की स्पर्श संवेदनशीलता को ऐडजस्ट करें
आप ड्रम की स्पर्श संवेदनशीलता को एक से चार के बीच के स्तर तक ऐडजस्ट कर सकते हैं। स्पर्श संवेदनशीलता को बढ़ाने से आप ड्रमों पर कितने बल का प्रयोग कर टैप करते हैं, उस आधार पर उनकी ध्वनि तेज़ या कम होती है। यदि आप स्पर्श संवेदनशीलता को बंद कर देते हैं, तो चाहे आप ड्रमों पर धीरे टैप करें या बलपूर्वक, सारे स्वरों की ध्वनि एक समान रहेगी।
नियंत्रण बार में मौजूद “ट्रैक नियंत्रण” बटन
 पर टैप करें, “ट्रैक सेटिंग्ज़” पर टैप करें, फिर “वेग संवेदनशीलता” पर टैप करें।
पर टैप करें, “ट्रैक सेटिंग्ज़” पर टैप करें, फिर “वेग संवेदनशीलता” पर टैप करें।iPhone SE, iPhone 8, iPhone 7 या iPhone 6s पर ट्रैक नियंत्रण को ऐक्सेस करने के लिए नियंत्रण बार में मौजूद सेटिंग्ज़ बटन
 पर टैप करें, ट्रैक सेटिंग्ज़ पर टैप करें, फिर वेग संवेदनशीलता पर टैप करें।
पर टैप करें, ट्रैक सेटिंग्ज़ पर टैप करें, फिर वेग संवेदनशीलता पर टैप करें।ड्रमों के लिए आपको संवेदनशीलता का जो स्तर रखना हो, उस पर टैप करें।
इलेक्ट्रॉनिक ड्रम किट ध्वनियाँ ऐडजस्ट करें
“नियंत्रण” बटन
 पर टैप करें, फिर ध्वनि ऐडजस्ट करने के लिए नॉब को घुमाएँ।
पर टैप करें, फिर ध्वनि ऐडजस्ट करने के लिए नॉब को घुमाएँ।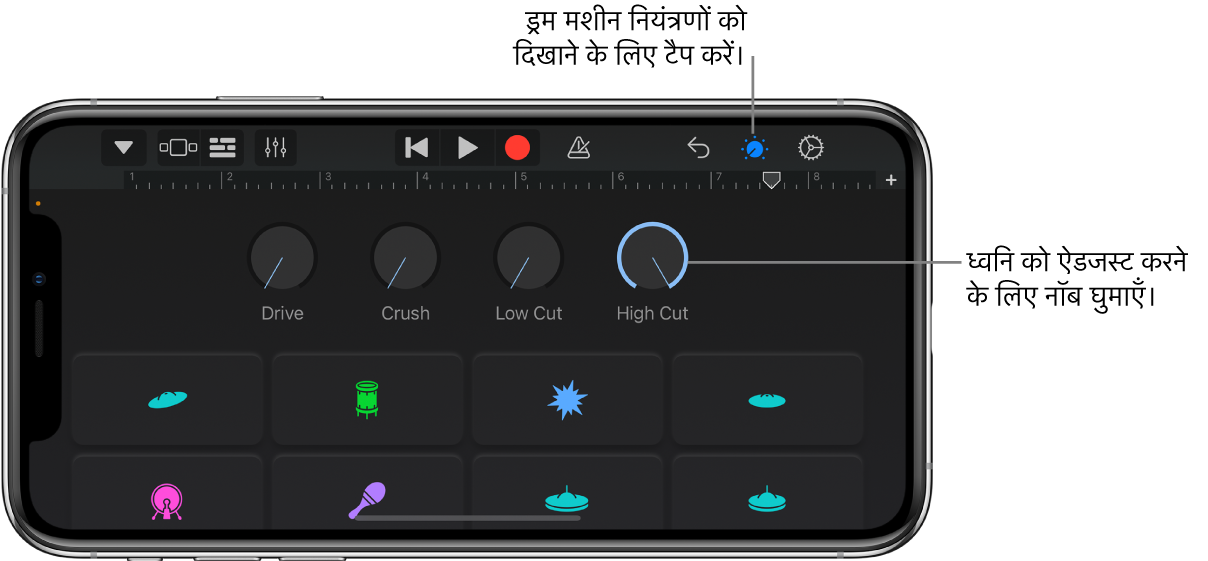
अपनी कस्टम ड्रम ध्वनियाँ सहेजें
नियंत्रण नॉब (केवल इलेक्ट्रॉनिक ड्रम किट के लिए) को ऐडजस्ट कर मौजूदा ड्रम ध्वनि को संशोधित करें।
नियंत्रण बार में मौजूद “नैविगेशन” बटन
 पर टैप करें, “ध्वनियाँ” बटन पर टैप करें, फिर “सहेजें” पर टैप करें।
पर टैप करें, “ध्वनियाँ” बटन पर टैप करें, फिर “सहेजें” पर टैप करें।अपनी कस्टम ध्वनि के लिए नाम टाइप करें फिर “पूर्ण” पर टैप करें।
पहली बार कस्टम ध्वनि सहेजने पर ध्वनि के आइकॉन के साथ एक नई “कस्टम” श्रेणी प्रदर्शित होती है। आप “संपादित करें” पर टैप करने के बाद आइकॉन पर टैप करके (नाम बदलने के लिए) या लाल वृत्त पर टैप करके (ध्वनि डिलीट करने के लिए) ध्वनि का नाम बदल सकते या डिलीट कर सकते हैं।