
iPad पर Keynote में ऑब्जेक्ट को स्लाइड पर और इससे दूर ऐनिमेट करें
अपनी प्रस्तुति अधिक डायनामिक बनाने के लिए आप स्लाइड पर टेक्स्ट और ऑब्जेक्ट एनिमेट कर सकते हैं, ताकि वे दिखें, न दिखें या दोनों हों। उदाहरण के लिए, आप किसी टेक्स्ट को स्लाइड पर एक समय पर एक बुलेट पॉइंट के साथ दिखाई देने का प्रभाव दे सकते हैं या गेंद की इमेज को स्लाइड पर उछाल का प्रभाव दे सकते हैं।
ऑब्जेक्ट एनिमेशन को बिल्ड प्रभाव कहा जाता है। विभिन्न बिल्ड प्रभाव इस आधार पर लागू किए जा सकते हैं कि ऑब्जेक्ट टेक्स्ट बॉक्स, चार्ट, टेबल, आकृति या मीडिया प्रकार (तस्वीर,ऑडियो या वीडियो) है या नहीं।
किसी ऑब्जेक्ट को स्लाइड पर मूव करना बिल्ड इन करना कहलाता है। किसी ऑब्जेक्ट को स्लाइड से मूव करना बिल्ड आउट करना कहलाता है।
ऑब्जेक्ट को स्लाइड पर या स्लाइड से दूर ले जाने के लिए एनिमेट करें।
अपने iPad पर Keynote ऐप
 पर जाएँ।
पर जाएँ।उस ऑब्जेक्ट वाला प्रस्तुतीकरण खोलें जिसे आप ऐनिमेट करना चाहते हैं।
ऑब्जेक्ट को टैप करके चुनें, फिर “ऐनिमेट करें” पर टैप करें।
निम्नलिखित में से कोई भी कार्य करें :
ऑब्जेक्ट को स्लाइड पर एनिमेट करें : स्क्रीन के निचली ओर बिल्ड इन जोड़ें पर टैप करें।
ऑब्जेक्ट को स्लाइड से दूर ले जाने के लिए एनिमेट करें : स्क्रीन के निचली ओर बिल्ड आउट जोड़ें पर टैप करें।
ऐनिमेशन चुनें (सारे देखने के लिए बाएँ स्वाइप करें)।
ऐनिमेशन का प्रीव्यू चलाया जाता है।
विकल्पों को बंद करने के लिए बाईं ओर
 पर टैप करें।
पर टैप करें।ऐनिमेशन की अवधि और दिशा जैसे ऐनिमेशन विकल्प सेट करने के लिए स्क्रीन के सबसे नीचे ऐनिमेशन के नाम पर टैप करें।
आपको दिखने वाले विकल्प ऐनिमेशन के आधार पर अलग-अलग होते हैं।
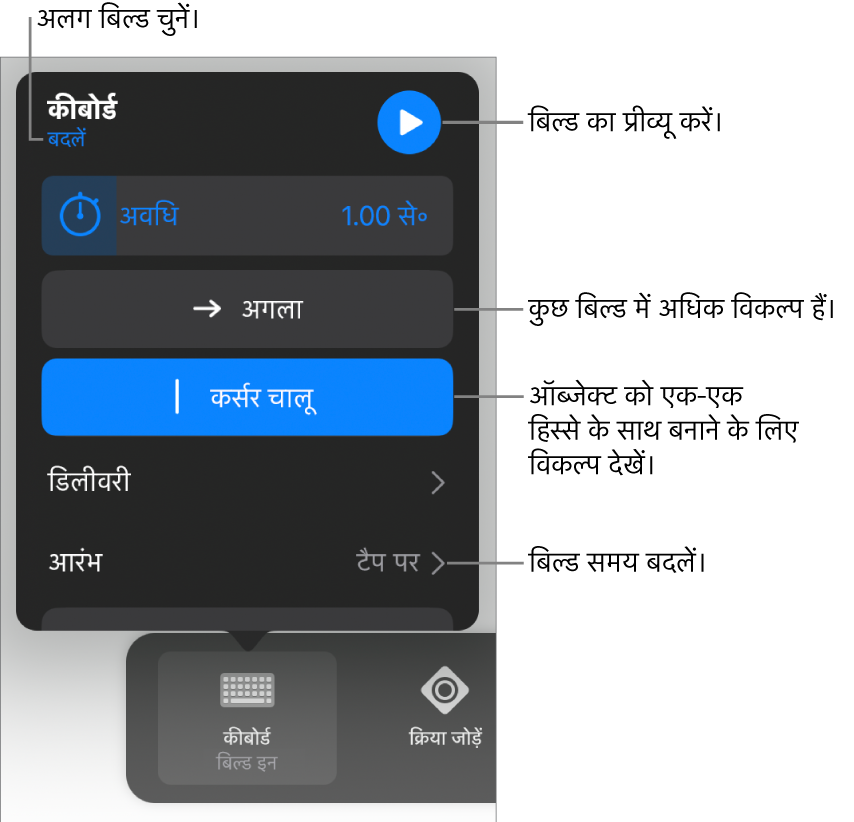
स्क्रीन के ऊपरी दाएँ कोने में “पूर्ण” पर टैप करें।
किन स्लाइड में ऑब्जेक्ट बिल्ड हैं, इसकी झलक देखने के लिए स्लाइड नैविगेटर खोलें, ![]() पर टैप करें, फिर “ऐनिमेट करें” पर टैप करें। किस स्लाइड में ऑब्जेक्ट बिल्ड हैं, यह स्लाइड थंबनेल के शीर्ष-दाएँ कोने में मौजूद तीन वृत्त इंगित करते हैं।
पर टैप करें, फिर “ऐनिमेट करें” पर टैप करें। किस स्लाइड में ऑब्जेक्ट बिल्ड हैं, यह स्लाइड थंबनेल के शीर्ष-दाएँ कोने में मौजूद तीन वृत्त इंगित करते हैं।
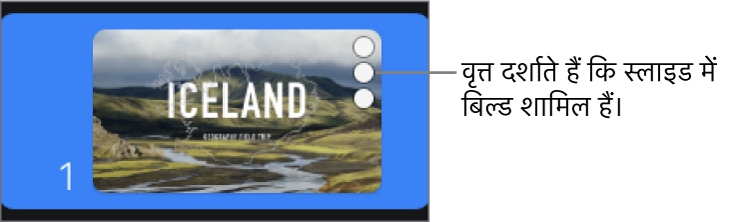
एक बार में ऑब्जेक्ट का एक हिस्सा बनाएँ
आप टेबल, चार्ट, सूचियों या टेक्स्ट ब्लॉक को स्लाइड पर एक बार में या हर एक भाग को अलग-अलग बना सकते हैं। उदाहरण के लिए, आप पाई चार्ट को इस प्रकार बना सकते हैं कि एक समय पर एक वेज या किसी सूची के मुख्यबिंदु एक समय पर एक ही दिखाई दें। आप इन आइटम को स्लाइड पर से एक साथ या एक-एक भाग करके बाहर निकाल सकते हैं।
अपने iPad पर Keynote ऐप
 पर जाएँ।
पर जाएँ।उस टेबल, चार्ट या टेक्स्ट के ब्लॉक वाला प्रस्तुतीकरण खोलें जिसे आप ऐनिमेट करना चाहते हैं।
ऑब्जेक्ट को टैप करके चुनें, फिर “ऐनिमेट करें” पर टैप करें।
“बिल्ड इन जोड़ें” या “बिल्ड आउट जोड़ें” पर टैप करें, फिर अपने वांछित प्रभाव पर टैप करें।
 पर टैप करें।
पर टैप करें।उस बिल्ड पर टैप करें जो आपने अभी स्क्रीन के निचली ओर जोड़ी है, डिलीवरी पर टैप करें, फिर डिलीवरी विकल्प पर टैप करें।
उदाहरण के लिए, यदि आप बुलेट की सूची एक बार दिखाना चाहते हैं, लेकिन उनके शीर्ष-स्तर बुलेट के रूप में इंडेंट किए गए बुलेट समान समय में दिखते हैं, तो आप बुलेट समूह द्वारा चुन सकते थे।

बुलेट या अनुच्छेद का क्रम बदलने के लिए, बिल्ड फ़्रॉम पर टैप करें, फिर वह बुलेट या अनुच्छेद चुनें जिससे आरंभ और अंत करना है।
ऐनिमेशन का प्रीव्यू देखने के लिए
 पर टैप करें, फिर
पर टैप करें, फिर  पर टैप करें।
पर टैप करें।स्क्रीन के ऊपरी दाएँ कोने में “पूर्ण” पर टैप करें।
डिफ़ॉल्ट रूप से, प्रत्येक बिल्ड टैप किए जाने पर प्रदर्शित होने के लिए सेट है। यानी यदि किसी पाई चार्ट के पाँच वेज हैं, तो स्लाइड पर पूरे चार्ट को प्रदर्शित करने के लिए आपको पाँच बार टैप करना होगा। इन बिल्ड का समय बदलने के लिए बिल्ड का क्रम और समय बदलें देखें।
एनिमेशन को हटाएँ
अपने iPad पर Keynote ऐप
 पर जाएँ।
पर जाएँ।वह प्रस्तुतीकरण खोलें जिसके ऑब्जेक्ट से आप ऐनिमेशन को मूव करना चाहते हैं।
स्क्रीन के शीर्ष पर स्थित
 पर टैप करें, फिर “ऐनिमेट करें” पर टैप करें।
पर टैप करें, फिर “ऐनिमेट करें” पर टैप करें।निम्नलिखित में से कोई भी एक कार्य करें :
ऑब्जेक्ट से सभी ऐनिमेशन हटाएँ : उस ऐनिमेशन वाले ऑब्जेक्ट पर टैप करें जिसे आप हटाना चाहते हैं, इस पर फिर से टैप करें , फिर “ऐनिमेशन डिलीट करें” पर टैप करें। “पूर्ण” पर टैप करें।
ऑब्जेक्ट से विशिष्ट ऐनिमेशन हटाएँ : स्क्रीन के शीर्ष पर
 पर टैप करें। उसके बाद, जिस ऐनिमेशन को आप डिलीट करना चाहते हैं उसके बाईं ओर स्वाइप करें, फिर “डिलीट करें” पर टैप करें। “पूर्ण” पर टैप करें।
पर टैप करें। उसके बाद, जिस ऐनिमेशन को आप डिलीट करना चाहते हैं उसके बाईं ओर स्वाइप करें, फिर “डिलीट करें” पर टैप करें। “पूर्ण” पर टैप करें।
अन्य ऑब्जेक्ट पर समान ऐनिमेशन लागू करें
अपने iPad पर Keynote ऐप
 पर जाएँ।
पर जाएँ।उन ऑब्जेक्ट वाला प्रस्तुतीकरण खोलें जिसके साथ आप काम करना चाहते हैं।
 पर टैप करें, फिर “ऐनिमेट करें” पर टैप करें।
पर टैप करें, फिर “ऐनिमेट करें” पर टैप करें।ऐनिमेशन वाले उस ऑब्जेक्ट पर टैप करें जिसे आप कॉपी करना चाहते हैं, इस पर फिर से टैप करें , फिर ऐनिमेशन कॉपी करें पर टैप करें।
उस ऑब्जेक्ट पर टैप करें जिसमें आप ऐनिमेशन जोड़ना चाहते हैं, उसे फिर से टैप करें, फिर ऐनिमेशन पेस्ट करें पर टैप करें।
यह जानने के लिए कि ऑब्जेक्ट स्लाइड पर रहते हुए उसे ऐनिमेट कैसे करें, स्लाइड पर ऑब्जेक्ट ऐनिमेट करें देखें।