Mac के लिए Keynote यूज़र गाइड
- आपका स्वागत है
- नया क्या है
-
- Keynote का उपयोग शुरू करें
- इमेज, चार्ट और अन्य ऑब्जेक्ट का परिचय
- प्रस्तुतीकरण बनाएँ
- अपने प्रस्तुतीकरण में नैविगेट करने का तरीक़ा चुनें
- प्रस्तुति खोलें या बंद करें
- प्रस्तुतीकरण सहेजें और उसे नाम दें
- प्रस्तुति ढूँढें
- प्रस्तुति प्रिंट करें
- Keynote के लिए Touch Bar
- VoiceOver का उपयोग करके प्रस्तुतीकरण बनाएँ
-
- ऑब्जेक्ट की पारदर्शिता बदलें
- आकृति और टेक्स्ट बॉक्स को रंग या इमेज से भरें
- ऑब्जेक्ट में बॉर्डर जोड़ें
- कैप्शन या शीर्षक जोड़ें
- प्रतिबिंब या छाया जोड़ें
- ऑब्जेक्ट शैलियों का उपयोग करें
- ऑब्जेक्ट का आकार बदलें, घुमाएँ या फ़्लिप करें
- ऑब्जेक्ट सूची का उपयोग करके ऑब्जेक्ट को मूव करें और संपादित करें
- अपने प्रस्तुतीकरण को इंटरएक्टिव बनाने के लिए लिंक किए गए ऑब्जेक्ट जोड़ें
-
- प्रस्तुतीकरण भेजें
- सहयोग का परिचय
- अन्य लोगों को सहयोग के लिए आमंत्रित करें
- शेयर किए गए प्रस्तुतीकरण पर सहयोग करें
- शेयर किए गए प्रस्तुतीकरण में नवीनतम ऐक्टिविटी देखें
- शेयर किए गए प्रस्तुतीकरण की सेटिंग्ज़ बदलें
- प्रस्तुतीकरण की शेयरिंग रोकें
- शेयर्ड फ़ोल्डर और सहयोग
- सहयोग करने के लिए Box का उपयोग करें
- ऐनिमेटेड GIF बनाएँ
- किसी ब्लॉग में अपना प्रस्तुतीकरण को पोस्ट करें
-
- Keynote के साथ iCloud Drive का उपयोग करें
- PowerPoint या किसी दूसरे फ़ाइल फ़ॉर्मैट में एक्सपोर्ट करें
- प्रस्तुतीकरण फ़ाइल आकार घटाएँ
- बड़े प्रस्तुतीकरण को पैकेज फ़ाइल के रूप में सहेजें
- प्रस्तुतीकरण का कोई पूर्व संस्करण रीस्टोर करें
- प्रस्तुतीकरण को एक स्थान से दूसरे स्थान पर मूव करें
- प्रस्तुतीकरण डिलीट करें
- प्रस्तुतीकरण को पासवर्ड से संरक्षित करें
- प्रस्तुतीकरण को लॉक करें
- कस्टम थीम बनाएँ और प्रबंधित करें
- कॉपीराइट

Mac पर Keynote का उपयोग शुरू करें
Keynote की मदद से मज़ेदार ऐनिमेशन, रोचक ट्रांज़िशन और विशेषज्ञों की ख़ूबियों वाले सुंदर और आकर्षक प्रस्तुतीकरण बनाना आसान है।
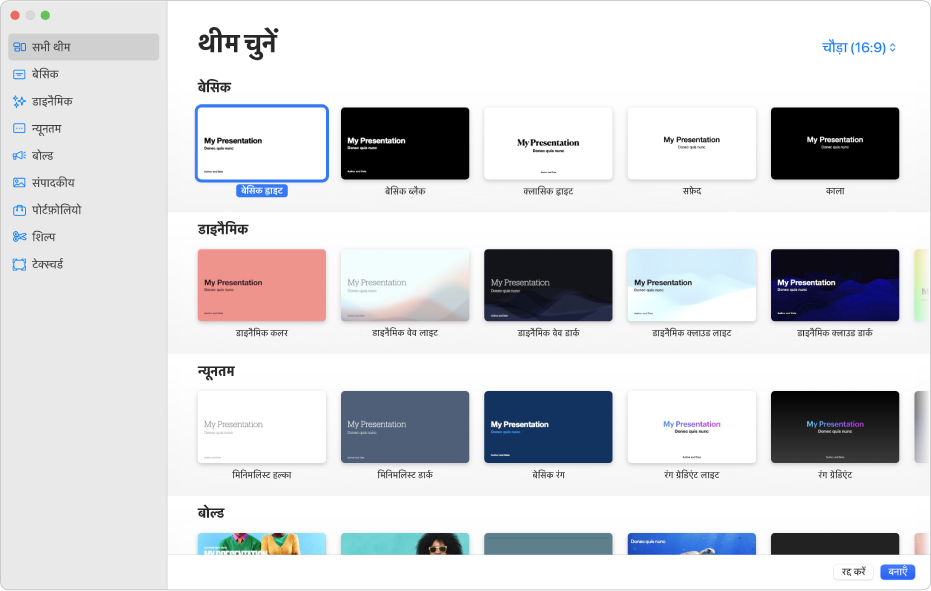
एक थीम से शुरुआत करें
स्लाइडशो बना रहे हैं? एक थीम से शुरू करें, फिर उसमें मनचाहे बदलाव करें। थीम में पूर्वनिर्धारित स्लाइड लेआउट शामिल हैं जिनमें आपके ख़ुद के कॉन्टेंट के लिए प्लेसहोल्डर हैं। अपने Mac पर Keynote ऐप ![]() पर जाएँ, फ़ाइल > “नया” चुनें, थीम चयनकर्ता में उस थीम पर क्लिक करें जो थीम आप चाहते हैं, फिर “बनाएँ” पर क्लिक करें।
पर जाएँ, फ़ाइल > “नया” चुनें, थीम चयनकर्ता में उस थीम पर क्लिक करें जो थीम आप चाहते हैं, फिर “बनाएँ” पर क्लिक करें।
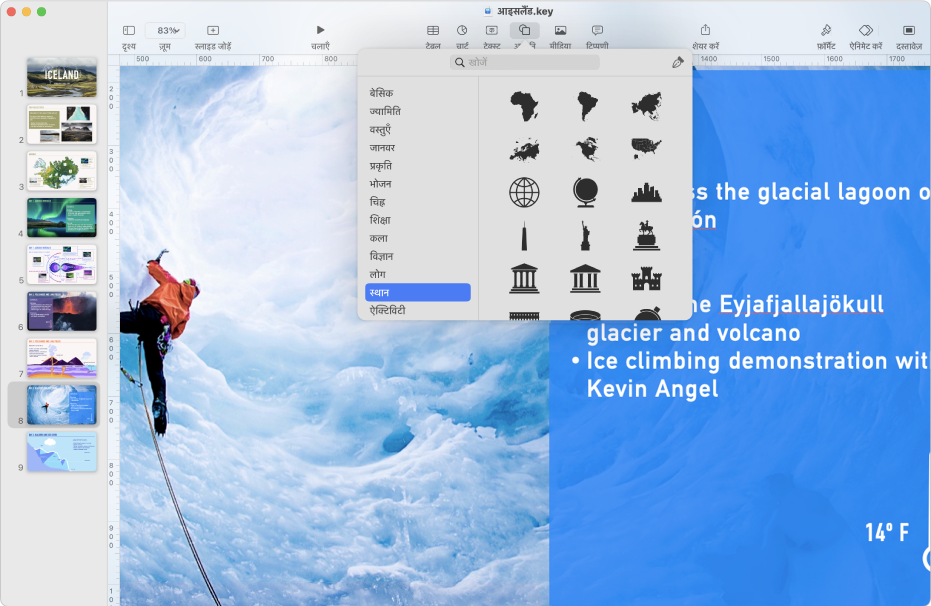
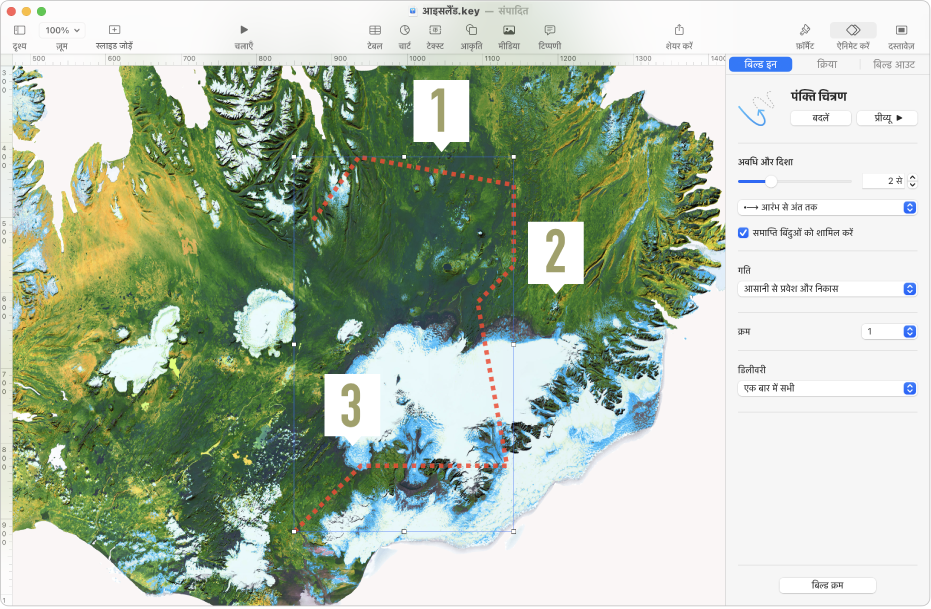
अपने प्रस्तुतीकरण में ऐनिमेशन के साथ निखार लाएँ
ऐनिमेशन ऑब्जेक्ट को स्लाइड पर मूव करते हैं, स्लाइड से बाहर करते हैं या स्लाइड के आस-पास मूव करते हैं, जिससे आपका स्लाइडशो अधिक डायनैमिक दिखाई देते हैं। उस ऑब्जेक्ट पर क्लिक करें जिसे आप ऐनिमेट करना चाहते हैं, ऐनिमेट ![]() साइडबार में बिल्ड इन, क्रिया या बिल्ड आउट टैप पर क्लिक करें, “प्रभाव जोड़ें” पर क्लिक करें, फिर ऐनिमेशन चुनें।
साइडबार में बिल्ड इन, क्रिया या बिल्ड आउट टैप पर क्लिक करें, “प्रभाव जोड़ें” पर क्लिक करें, फिर ऐनिमेशन चुनें।
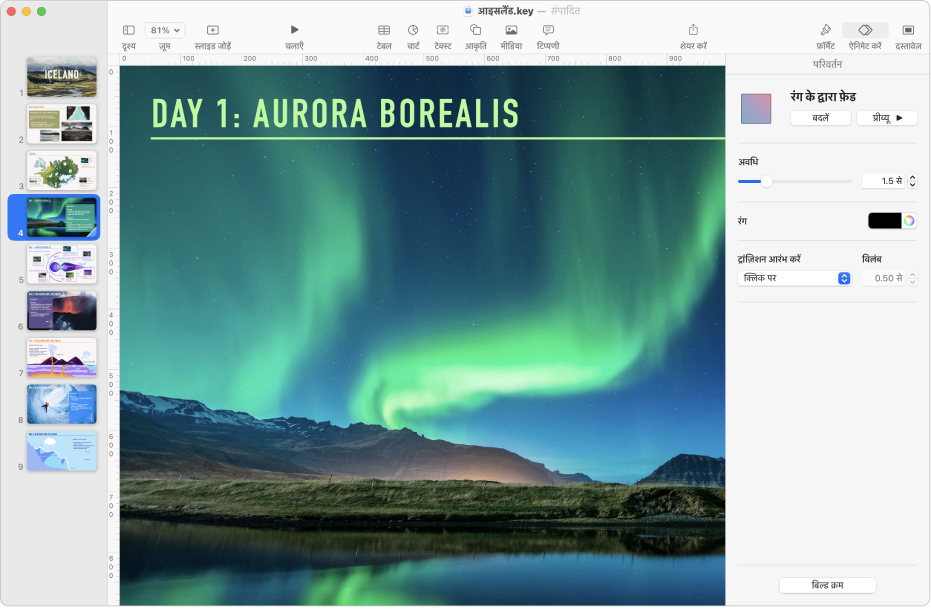
स्लाइड ट्रांज़िशन का उपयोग करें
प्रस्तुतीकरण के दौरान एक स्लाइड से दूसरी स्लाइड पर जाते समय ट्रांज़िशन आपके स्लाइडशो को अधिक निर्बाध रूप से प्रकट होने देते हैं। ट्रांज़िशन जोड़ने के लिए स्लाइड नैविगेटर में स्लाइड पर क्लिक करें, ऐनिमेट ![]() साइडबार में “प्रभाव जोड़ें” पर क्लिक करें, फिर ट्रांज़िशन प्रभाव चुनें।
साइडबार में “प्रभाव जोड़ें” पर क्लिक करें, फिर ट्रांज़िशन प्रभाव चुनें।
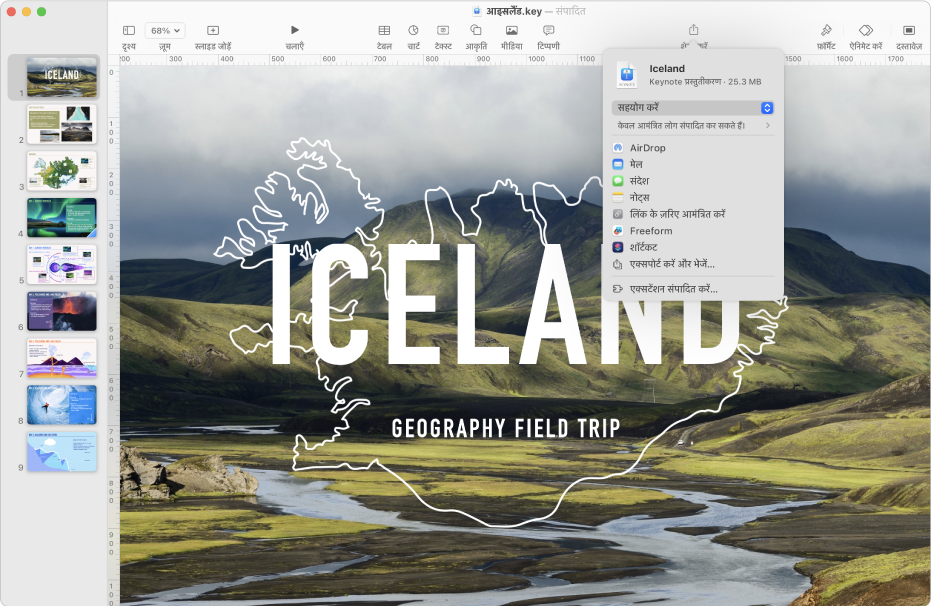
अपना प्रस्तुतीकरण एक्सपोर्ट करें
आप अपने प्रस्तुतीकरण की एक कॉपी को Keynote फ़ाइल के रूप में या PDF, PowerPoint, फ़िल्म और ऐसे अन्य कई फ़ॉर्मैट में सहेज सकते हैं। टूलबार में ![]() पर क्लिक करें, “एक्सपोर्ट करें और भेजें” पर क्लिक करें, फिर वह फ़ॉर्मैट चुनें जिसका आप उपयोग करना चाहते हैं।
पर क्लिक करें, “एक्सपोर्ट करें और भेजें” पर क्लिक करें, फिर वह फ़ॉर्मैट चुनें जिसका आप उपयोग करना चाहते हैं।
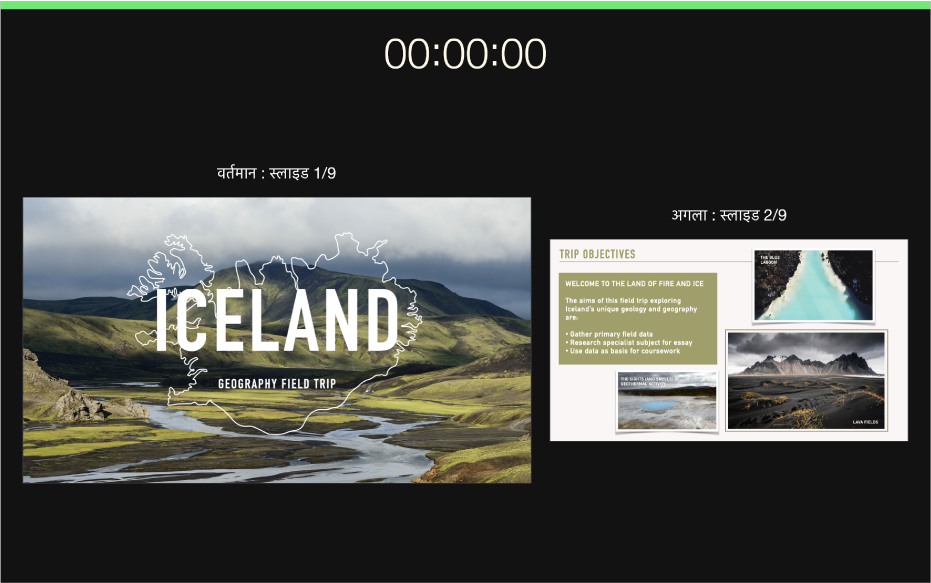
अपना प्रस्तुतीकरण चलाएँ
अपने प्रस्तुतीकरण का पूर्वाभ्यास करने के लिए “चलाएँ” > “स्लाइडशो का पूर्वाभ्यास करें” चुनें। जब आप अपना प्रस्तुतीकरण दर्शकों के सामने प्रस्तुत करने के लिए तैयार हो जाएँ, स्लाइड नैविगेटर में उस स्लाइड पर क्लिक करें जिससे आप आरंभ करना चाहते हैं, फिर टूलबार में ![]() पर क्लिक करें। स्लाइडशो में आगे बढ़ने के लिए दायाँ तीर की या स्पेस बार दबाएँ या पिछली स्लाइड पर जाने के लिए बायाँ तीर की दबाएँ।
पर क्लिक करें। स्लाइडशो में आगे बढ़ने के लिए दायाँ तीर की या स्पेस बार दबाएँ या पिछली स्लाइड पर जाने के लिए बायाँ तीर की दबाएँ।
अधिक जानना चाहते हैं?