
Mac पर Keynote में 3D ऑब्जेक्ट जोड़ें
3D ऑब्जेक्ट त्रि-आयामी मॉडल होते हैं जो नैचुरल लाइटिंग, शेडिंग और टेक्स्चर प्रभावों को सिम्यूलेट करते हैं। आप 3D सॉफ़्टवेयर या 3D स्कैनिंग की मदद से USDA, USDC और USDZ फ़ाइल फ़ॉर्मैट में बनाए गए 3D ऑब्जेक्ट को अपने प्रस्तुतीकरण में जोड़ सकते हैं। 3D ऑब्जेक्ट जोड़ने के बाद आप उसका आकार बदल सकते हैं, उसका एंबेडेड ऐनिमेशन चला सकते हैं और उसे उसके x, y और z अक्ष के अनुसार घुमा सकते हैं।

नोट : यदि ऐसा प्रस्तुतीकरण जिसमें 3D ऑब्जेक्ट शामिल हों, उसे दूसरे फ़ाइल फ़ॉर्मैट में एक्सपोर्ट किया जाता है या Keynote 13.1 या पुराने संस्करण में, iCloud के लिए Keynote में या प्रीव्यू ऐप में खोला जाता है, तो 3D ऑब्जेक्ट 2D ऑब्जेक्ट की तरह दिखाई देते हैं।
कोई 3D ऑब्जेक्ट जोड़ें या उसे बदलें
अपने Mac पर Keynote ऐप
 पर जाएँ।
पर जाएँ।प्रस्तुतीकरण खोलें, फिर 3D ऑब्जेक्ट जोड़ने के लिए निम्नलिखित में से कोई भी कार्य करें :
अपने कंप्यूटर या वेबपृष्ठ के किसी 3D ऑब्जेक्ट को स्लाइड पर कहीं भी ड्रैग करें।
टूलबार में
 पर क्लिक करें, “चुनें” पर क्लिक करें, 3D ऑब्जेक्ट चुनें, फिर “डालें” पर क्लिक करें।
पर क्लिक करें, “चुनें” पर क्लिक करें, 3D ऑब्जेक्ट चुनें, फिर “डालें” पर क्लिक करें।3D ऑब्जेक्ट पर क्लिक करें, फिर उसे कॉपी करने के लिए कमांड-C दबाएँ। स्लाइड पर उस स्थान पर क्लिक करें जहाँ आप 3D ऑब्जेक्ट पेस्ट करना चाहते हैं, फिर ऑब्जेक्ट को पेस्ट करने के लिए कमांड-V दबाएँ।
3D ऑब्जेक्ट स्लाइड में दिखाई देता है और उस ऑब्जेक्ट के मध्य में “घुमाएँ”
 बटन होता है। यदि 3D ऑब्जेक्ट में एंबेडेड ऐनिमेशन हो, तो “चलाएँ”
बटन होता है। यदि 3D ऑब्जेक्ट में एंबेडेड ऐनिमेशन हो, तो “चलाएँ”  बटन ऑब्जेक्ट के निचले-दाएँ कोने में दिखाई देता है।
बटन ऑब्जेक्ट के निचले-दाएँ कोने में दिखाई देता है।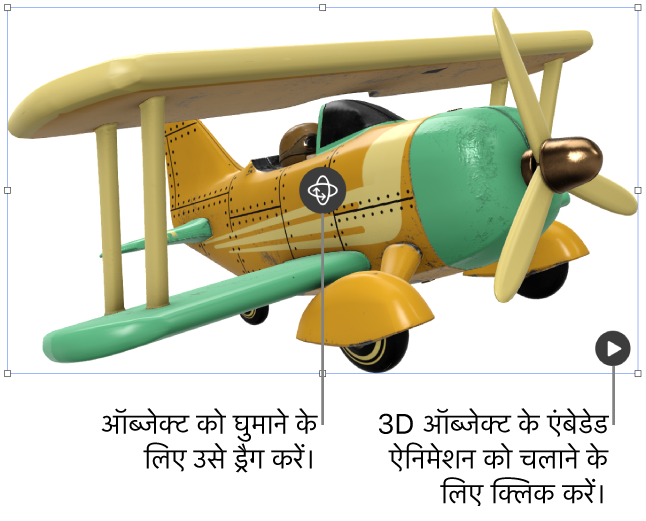
3D ऑब्जेक्ट को बदलने के लिए उस ऑब्जेक्ट को क्लिक करके चुनें, फिर फ़ॉर्मैट
 साइडबार में 3D ऑब्जेक्ट टैब पर क्लिक करें, फिर “बदलें” पर क्लिक करें। अपनी पसंद का नया 3D ऑब्जेक्ट चुनने के लिए उस पर क्लिक करें, फिर “डालें” पर क्लिक करें।
साइडबार में 3D ऑब्जेक्ट टैब पर क्लिक करें, फिर “बदलें” पर क्लिक करें। अपनी पसंद का नया 3D ऑब्जेक्ट चुनने के लिए उस पर क्लिक करें, फिर “डालें” पर क्लिक करें।
3D ऑब्जेक्ट को संपादित करें
जब आप 3D ऑब्जेक्ट को प्रस्तुतीकरण में जोड़ते हैं, आप उसे उसके x, y और z अक्ष के अनुसार घुमा सकते हैं। आप एक 3D ऑब्जेक्ट का आकार बदले बिना उसे बड़ा या छोटा करने के लिए उसके आकार को अनुपात के अनुसार भी बदल सकते हैं। यदि 3D ऑब्जेक्ट में एंबेडेड ऐनिमेशन है, तो आप ऐनिमेशन को चलाकर उसे पॉज़ कर सकते हैं।
अपने Mac पर Keynote ऐप
 पर जाएँ।
पर जाएँ।3D ऑब्जेट वाला प्रस्तुतीकरण खोलें, फिर ऑब्जेक्ट को चुनने के लिए उस पर क्लिक करें।
3D ऑब्जेक्ट को संपादित करने के लिए निम्नलिखित में से कोई भी कार्य करें :
उसे घुमाएँ : ऑब्जेक्ट के मध्य में स्थित “घुमाएँ”
 बटन को ड्रैग करें।
बटन को ड्रैग करें।आप फ़ॉर्मैट
 साइडबार में 3D ऑब्जेक्ट टैब पर भी क्लिक कर सकते हैं, फिर ऑब्जेक्ट को उसके x, y और z अक्षों के अनुसार घुमाने के लिए 3D घुमाव नियंत्रणों का उपयोग करें। सभी मानों को शून्य डिग्री पर सेट करने के लिए “घुमाव को रीसेट करें” पर क्लिक करें।
साइडबार में 3D ऑब्जेक्ट टैब पर भी क्लिक कर सकते हैं, फिर ऑब्जेक्ट को उसके x, y और z अक्षों के अनुसार घुमाने के लिए 3D घुमाव नियंत्रणों का उपयोग करें। सभी मानों को शून्य डिग्री पर सेट करने के लिए “घुमाव को रीसेट करें” पर क्लिक करें।इसका आकार बदलें : 3D ऑब्जेक्ट के आसपास के किसी भी चयन हैंडल को ड्रैग करें। या फ़ॉर्मैट
 साइडबार में “व्यवस्थित करें” टैब पर क्लिक करें, फिर “चौड़ाई” या “ऊँचाई” फ़ील्ड में नए मान दर्ज करें, या फ़ील्ड के आगे के तीरों पर क्लिक करें।
साइडबार में “व्यवस्थित करें” टैब पर क्लिक करें, फिर “चौड़ाई” या “ऊँचाई” फ़ील्ड में नए मान दर्ज करें, या फ़ील्ड के आगे के तीरों पर क्लिक करें।3D ऑब्जेक्ट का ऐनिमेशन चलाएँ : यदि 3D ऑब्जेक्ट में एंबेडेड ऐनिमेशन हो, तो ऐनिमेशन को चलाने के लिए ऑब्जेक्ट के निचले-दाएँ कोने में “चलाएँ”
 बटन पर क्लिक करें। ऐनिमेशन को बंद करने के लिए पॉज़
बटन पर क्लिक करें। ऐनिमेशन को बंद करने के लिए पॉज़  बटन पर क्लिक करें।
बटन पर क्लिक करें।नुस्ख़ा : आप 3D ऑब्जेक्ट के ऐनिमेशन को स्लाइडशो के दौरान ऑटोमैटिकली चलने के लिए सेट कर सकते हैं। फ़ॉर्मैट
 साइडबार में 3D ऑब्जेक्ट टैब पर क्लिक करें, फिर “स्लाइडशो में चलाएँ” के आगे का चेकबॉक्स चुनें।
साइडबार में 3D ऑब्जेक्ट टैब पर क्लिक करें, फिर “स्लाइडशो में चलाएँ” के आगे का चेकबॉक्स चुनें।
आप एक 3D ऑब्जेक्ट को स्लाइड के दूसरे ऑब्जेक्ट के साथ अलाइन भी कर सकते हैं या उसके x और y निर्देशांकों की मदद से उसके स्थान को निर्दिष्ट कर सकते हैं। अधिक जानने के लिए ऑब्जेक्ट को स्थित और अलाइन करें देखें।
3D ऑब्जेक्ट में वर्णन जोड़ें
विवरण को सहायक तकनीक (उदाहरण के लिए, VoiceOver) द्वारा रीड किया जाता है जब कोई व्यक्ति आपके प्रस्तुतीकरण को ऐक्सेस करने के लिए सहायक तकनीक का उपयोग करता है। आपके प्रस्तुतीकरण में विवरण कहीं भी दिखाई नहीं दे रहे हैं।
अपने Mac पर Keynote ऐप
 पर जाएँ।
पर जाएँ।3D ऑब्जेक्ट वाला प्रस्तुतीकरण खोलें।
3D ऑब्जेक्ट चुनने के लिए उस पर क्लिक करें, फिर फ़ॉर्मैट
 साइडबार में 3D ऑब्जेक्ट टैब पर क्लिक करें।
साइडबार में 3D ऑब्जेक्ट टैब पर क्लिक करें।विवरण टेक्स्ट बॉक्स पर क्लिक करें, फिर अपना टेक्स्ट दर्ज करें।
यदि आप अपने प्रस्तुतीकरण को PDF के रूप में एक्सपोर्ट करते हैं, तो इसके बावजूद भी सहायक तकनीक द्वारा वर्णन रीड किए जाने योग्य होते हैं। PowerPoint या किसी दूसरे फ़ाइल फ़ॉर्मैट में एक्सपोर्ट करें देखें।
अपने 3D ऑब्जेक्ट में कैप्शन या शीर्षक जोड़ने के लिए ऑब्जेक्ट के लिए कैप्शन या शीर्षक जोड़ें देखें।
जब आप स्लाइड बदलते हैं, तब ख़ुद से मूव होने वाले या घूमने वाले 3D ऑब्जेक्ट बनाने के लिए आप Magic Move का उपयोग कर सकते हैं। अधिक जानने के लिए मैजिक मूव ट्रांज़िशन जोड़ेंदेखें।