
Mac पर Keynote में टेबल सेल के डेटा का उपयोग करके मानों का परिकलन करें
ऐसे फ़ॉर्मूला या फ़ंक्शन सेल बनाए जा सकते हैं जो ऑटोमैटिकली आपके द्वारा चुने गए सेल के डेटा के आधार पर परिकलन करते हैं। उदाहरण के लिए दो सेल की मानों की तुलना, सेल का योग या गुणन आदि किए जा सकते हैं। फ़ॉर्मूला या फ़ंक्शन का परिणाम उसी सेल में दिखाई देगा जहाँ इसे दर्ज किया गया था।
फ़ॉर्मूला बनाने के लिए Keynote में शामिल किए गए 250 से भी अधिक डिफ़ॉल्ट गणितीय फ़ंक्शनों में से किसी का भी उपयोग आप कर सकते हैं। सांख्यिकी, इंजीनियरिंग और वित्त सहित ऐप्लिकेशन के लिए कई फ़ंक्शन हैं, जिनमें से कुछ इंटरनेट के ज़रिए जानकारी रिमोटली रिट्रीव करते हैं। इनमें से प्रत्येक फ़ंक्शन के बारे में विस्तृत जानकारी फ़ंक्शन ब्राउज़र में दिखाई देती है, जो तब दिखाई देती है जब आप बराबर के चिह्न (=) को सेल में टाइप करते हैं। साथ ही यह जानकारी “फ़ॉर्मूला और फ़ंक्शन” सहायता ऑनलाइन में भी प्रदर्शित होती है।
यदि आप परिकलन के बिना अपनी प्रस्तुति में समीकरण या व्यंजक जोड़ना चाहते हैं, तो LaTeX या MathML की मदद से समीकरण जोड़ें देखें।
फ़ॉर्मूला संपादक का उपयोग कैलक्यूलेटर की तरह करें
आप परिकलन करने के लिए फ़ॉर्मूला में संख्या मान दर्ज कर सकते हैं, जैसा कि आप कैलक्यूलेटर में करते हैं।
अपने Mac पर Keynote ऐप
 पर जाएँ।
पर जाएँ।टेबल वाला प्रस्तुतीकरण खोलें, उस ख़ाली सेल पर क्लिक करें जिसमें आप अपना फ़ॉर्मूला जोड़ना चाहते हैं, फिर फ़ॉर्मूला संपादक खोलने के लिए बराबर का चिह्न (=) टाइप करें।
मानों और अंकगणितीय ऑपरेटर (उदाहरण के लिए, +,-,* और /) का उपयोग करके वह समीकरण टाइप करें जिसका आप परिकलन करना चाहते हैं।
उदाहरण के लिए, यदि आप फ़ॉर्मूला संपादक में बराबर चिह्न (=) टाइप करते हैं, फिर “1+1” टाइप करते हैं, तो सेल परिणाम में 2 दर्शाता है। आप लघुकोष्ठक का उपयोग भी कर सकते हैं, यदि आप 4+6* (3-1) टाइप करते हैं, तो सेल परिणाम में 16 दर्शाता है।
फ़ॉर्मूला डालें
अपनी टेबल में मानों के परिकलन के लिए सरल या जटिल अंकगणितीय फ़ॉर्मूला बनाए जा सकते हैं।
अपने Mac पर Keynote ऐप
 पर जाएँ।
पर जाएँ।टेबल वाला प्रस्तुतीकरण खोलें, उस सेल पर क्लिक करें जहाँ आपकी इच्छा परिणाम दिखाने की है और फिर बराबर का चिह्न (=) टाइप करें।
फ़ॉर्मूला संपादक खुलता है। फ़ॉर्मूला संपादक को मूव करने के लिए फ़ॉर्मूला संपादक के बाएँ सिरे को ड्रैग करें। आप उसके बाहरी किनारों से ड्रैग करके उसे फिर आकार दें सकते हैं।
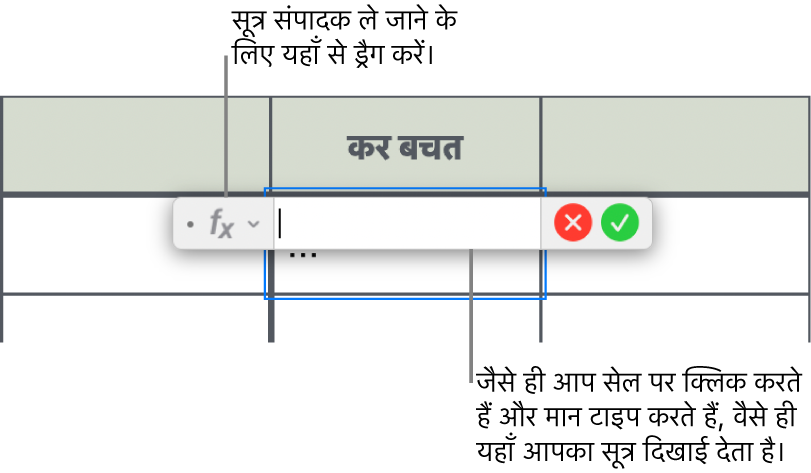
अपने फ़ॉर्मूला में पहले आर्ग्युमेंट के रूप में उपयोग करने के लिए सेल पर क्लिक करें या मान टाइप करें (उदाहरण के लिए, 0 या 5.20 जैसी संख्या)।
अंकगणितीय ऑपरेटर टाइप करें (उदाहरण के लिए, +, -, * या /), फिर अपने फ़ॉर्मूला में अगले आर्ग्युमेंट के रूप उपयोग करने के लिए सेल पर क्लिक करें, या मान टाइप करें।
डिफ़ॉल्ट रूप से + सेल संदर्भों के बीच में सम्मिलित किया जाता है।
फ़ॉर्मूला के पूरे होने तक आर्ग्युमेंट और ऑपरेटर को जोड़ना जारी रखें।
पूर्ण होने पर रिटर्न दबाएँ या फ़ॉर्मूला संपादक में
 पर क्लिक करें।
पर क्लिक करें। पर क्लिक करने से आप अपने परिवर्तनों को बिना सहेजे फ़ॉर्मूला संपादक से बाहर चले जाते हैं।
पर क्लिक करने से आप अपने परिवर्तनों को बिना सहेजे फ़ॉर्मूला संपादक से बाहर चले जाते हैं।
आपके फ़ॉर्मूला में एरर होने पर परिणाम सेल में ![]() दिखाई देता है। एरर संदेश देखने के लिए इस पर क्लिक करें। यदि संदेश इंगित करता है कि दूसरा सेल एरर पैदा कर रहा है, तो एरर युक्त सेल को चुनने के लिए आप “सेल संदर्भ” पर क्लिक कर सकते हैं।
दिखाई देता है। एरर संदेश देखने के लिए इस पर क्लिक करें। यदि संदेश इंगित करता है कि दूसरा सेल एरर पैदा कर रहा है, तो एरर युक्त सेल को चुनने के लिए आप “सेल संदर्भ” पर क्लिक कर सकते हैं।
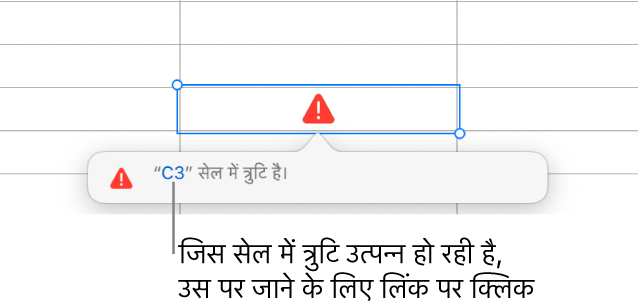
फ़ंक्शन डालें
अपने Mac पर Keynote ऐप
 पर जाएँ।
पर जाएँ।टेबल वाला प्रस्तुतीकरण खोलें, उस सेल पर क्लिक करें जहाँ आपकी इच्छा फ़ंक्शन के परिणाम को दिखाने की है और फिर बराबर का चिह्न (=) टाइप करें।
फ़ॉर्मूला संपादक खुलता है, और सभी फ़ंक्शन की सूची प्रदर्शित करता हुआ, फ़ंक्शन ब्राउज़र विंडो की दाईं ओर दिखाई देता है। फ़ंक्शन हेतु सहायता के लिए उस पर क्लिक करें।
फ़ॉर्मूला संपादक को मूव करने के लिए फ़ॉर्मूला संपादक के बाएँ सिरे को ड्रैग करें। आप उसके बाहरी किनारों से ड्रैग करके उसे फिर आकार दें सकते हैं।
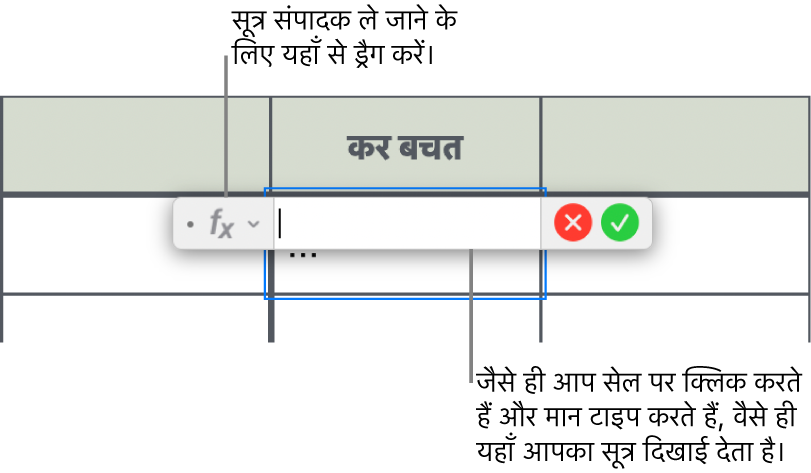
फ़ंक्शन ब्राउज़र के ऊपर खोज फ़ील्ड में फ़ंक्शन का नाम (या फ़ंक्शन से जुड़ा कोई शब्द जैसे कि “पता”) टाइप करें या उपलब्ध फ़ंक्शन को देखें और फिर वांछित फ़ंक्शन के नाम पर डबल-क्लिक करें।
फ़ंक्शन के लिए सभी आवश्यक और वैकल्पिक आर्ग्युमेंट के साथ फ़ंक्शन फ़ॉर्मूला संपादक में दिखाई देता है।
आपको फ़ंक्शन ब्राउज़र के फ़ंक्शन, आर्ग्युमेंट के लिए मान चुनने, टेक्स्ट के रूप में अस्थायी रूप से फ़ॉर्मूला दिखाने या फ़ॉर्मूला संपादक में तीरों पर क्लिक करके उसे स्थायी रूप से टेक्स्ट में रूपांतरित करने (जैसा कि नीचे दिखाया गया है) के लिए सहायता मिल सकती है।

फ़ॉर्मूला को टेक्स्ट में रूपांतरित करने से फ़ॉर्मूला संपादक बंद हो जाता है और सेल के फ़ॉर्मूला का टेक्स्ट संस्करण छोड़ देता है।
फ़ंक्शन में आर्ग्युमेंट चुनें और फिर मान दर्ज करें या परिकलन में निम्नलिखित में से कोई भी एक करके शामिल करने के लिए सेल चुनें :
सेल चुनें : सेल पर क्लिक करें :
अनेक पंक्तियों और कॉलम में फैले सेल की रेंज चुनें : सम्मिलित करने के लिए वांछित सेल की रेंज पर ड्रैग करें।
एक पंक्ति या कॉलम के मान जोड़ें : कॉलम के ऊपर के कॉलम अक्षर या पंक्ति के बाईं ओर की पंक्ति संख्या पर क्लिक करें—या पंक्ति या कॉलम के सभी सेल चुनें।
पूर्ण होने पर रिटर्न दबाएँ या फ़ॉर्मूला संपादक में
 पर क्लिक करें।
पर क्लिक करें। पर क्लिक करने से आप अपने परिवर्तनों को बिना सहेजे फ़ॉर्मूला संपादक से बाहर चले जाते हैं।
पर क्लिक करने से आप अपने परिवर्तनों को बिना सहेजे फ़ॉर्मूला संपादक से बाहर चले जाते हैं।
आपके फ़ॉर्मूला में एरर होने पर परिणाम सेल में ![]() दिखाई देता है। एरर संदेश देखने के लिए इस पर क्लिक करें। यदि संदेश इंगित करता है कि दूसरा सेल एरर पैदा कर रहा है, तो एरर युक्त सेल चुनने के लिए आप “सेल संदर्भ” पर क्लिक कर सकते हैं।
दिखाई देता है। एरर संदेश देखने के लिए इस पर क्लिक करें। यदि संदेश इंगित करता है कि दूसरा सेल एरर पैदा कर रहा है, तो एरर युक्त सेल चुनने के लिए आप “सेल संदर्भ” पर क्लिक कर सकते हैं।
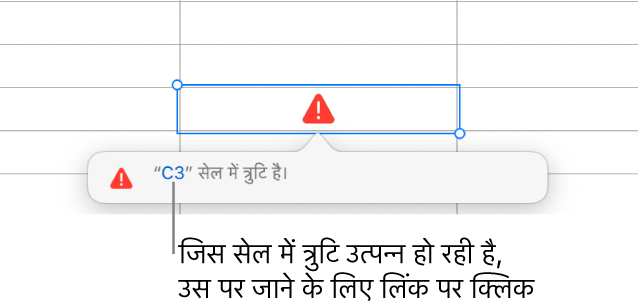
फ़ॉर्मूला के उपयोग से मानों की तुलना करें
यह जाँचने के लिए कि क्या दो सेल के मान समान हैं या एक मान दूसरे मान से कम या ज़्यादा है, तुलना ऑपरेटर का उपयोग किया जा सकता है। ऐसा करने के लिए, आपको सेल में कथन सेट अप करना होगा, उदाहरण के लिए A1 > A2, अर्थात A1 सेल का मान A2 सेल के मान से अधिक है। तुलना ऑपरेटर के परिणाम को “सत्य” या “असत्य” के रूप में अभिव्यक्त किया जाता है।
अपने Mac पर Keynote ऐप
 पर जाएँ।
पर जाएँ।टेबल वाला प्रस्तुतीकरण खोलें, उस सेल पर क्लिक करें जहाँ आपकी इच्छा तुलना परिणाम दिखाने की है और फिर बराबर का चिह्न (=) टाइप करें।
फ़ॉर्मूला संपादक खुलता है। फ़ॉर्मूला संपादक को मूव करने के लिए फ़ॉर्मूला संपादक के बाएँ सिरे को ड्रैग करें। आप उसके बाहरी किनारों से ड्रैग करके उसे फिर आकार दें सकते हैं।
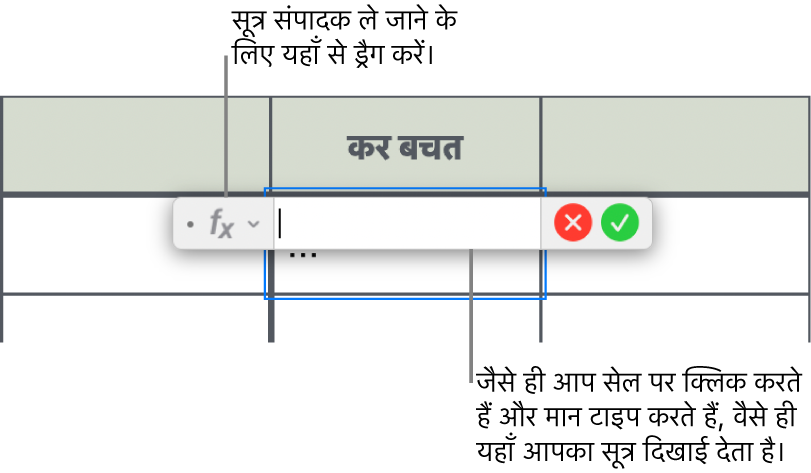
तुलना करने के लिए वांछित मान वाले सेल चुनें, या तुलना करने के लिए मान टाइप करें।
तुलना ऑपरेटर (>, >=, =, <>, < या <=) टाइप करें और फिर उस सेल पर क्लिक करें जिसके मान की तुलना करनी है या तुलना करने के लिए मान टाइप करें।
पूर्ण होने पर रिटर्न दबाएँ या फ़ॉर्मूला संपादक में
 पर क्लिक करें।
पर क्लिक करें। पर क्लिक करने से आप अपने परिवर्तनों को बिना सहेजे फ़ॉर्मूला संपादक से बाहर चले जाते हैं।
पर क्लिक करने से आप अपने परिवर्तनों को बिना सहेजे फ़ॉर्मूला संपादक से बाहर चले जाते हैं।
आपके फ़ॉर्मूला में एरर होने पर परिणाम सेल में ![]() दिखाई देता है। एरर संदेश देखने के लिए इस पर क्लिक करें। यदि संदेश इंगित करता है कि दूसरा सेल एरर पैदा कर रहा है, तो एरर युक्त सेल को चुनने के लिए आप “सेल संदर्भ” पर क्लिक कर सकते हैं।
दिखाई देता है। एरर संदेश देखने के लिए इस पर क्लिक करें। यदि संदेश इंगित करता है कि दूसरा सेल एरर पैदा कर रहा है, तो एरर युक्त सेल को चुनने के लिए आप “सेल संदर्भ” पर क्लिक कर सकते हैं।
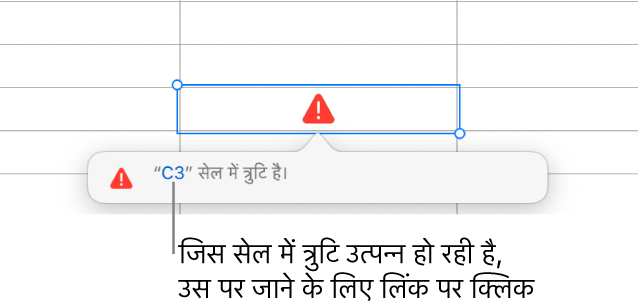
फ़ॉर्मूला के सेल का संदर्भ लें
अपने फ़ॉर्मूला में—अन्य टेबल के और अन्य स्लाइड की सेल सहित आप सेल के संदर्भ, सेल की श्रेणियाँ और डेटा के संपूर्ण कॉलम या पंक्तियों शामिल कर सकते हैं। फ़ॉर्मूला का परिणाम परिकलित करने के लिए Keynote संदर्भित सेल के मानों का उपयोग करता है। उदाहरण के लिए, यदि आप फ़ॉर्मूला में “A1” को शामिल करते हैं, तो वह सेल A1 (कॉलम A और पंक्ति 1 का सेल) के मान का संदर्भ लेता है।
नीचे दिए गए उदाहरण फ़ॉर्मूला के सेल संदर्भों का उपयोग दिखाते हैं।
यदि संदर्भित रेंज एक सेल से अधिक है, तो शुरू और अंत वाले सेल एकल अर्धविराम द्वारा विभाजित किए जाते हैं।
COUNT(A3:D7)
यदि सेल का संदर्भ अलग टेबल में है, तो संदर्भ में टेबल का नाम होना आवश्यक है।
Table 2::B2
नोट करें कि टेबल शीर्षक और सेल संदर्भ दोहरे अर्धविराम (::) द्वारा विभाजित किए जाते हैं। जब आप फ़ॉर्मूला के लिए दूसरे टेबल के सेल का चयन करते हैं तब, टेबल का नाम ऑटोमैटिकली शामिल किया जाता है।
यदि संदर्भ दूसरी स्लाइड पर स्थित टेबल के सेल का है, तो स्लाइड नाम भी शामिल करना होगा।
SUM(Slide 2::Table 1::C2:G2)
स्लाइड नाम, टेबल शीर्षक और सेल संदर्भ दोहरे अर्धविराम द्वारा विभाजित किए जाते हैं।
कॉलम का संदर्भ लेने के लिए, आप कॉलम अक्षर का उपयोग कर सकते हैं। नीचे दिया गया फ़ॉर्मूला तीसरे कॉलम के सेल के योग का परिकलन करता है :
SUM(C)
पंक्ति का संदर्भ लेने के लिए आप पंक्ति संख्या का उपयोग कर सकते हैं। नीचे दिया गया फ़ॉर्मूला पहली पंक्ति के सेल के योग का परिकलन करता है :
SUM(1:1)
हेडर वाली पंक्ति या कॉलम का संदर्भ लेने के लिए आप हेडर नाम का उपयोग कर सकते हैं। नीचे दिया गया फ़ॉर्मूला हेडर “आय” वाली पंक्ति के सभी सेल का योग करता है।
SUM(Revenue)
नीचे दिया गया फ़ॉर्मूला “अतिथियों की संख्या” नाम के कॉलम के योग का अन्य स्लाइड के अन्य टेबल के सेल B2 के मान से गुणन करता है।
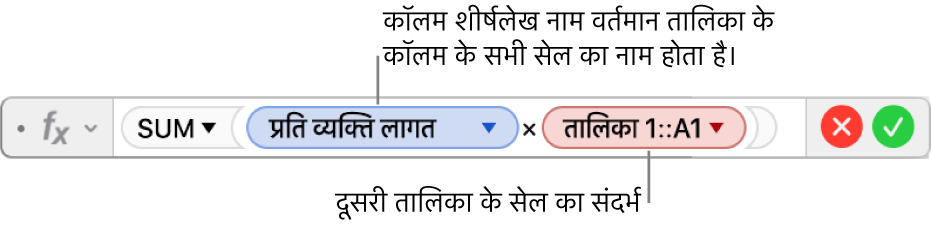
मौजूदा फ़ॉर्मूला बदलें
पहले से मौजूद फ़ॉर्मूला को संपादित किया जा सकता है ताकि यह अलग सेल का संदर्भ ले।
अपने Mac पर Keynote ऐप
 पर जाएँ।
पर जाएँ।टेबल वाला प्रस्तुतीकरण खोलें, फिर उस फ़ॉर्मूला वाले परिणाम सेल पर डबल-क्लिक करें जिसे आप संपादित करना चाहते हैं।
फ़ॉर्मूला संपादक खुलकर फ़ॉर्मूला को प्रदर्शित करता है। फ़ॉर्मूला संपादक को मूव करने के लिए फ़ॉर्मूला संपादक के बाएँ सिरे को ड्रैग करें।
निम्नलिखित में से कोई भी एक कार्य करें :
सेल संदर्भों को बदलें : पहले से मौजूद वांछित सेल पतों को चुनें और फिर नए सेल को चुनें।
सेल संदर्भों को हटाएँ : फ़ंक्शन के लिए आर्ग्युमेंट क्षेत्र में सम्मिलन बिंदु को रखें, अवांछित सेल संदर्भों को चुनें, फिर अपने कीबोर्ड पर “डिलीट” दबाएँ।
और अधिक सेल संदर्भों को जोड़ें : फ़ंक्शन के लिए आर्ग्युमेंट क्षेत्र में सम्मिलन बिंदु स्थित करें, फिर जोड़ने के लिए वांछित नए सेल को चुनें।
पूर्ण होने पर रिटर्न दबाएँ या फ़ॉर्मूला संपादक में
 पर क्लिक करें।
पर क्लिक करें। पर क्लिक करने से आप अपने परिवर्तनों को बिना सहेजे फ़ॉर्मूला संपादक से बाहर चले जाते हैं।
पर क्लिक करने से आप अपने परिवर्तनों को बिना सहेजे फ़ॉर्मूला संपादक से बाहर चले जाते हैं।
आपके फ़ॉर्मूला में एरर होने पर परिणाम सेल में ![]() दिखाई देता है। एरर संदेश देखने के लिए इस पर क्लिक करें। यदि संदेश इंगित करता है कि दूसरा सेल एरर पैदा कर रहा है, तो एरर युक्त सेल को चुनने के लिए आप “सेल संदर्भ” पर क्लिक कर सकते हैं।
दिखाई देता है। एरर संदेश देखने के लिए इस पर क्लिक करें। यदि संदेश इंगित करता है कि दूसरा सेल एरर पैदा कर रहा है, तो एरर युक्त सेल को चुनने के लिए आप “सेल संदर्भ” पर क्लिक कर सकते हैं।
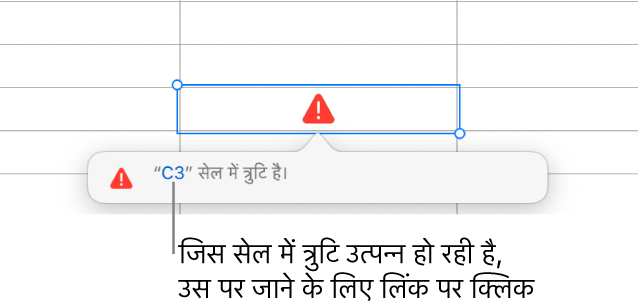
फ़ॉर्मूला में पंक्ति या कॉलम संदर्भ संरक्षित करें
निरपेक्ष होने के लिए फ़ॉर्मूला में पंक्ति और कॉलम संदर्भों को सेट किया जा सकता है ताकि सेल संदर्भों को बिना बदले कहीं और भी समान फ़ॉर्मूला का उपयोग किया जा सके।
यदि आप पंक्ति या कॉलम संदर्भों को संरक्षित नहीं करते हैं और जब आप फ़ॉर्मूला को (कट करके कहीं ओर पेस्ट करके या टेबल में नई पंक्तियाँ और कॉलम जोड़ कर) मूव करते हैं, तो फ़ॉर्मूला के नए स्थान के सापेक्ष संदर्भ बदलते हैं।
अपने Mac पर Keynote ऐप
 पर जाएँ।
पर जाएँ।टेबल वाला प्रस्तुतीकरण खोलें, फिर उस फ़ॉर्मूला वाले परिणाम सेल पर डबल-क्लिक करें जिसे आप संपादित करना चाहते हैं।
फ़ॉर्मूला संपादक खुलकर फ़ंक्शन प्रदर्शित करता है। फ़ॉर्मूला संपादक को मूव करने के लिए फ़ॉर्मूला संपादक के बाएँ सिरे को ड्रैग करें।
संरक्षित करने के लिए वांछित सेल रेंज को दर्शा रहे टोकन के त्रिभुज पर क्लिक करें।
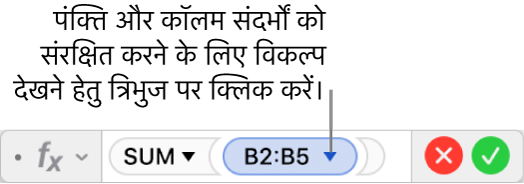
चयनित रेंज के पतों को शुरू या समाप्त करने के लिए “पंक्ति संरक्षित करें” या “कॉलम संरक्षित करें” चुनें।
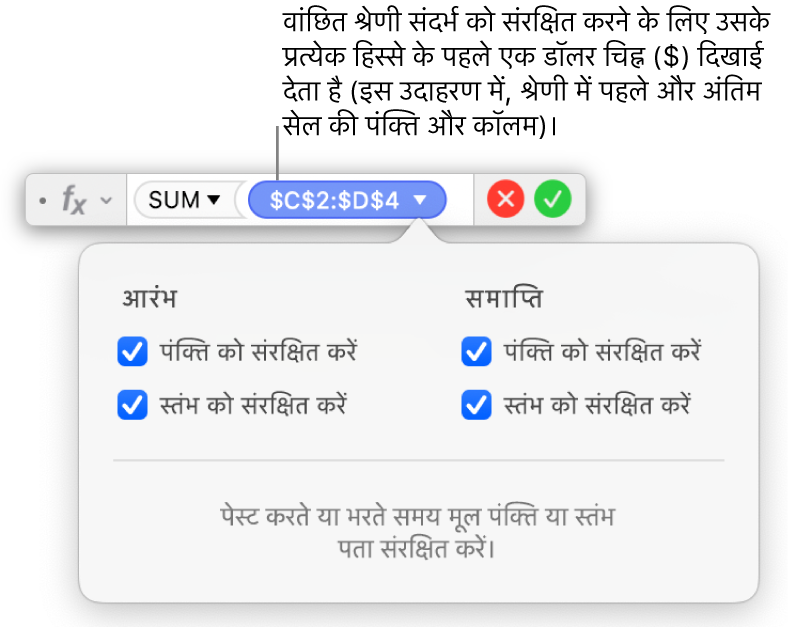
पूर्ण होने पर रिटर्न दबाएँ या फ़ॉर्मूला संपादक में
 पर क्लिक करें।
पर क्लिक करें। पर क्लिक करने से आप अपने परिवर्तनों को बिना सहेजे फ़ॉर्मूला संपादक से बाहर चले जाते हैं।
पर क्लिक करने से आप अपने परिवर्तनों को बिना सहेजे फ़ॉर्मूला संपादक से बाहर चले जाते हैं।