
Mac पर फ़ोकस सेटअप करें
जब आपको कार्य पर बने रहने की और ध्यान भंग होने की संभावना को न्यूनतम करने की आवश्यकता है, तो फ़ोकस का उपयोग करें। आप सभी सूचनाओं को पॉज़ या मौन करने या केवल कुछ सूचनाओं को अनुमति देने के लिए फ़ोकस का उपयोग कर सकते हैं—उदाहरण के लिए, सहकर्मियों की अत्यावश्यक प्रोजेक्ट से संबंधित सूचनाओं को दिखाने की अनुमति देना। आप यह भी शेयर कर सकते हैं कि आपने सूचनाओं को मौन कर दिया है ताकि संपर्कों को पता चल सके कि आप व्यस्त हैं।
अगर आपके पास M1 या बाद के संस्करण वाला Mac है, तो आप व्यवधान कम करें फ़ोकस का भी इस्तेमाल कर सकते हैं, जो आपको सिर्फ़ सबसे ज़रूरी सूचनाएँ दिखाने के लिए Apple Intelligence का इस्तेमाल करता है। Apple Intelligence के साथ सूचनाएँ सारांशित करें और व्यवधान कम करें देखें।
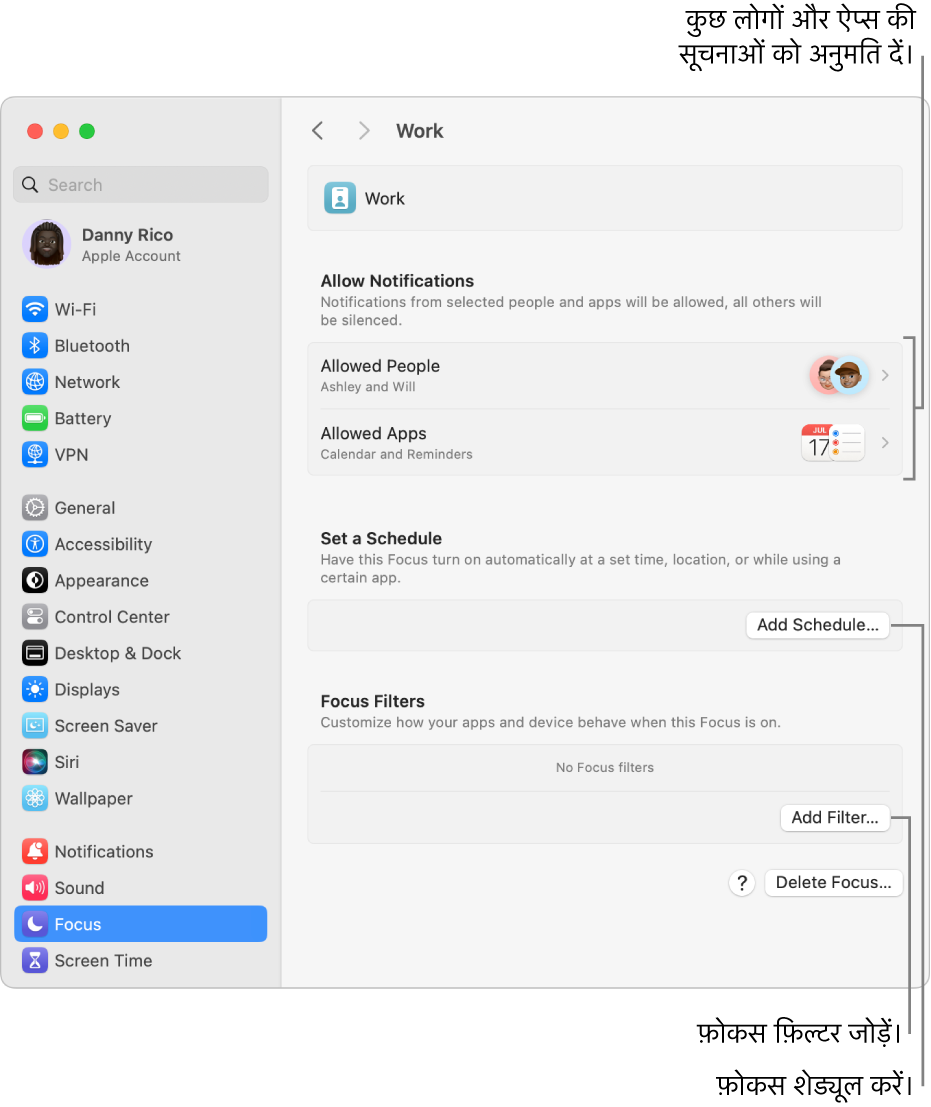
नुस्ख़ा : सभी सूचनाओं को तेज़ी से मौन करने की आवश्यकता है? कंट्रोल सेंटर में डू नॉट डिस्टर्ब फ़ोकस चालू करें।
फ़ोकस जोड़ें
अपने Mac पर, Apple मेनू

 पर क्लिक करें। (आपको नीचे स्क्रोल करना होगा।)
पर क्लिक करें। (आपको नीचे स्क्रोल करना होगा।)निम्न में से कोई एक करें :
प्रदान किया गया फ़ोकस जोड़ें : फ़ोकस जोड़ें पर क्लिक करें, फिर फ़ोकस पर क्लिक करें जैसे गेमिंग या वर्क।
कस्टम फ़ोकस बनाएँ : फ़ोकस जोड़ें पर क्लिक करें, फिर कस्टम पर क्लिक करें। नाम दर्ज करें, रंग और आइकॉन चुनें, फिर ठीक पर क्लिक करें। उदाहरण के लिए, आप अध्ययन फ़ोकस बना सकते हैं। आप कुल दस फ़ोकस बना सकते हैं।
इंटेलीजेंट ब्रेकथ्रू और साइलेंसिंग को चालू या बंद करें।
जब इंटेलीजेंट ब्रेकथ्रू और साइलेंसिंग चालू होता है, तो Apple Intelligence महत्वपूर्ण सूचनाओं को आपको बीच में बताने की अनुमति देता है और यह महत्वपूर्ण न होने वाली सूचनाओं को मौन कर देता है। विशेष रूप से अनुमति दी गई या मौन की गई किसी भी सूचना को हमेशा अनुमति दी जाएगी या उसे मौन कर दिया जाएगा।
अगर आपने “व्यवधान कम करें फ़ोकस” जोड़ा है, तो इंटेलीजेंट ब्रेकथ्रू और साइलेंसिंग पहले से ही चालू हो जाता है (और इसे बंद नहीं किया जा सकता है)।
इनमें से कोई एक कार्य करें :
यदि आप अपने सभी Apple डिवाइस पर फ़ोकस अप-टू-डेट रखते हैं, तो आपके द्वारा अपने Mac पर किए गए बदलाव आपके अन्य डिवाइस पर दिखाई देते हैं।
चुनें कि किन सूचनाओं को अनुमति देनी है
आप यह निर्दिष्ट कर सकते हैं कि फ़ोकस सक्रिय होने पर कौन-सी सूचनाएँ दिखाई दें—उदाहरण के लिए, कुछ लोगों और ऐप्स की सूचनाएँ, समय-संवेदी सूचनाएँ या अपने Mac पर प्राप्त होने वाले फ़ोन कॉल की सूचनाएँ।
नोट : कैलेंडर जैसे कुछ ऐप्स में समय-संवेदी सूचनाएँ होती हैं। सुनिश्चित करने के लिए कि आपको ये सूचनाएँ मिलें, उनको अनुमति देने के लिए विकल्प चुनें।
अपने Mac पर, Apple मेनू

 पर क्लिक करें। (आपको नीचे स्क्रोल करना होगा।)
पर क्लिक करें। (आपको नीचे स्क्रोल करना होगा।)फ़ोकस पर क्लिक करें।
अनुमति प्राप्त लोग पर क्लिक करें, फिर निम्न में से कोई कार्य करें (जब काम हो जाए तो पूर्ण पर क्लिक करें) :
कुछ लोगों की सूचनाओं को अनुमति दें : “सूचना” के आगे पॉप-अप मेनू पर क्लिक करें, फिर कुछ लोगों को अनुमति दें चुनें।
 पर क्लिक करें, फिर एक या अधिक संपर्क चुनें। उदाहरण के लिए, हो सकता है कि आप गेमिंग फ़ोकस के लिए उन दोस्तों को चुनें जिनके साथ आप मल्टीप्लेयर गेम में अक्सर खेलते हैं।
पर क्लिक करें, फिर एक या अधिक संपर्क चुनें। उदाहरण के लिए, हो सकता है कि आप गेमिंग फ़ोकस के लिए उन दोस्तों को चुनें जिनके साथ आप मल्टीप्लेयर गेम में अक्सर खेलते हैं।सूची से किसी व्यक्ति को हटाने के लिए उस व्यक्ति के नाम के ऊपर पॉइंटर होल्ड करें, फिर
 पर क्लिक करें।
पर क्लिक करें।कुछ लोगों की सूचनाओं को मौन करें : “सूचना” के आगे पॉप-अप मेनू पर क्लिक करें, फिर कुछ लोगों को मौन करें चुनें।
 पर क्लिक करें, फिर एक या अधिक संपर्क चुनें।
पर क्लिक करें, फिर एक या अधिक संपर्क चुनें।सूची से किसी व्यक्ति को हटाने के लिए उस व्यक्ति के नाम के ऊपर पॉइंटर होल्ड करें, फिर
 पर क्लिक करें।
पर क्लिक करें।फ़ोन कॉल की सूचनाओं को अनुमति दें : “इनसे कॉल की अनुमति दें” के आगे पॉप-अप मेनू पर क्लिक करें, फिर कोई विकल्प चुनें। आप सभी लोगों, केवल अनुमति प्राप्त लोगों, केवल आपकी संपर्क सूची में मौजूद लोगों या केवल iPhone पर अपने “पसंदीदा” में मौजूद लोगों की सूचनाएँ प्राप्त कर सकते हैं।
दोहराई जाने वाली फ़ोन कॉल की सूचनाओं को अनुमति दें : ऐसे किसी भी व्यक्ति से सूचनाएँ प्राप्त करने के लिए “दोहराई जाने वाली कॉल को अनुमति दें” चालू करें जो तीन मिनट के भीतर दो या तीन बार कॉल करता है।
अनुमति प्राप्त ऐप्स पर क्लिक करें, फिर निम्न में से कोई कार्य करें (जब काम हो जाए तो पूर्ण पर क्लिक करें) :
कुछ ऐप्स की सूचनाओं को अनुमति दें : सूचना पॉप-अप मेनू पर क्लिक करें, फिर कुछ ऐप्स को अनुमति दें चुनें। जोड़ें बटन पर क्लिक करें, एक या अधिक ऐप्स चुनें, फिर “जोड़ें” पर क्लिक करें। उदाहरण के लिए, हो सकता है कि आप वर्क फ़ोकस के लिए केवल उन ऐप्स की सूचनाओं को अनुमति दें जिनमें आपको काम करने की आवश्यकता है।
सूची से किसी ऐप को हटाने के लिए ऐप के ऊपर पॉइंटर होल्ड करें, फिर
 पर क्लिक करें।
पर क्लिक करें।कुछ ऐप्स की सूचनाओं को मौन करें : सूचना पॉप-अप मेनू पर क्लिक करें, फिर कुछ ऐप्स को मौन करें चुनें। जोड़ें बटन पर क्लिक करें, एक या अधिक ऐप्स चुनें, फिर “जोड़ें” पर क्लिक करें।
सूची से किसी ऐप को हटाने के लिए ऐप के ऊपर पॉइंटर होल्ड करें, फिर
 पर क्लिक करें।
पर क्लिक करें।ऐसे इवेंट या कार्यों की सूचनाओं को अनुमति दें जिन पर आपके द्वारा तुरंत ध्यान देने की आवश्यकता है : “टाइम सेंसटिव सूचनाएँ” चालू करें। (सुनिश्चित करें कि आपने सूचनाएँ सेटिंग्ज़ में ऐप्स को ये सूचनाएँ भेजने की अनुमति देने वाला विकल्प भी चुना हो।)
जब भी अपने Mac से गेम कंट्रोलर कनेक्टेड होता है, तो गेमिंग फ़ोकस डिफ़ॉल्ट रूप ले चालू होने के लिए सेट होता है। गेमिंग फ़ोकस चालू होने पर सूचनाएँ प्राप्त करने के लिए यह सुनिश्चित करें कि लोगों या ऐप्स को निर्दिष्ट किया जाए।
फ़ोकस को ऑटोमैटिकली चालू या बंद होने के लिए शेड्यूल करें
आप फ़ोकस को किसी-किसी समय पर ऑटोमैटिकली चालू या बंद होने के लिए शेड्यूल कर सकते हैं, जब आप कुछ स्थानों पर पहुँचते हैं या कुछ स्थानों को छोड़ते हैं अथवा जब आप कुछ ऐप्स खोलते हैं या बंद करते हैं।
अपने Mac पर, Apple मेनू

 पर क्लिक करें। (आपको नीचे स्क्रोल करना होगा।)
पर क्लिक करें। (आपको नीचे स्क्रोल करना होगा।)फ़ोकस पर क्लिक करें।
शेड्यूल सेट करें पर जाएँ, शेड्यूल जोड़ें पर क्लिक करें, फिर निम्नांकित में से कोई एक करें :
समय-आधारित शेड्यूल सेटअप करें : समय पर क्लिक करें, आरंभ और समाप्ति समय दर्ज करें, उस सप्ताह के दिन चुनें जिसमें आप शेड्यूल को प्रभावी करना चाहते हैं, फिर पूर्ण पर क्लिक करें।
यदि आप समय-आधारित शेड्यूल को बदलना चाहते हैं, तो इस पर क्लिक करें, सेटिंग्ज़ बदलें, फिर पूर्ण पर क्लिक करें।
समय-आधारित शेड्यूल का उपयोग करना अस्थायी रूप से रोकने के लिए इस पर क्लिक करें, विंडो के शीर्ष पर शेड्यूल बंद करें, फिर पूर्ण पर क्लिक करें।
स्थान-आधारित शेड्यूल सेटअप करें : स्थान पर क्लिक करें, खोज फ़ील्ड में जगह का नाम दर्ज करें, स्थान चुनें, फिर पूर्ण पर क्लिक करें।
जब आप अपने स्थान के आधार पर फ़ोकस शेड्यूल करते हैं, तो आपके स्थान पर पहुँचते ही फ़ोकस चालू हो जाता है और आपके स्थान छोड़ते ही बंद हो जाता है।
स्थान-आधारित शेड्यूल का उपयोग करना अस्थायी रूप से रोकने के लिए इस पर क्लिक करें, विंडो के शीर्ष पर ऑटोमेशन बंद करें, फिर पूर्ण पर क्लिक करें।
स्थान का उपयोग करने के लिए आपको गोपनीयता सेटिंग्ज़ में स्थान सेवा को सक्षम करना होगा।
ऐप-आधारित शेड्यूल सेटअप करें : ऐप पर क्लिक करें, खोज फ़ील्ड में ऐप का नाम दर्ज करें, ऐप चुनें, फिर पूर्ण पर क्लिक करें।
जब आप किसी ऐप के आधार पर फ़ोकस शेड्यूल करते हैं, तो ऐप खोलने पर फ़ोकस चालू हो जाता है, और जब आप इसे बंद करते हैं या किसी अन्य ऐप पर स्विच करते हैं तो यह बंद हो जाता है।
ऐप-आधारित शेड्यूल का उपयोग करना अस्थायी रूप से रोकने के लिए इस पर क्लिक करें, विंडो के शीर्ष पर ऑटोमेशन बंद करें, फिर पूर्ण पर क्लिक करें।
ऐप व्यवहार को कस्टमाइज़ करें
फ़ोकस चालू होने पर कैलेंडर, मेल, संदेश या Safari कैसे व्यवहार करें, यह कस्टमाइज़ करने के लिए फ़ोकस फ़िल्टर जोड़ें। उदाहरण के लिए कार्य फ़ोकस में होने के दौरान Safari में दिखने के लिए टैब समूह का सेट चुनें या जब आप व्यक्तिगत फ़ोकस का उपयोग कर रहे हों तो अपना कार्य कैलेंडर छिपाएँ।
अपने Mac पर, Apple मेनू

 पर क्लिक करें। (आपको नीचे स्क्रोल करना होगा।)
पर क्लिक करें। (आपको नीचे स्क्रोल करना होगा।)फ़ोकस पर क्लिक करें।
फ़ोकस फ़िल्टर पर जाएँ, फ़िल्टर जोड़ें पर क्लिक करें, फिर निम्नांकित में से कोई एक करें :
कैलेंडर के लिए फ़ोकस फ़िल्टर सेटअप करें : कैलेंडर पर क्लिक करें, वे कैलेंडर चुनें जिन्हें आप यह फ़ोकस चालू होने पर देखना चाहते हैं, फिर जोड़ें पर क्लिक करें।
मेल के लिए फ़ोकस फ़िल्टर सेटअप करें : मेल पर क्लिक करें, वे ईमेल खाते चुनें जिन्हें आप यह फ़ोकस चालू होने पर देखना चाहते हैं, फिर जोड़ें पर क्लिक करें।
संदेश के लिए फ़ोकस फ़िल्टर सेटअप करें : संदेश पर क्लिक करें, लोगों की सूची के अनुसार फ़िल्टर करें चालू करें, फिर जोड़ें पर क्लिक करें।
Safari के लिए फ़ोकस फ़िल्टर सेटअप करें : Safari पर क्लिक करें, टैब समूह के आगे चुनें पर क्लिक करें, वह टैब समूह चुनें जिसे आप यह फ़ोकस चालू होने पर देखना चाहते हैं, “अपने फ़ोकस टैब समूह में बाहरी लिंक खोलें” चालू या बंद करें, फिर जोड़ें पर क्लिक करें।
फ़ोकस फ़िल्टर सेटअप करने के बाद, आप इसे बदल सकते हैं या अस्थायी रूप से इसका उपयोग करना रोक सकते हैं। Apple मेनू 
![]() पर क्लिक करें, फ़ोकस पर क्लिक करें, फिर उस फ़ोकस फ़िल्टर पर क्लिक करें जिसे आप बदलना चाहते हैं। फ़ोकस फ़िल्टर को चालू या बंद करने के लिए विंडो के शीर्ष पर बटन का उपयोग करें या सेटिंग्ज़ में बदलाव करें। अपना काम पूरा कर लेने पर पूर्ण पर क्लिक करें।
पर क्लिक करें, फ़ोकस पर क्लिक करें, फिर उस फ़ोकस फ़िल्टर पर क्लिक करें जिसे आप बदलना चाहते हैं। फ़ोकस फ़िल्टर को चालू या बंद करने के लिए विंडो के शीर्ष पर बटन का उपयोग करें या सेटिंग्ज़ में बदलाव करें। अपना काम पूरा कर लेने पर पूर्ण पर क्लिक करें।
फ़ोकस फ़िल्टर को हटाने के लिए, Apple मेनू 
![]() पर क्लिक करें, फ़ोकस पर क्लिक करें, उस फ़ोकस फ़िल्टर पर क्लिक करें जिसे आप हटाना चाहते हैं, फिर विंडो के नीचे ऐप फ़िल्टर डिलीट करें पर क्लिक करें।
पर क्लिक करें, फ़ोकस पर क्लिक करें, उस फ़ोकस फ़िल्टर पर क्लिक करें जिसे आप हटाना चाहते हैं, फिर विंडो के नीचे ऐप फ़िल्टर डिलीट करें पर क्लिक करें।