
अपने Mac और iPhone, iPad या iPod touch के बीच संगीत सिंक करें
आप अपने Mac पर सारा संगीत या संगीत का एक संग्रह अपने iPhone, iPad या iPod touch पर सिंक कर सकते हैं।
महत्वपूर्ण : यदि आप Apple Music को सब्सक्राइब करते हैं, तो आपका संगीत आपके सभी डिवाइस पर ऑटोमैटिकली ट्रांसफ़र होता है और सिंक करना ज़रूरी नहीं होता। आप यहाँ वर्णित सिंकिंग विधि का उपयोग तब तक नहीं कर सकते जब तक आप Apple Music सेटिंग्ज़ में “लाइब्रेरी सिंक करें” का विकल्प बंद नहीं कर देते।
अपना Mac और अपने डिवाइस सिंक करने का परिचय देखें।
अपने डिवाइस पर संगीत सिंक करें
अपने डिवाइस को अपने Mac से कनेक्ट करें।
आप अपने डिवाइस को USB या USB-C केबल का उपयोग करके या वाई-फ़ाई कनेक्शन का उपयोग करके कनेक्ट कर सकते हैं। वाई-फ़ाई पर अपने Mac और iPhone, iPad या iPod touch के बीच कॉन्टेंट सिंक करें देखें।
Finder विंडो खोलने के लिए Dock में
 पर क्लिक करें, फिर Finder के साइडबार में डिवाइस चुनें।
पर क्लिक करें, फिर Finder के साइडबार में डिवाइस चुनें।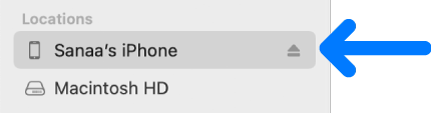
यदि आप अपने डिवाइस को USB केबल की मदद से अपने Mac के साथ कनेक्ट करते हैं, लेकिन आपको Finder साइडबार में डिवाइस दिखाई नहीं देता है, तो यदि आपका डिवाइस साइडबार में दिखाई नहीं देता है देखें।
शीर्ष के पास पंक्ति में, “संगीत” पर क्लिक करें।

अपने संगीत का सिंकिंग चालू करने के लिए “[डिवाइस नाम] पर संगीत सिंक करें” चेकबॉक्स चुनें।
चेकबॉक्स चुना जाने पर आपकी सभी संगीत को आपके डिवाइस पर ट्रांसफ़र करने के लिए सिंकिंग सेट किया जाता है।
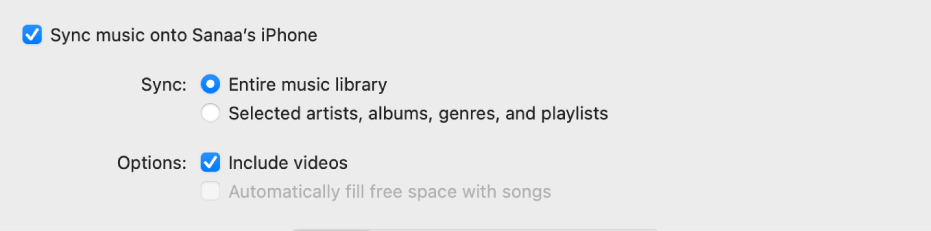
संगीत का संग्रह सिंक करने के लिए “चयनित आर्टिस्ट, ऐल्बम, शैलियाँ और प्लेलिस्ट” पर क्लिक करें।
उस प्रत्येक आइटम का चेकबॉक्स चुनें जिसे आप संगीत सूची में सिंक करना चाहते हैं। ऐसी किसी भी आइटम को जिसे आप सिंक करना नहीं चाहते हैं, उसके चेकबॉक्स का चयन हटाएँ।
अपने कॉन्टेंट को आर्टिस्ट, ऐल्बम, शैलियों या प्लेलिस्ट के अनुसार श्रेणी में व्यवस्थित देखने के लिए आर्टिस्ट, ऐल्बम, शैलियाँ या प्लेलिस्ट पर क्लिक करें।
सिंकिंग विकल्प चुनें :
सिंक करते समय वीडियो शामिल करने के लिए “वीडियो शामिल करें” चेकबॉक्स चुनें।
सिंक करने के दौरान अपने डिवाइस पर मौजूद ख़ाली जगह Mac द्वारा भरवाने के लिए “ख़ाली जगह को गीतों से ऑटोमैटिकली भरें” चेकबॉक्स चुनें। यदि आपके Mac पर बड़ी संगीत लाइब्रेरी है लेकिन आपके डिवाइस पर सभी संगीत सिंक करने के लिए जगह नहीं है, तो इस विकल्प का उपयोग करें। यह विकल्प जितने संभव हों, उतने गीतों को सिंक करता है। ऑटोफ़िल की सहायता से गानों के रैंडम सेलेक्शन से अपना डिवाइस भरें देखें।
जब आप सिंक करने को तैयार हो जाएं, अप्लाइ पर क्लिक करें।
आप अपने डिवाइस पर गीत चुनने के लिए सामान्य विकल्पों में "केवल चेक किए गए गीत सिंक करें" विकल्प चुन सकते हैं। आपकी लाइब्रेरी के अन्य गीत जो चेक नहीं किए गए हैं, वे आपके Mac या डिवाइस से सिंक नहीं किए गए हैं। सिंक करते समय स्टोरेज स्पेस सहेजें देखें।
जब भी आप अपने Mac और अपने डिवाइस को कनेक्ट करें, तो आप उन्हें ऑटोमैटिकली सिंक करना चुन सकते हैं। Mac पर ऑटोमैटिक सिंकिंग चालू या बंद करें देखें।
अपने Mac से अपना डिवाइस डिस्कनेक्ट करने से पहले Finder साइडबार में ![]() पर क्लिक करें।
पर क्लिक करें।
अपने iPhone, iPad या iPod touch से ऑटोमैटिकली सिंक किया गया संगीत हटाएँ।
अपने Mac और डिवाइस, दोनों से अवांछित संगीत को हटाने के लिए अपने Mac से संगीत को डिलीट करें और अपने डिवाइस को सिंक करें।
संगीत को अपने Mac पर बनाए रखते हुए इसे केवल अपने डिवाइस से हटाने के लिए इन चरणों का पालन करें :
अपने डिवाइस को अपने Mac से कनेक्ट करें।
आप अपने डिवाइस को USB या USB-C केबल का उपयोग करके या वाई-फ़ाई कनेक्शन का उपयोग करके कनेक्ट कर सकते हैं। वाई-फ़ाई पर अपने Mac और iPhone, iPad या iPod touch के बीच कॉन्टेंट सिंक करें देखें।
Finder विंडो खोलने के लिए Dock में
 पर क्लिक करें, साइडबार में अपना डिवाइस चुनें, फिर शीर्ष के पास पंक्ति में संगीत पर क्लिक करें।
पर क्लिक करें, साइडबार में अपना डिवाइस चुनें, फिर शीर्ष के पास पंक्ति में संगीत पर क्लिक करें।संगीत सूची में, आप अपने डिवाइस से जो संगीत हटाना चाहते हैं, उसके चेकबॉक्स का चयन हटाएँ।
जब आप सिंक करने को तैयार हो जाएं, अप्लाइ पर क्लिक करें।
चेतावनी : यदि आप अपने Mac से ऑटोमैटिकली सिंक किया गया आइटम डिलीट करते हैं, तो डिलीट किया गया आइटम अगली बार आपके सिंक करने पर आपके डिवाइस से हट जाता है।
अपने Mac से अपना डिवाइस डिस्कनेक्ट करने से पहले Finder साइडबार में ![]() पर क्लिक करें।
पर क्लिक करें।