
Mac पर विंडो को टाइल में लगाएँ
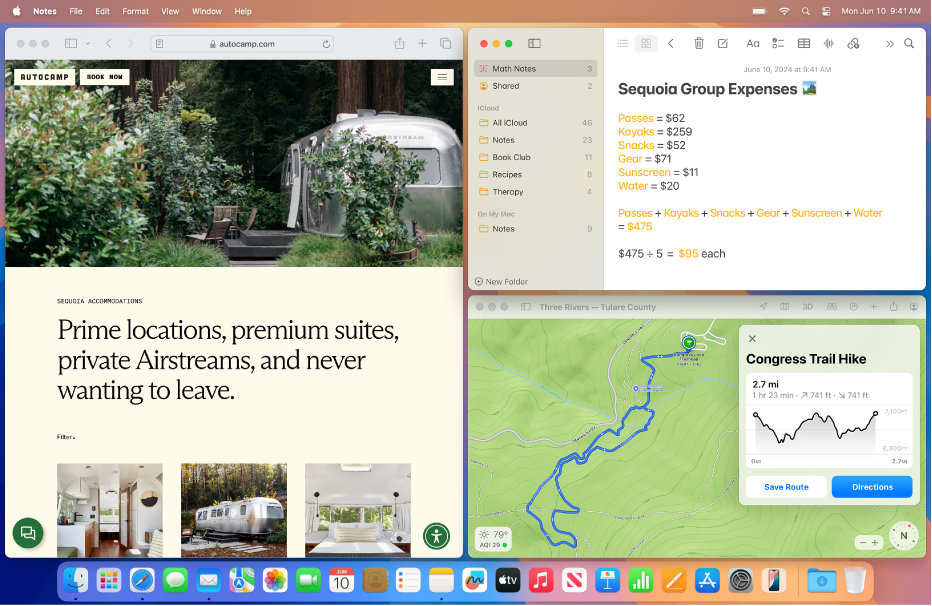
macOS Sequoia 15 या बाद के संस्करण में, आप Mac पर विंडो को टाइल में लगाने के लिए इनमें से कोई भी तरीक़ा इस्तेमाल कर सकते हैं :
विंडो को स्क्रीन के किनारे पर ड्रैग करें।
विंडो को हाइलाइट किए गए क्षेत्र में ड्रैग करते हुए ऑप्शन-की दबाएँ।
विंडो के शीर्ष-बाएँ कोने में हरे बटन का इस्तेमाल करें।
मेनू विकल्पों का इस्तेमाल करें।
कीबोर्ड शॉर्टकट का उपयोग करें। Mac विंडो टाइलिंग आइकॉन और कीबोर्ड शॉर्टकट देखें।
स्क्रीन के किनारे पर विंडो को ड्रैग करके टाइल लगाएँ
आप विंडो को स्क्रीन के किसी सिरे पर ड्रैग करके टाइल लगा सकते हैं जैसे बाएँ, दाएँ या किसी कोने में या स्क्रीन के शीर्ष पर मेनू बार में। जब आप विंडो को मेनू बार में ड्रैग करते हैं, तो यह डेस्कटॉप को भर देता है।
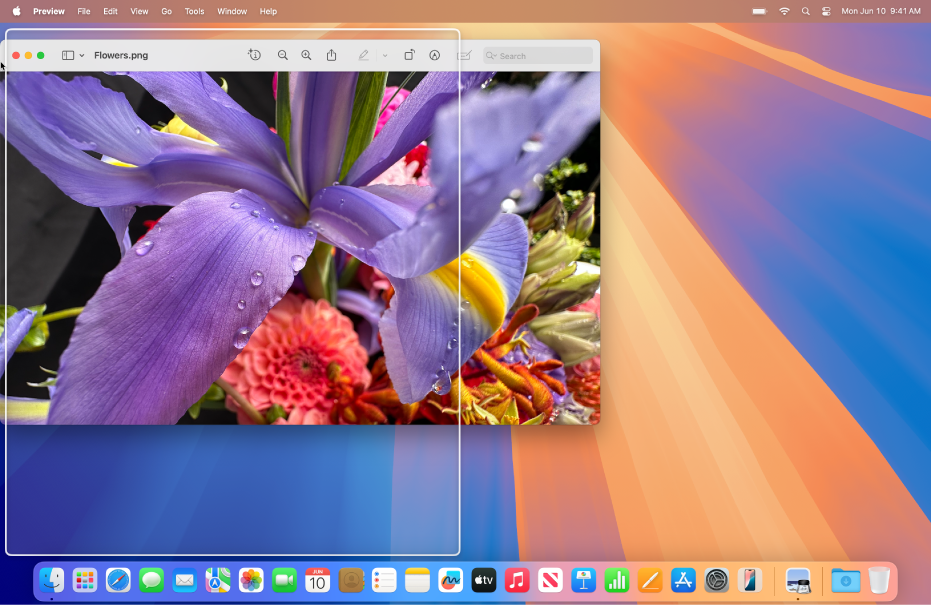
विंडो को स्क्रीन के किनारे पर ड्रैग करें।
हाइलाइट किया गया क्षेत्र दिखने पर विंडो को रिलीज़ करें।
जब पॉइंटर स्क्रीन के किनारे पर पहुँचता है, तो विंडो पोज़िशन में आ जाती है।
नोट : जब आप विंडो को स्क्रीन के ऊपरी सिरे तक ड्रैग करते हैं, तो Mission Control खुलता है। अगर आप ऐसा करने पर Mission Control को खोलना नहीं चाहते हैं, तो डेस्कटॉप और Dock सेटिंग्ज़ में “Mission Control में प्रवेश करने के लिए विंडो को स्क्रीन के ऊपर तक ड्रैग करें” बंद करें। डेस्कटॉप और Dock सेटिंग्ज़ बदलें देखें।
आप इस विंडो टाइलिंग फ़ीचर को चालू या बंद कर सकते हैं। विंडो टाइलिंग सेटिंग्ज़ बदलें देखें।
विंडो को हाइलाइट किए गए क्षेत्र में ड्रैग करते हुए ऑप्शन-की दबाकर विंडो को टाइल में लगाएँ
तेज़ी से विंडो टाइलिंग के लिए विंडो को स्क्रीन के किसी भी किनारे—ऊपर, बाएँ, दाएँ—या स्क्रीन के किसी भी कोने में ड्रैग करते हुए ऑप्शन-की दबाएँ।
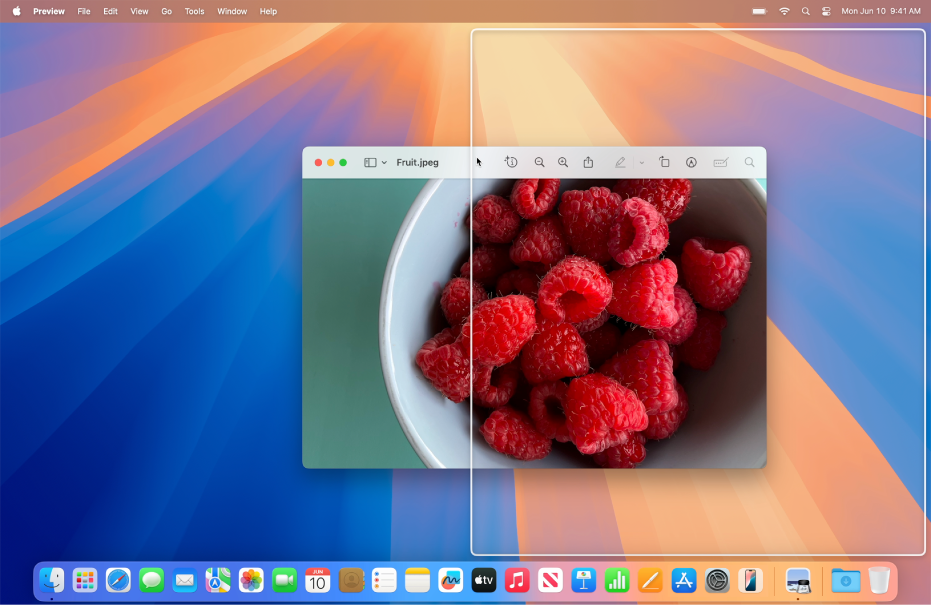
ऑप्शन-की दबाकर रखें।
विंडो को उस क्षेत्र में ड्रैग करें जिसमें आप उसे रखना चाहते हैं।
विंडो को उस समय रिलीज़ करें जब यह हाइलाइट किए गए क्षेत्र में होती है।
आप इस विंडो टाइलिंग फ़ीचर को चालू या बंद कर सकते हैं। विंडो टाइलिंग सेटिंग्ज़ बदलें देखें।
हरे बटन का इस्तेमाल करके विंडो को टाइल में लगाएँ
हर विंडो के ऊपर-बाएँ कोने में स्थित हरे बटन से कई लेआउट विकल्प मिलते हैं जिनका इस्तेमाल आप एक या अधिक विंडो को तेज़ी से टाइल में लगाने के लिए कर सकते हैं।

पॉइंटर को सक्रिय विंडो के ऊपर-बाएँ कोने में हरे बटन के ऊपर होल्ड करें।
अगर आप अतिरिक्त लेआउट देखना चाहते हैं, तो ऑप्शन-की दबाएँ।
निम्न में से कोई एक कार्य करें :
सक्रिय विंडो को टाइल में लगाएँ : मूव करें और आकार बदलें के नीचे लेआउट पर क्लिक करें।
एकाधिक विंडो को टाइल में लगाएँ : भरें और व्यवस्थित करें के नीचे लेआउट पर क्लिक करें।
फ़ुल स्क्रीन को टाइल में लगाएँ : पॉइंटर को फ़ुल स्क्रीन पर होल्ड करें, फिर कोई विकल्प चुनें।
सक्रिय विंडो को मध्य में लगाएँ : ऑप्शन-की दबाएँ, फिर भरें और व्यवस्थित करें के नीचे
 पर क्लिक करें।
पर क्लिक करें।सक्रिय विंडो के साथ डेस्कटॉप भरें : भरें और व्यवस्थित करें के नीचे
 पर क्लिक करें।
पर क्लिक करें।
मेनू विकल्प का इस्तेमाल करके विंडो को टाइल में लगाएँ
आप मेनू बार में विंडो मेनू से विकल्प चुनकर एक या अधिक विंडो को टाइल में लगा सकते हैं।
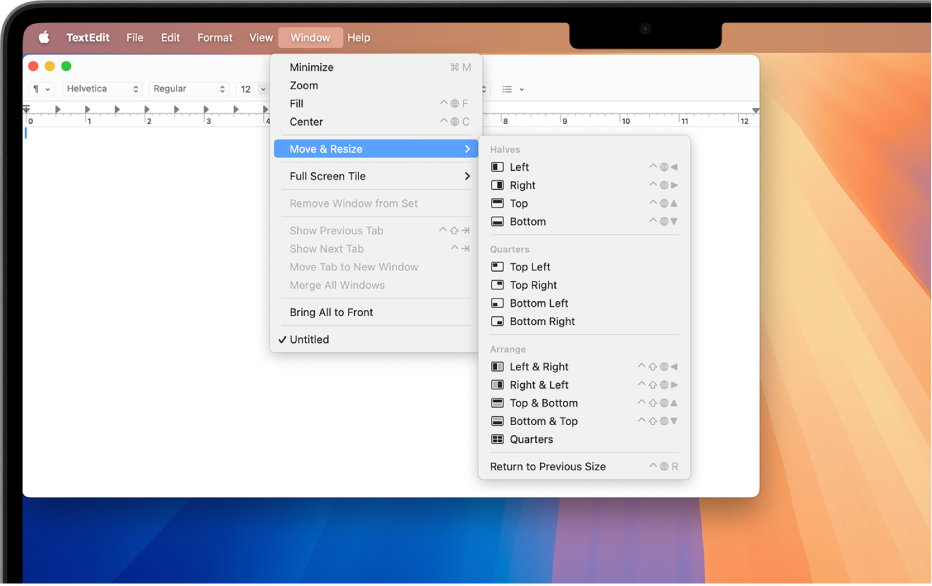
सुनिश्चित करें कि आप जिस विंडो को टाइल में लगाना चाहते हैं, वह सक्रिय है।
मेनू बार में विंडो चुनें, फिर इनमें से किसी एक पर क्लिक करें :
सक्रिय विंडो को टाइल में लगाएँ : मूव करें और आकार बदलें के ऊपर पॉइंटर पर होल्ड करें, फिर अर्धांश या चतुर्थांश के नीचे लेआउट चुनें।
एकाधिक विंडो को टाइल में लगाएँ : मूव करें और आकार बदलें के ऊपर पॉइंटर पर होल्ड करें, फिर व्यवस्थित करें के नीचे लेआउट चुनें। व्यवस्थित करें के नीचे अतिरिक्त लेआउट देखने के लिए ऑप्शन-की दबाएँ।
डेस्कटॉप पर सक्रिय विंडो को मध्य में लगाएँ : मध्य चुनें।
सक्रिय विंडो के साथ डेस्कटॉप भरें : भरण चुनें।
फ़ुल स्क्रीन को टाइल में लगाएँ : पॉइंटर को फ़ुल स्क्रीन टाइल पर होल्ड करें, फिर कोई विकल्प चुनें।