
Spotlight से खोजें
Spotlight आपके Mac पर ऐप, दस्तावेज़, तस्वीर तथा अन्य फ़ाइल खोज सकता है और वेब, नक़्शे और iTunes जैसे स्रोतों से फ़्लाइट स्थिति जानकारी, समाचार, खेल, फ़िल्में, स्टॉक्स, मौसम और अधिक दिखाने के लिए Spotlight सुझावों का उपयोग कर सकते हैं। Spotlight आपके लिए वार्तालाप, गणनाएँ तथा परिभाषाएँ भी प्राप्त कर सकता है।
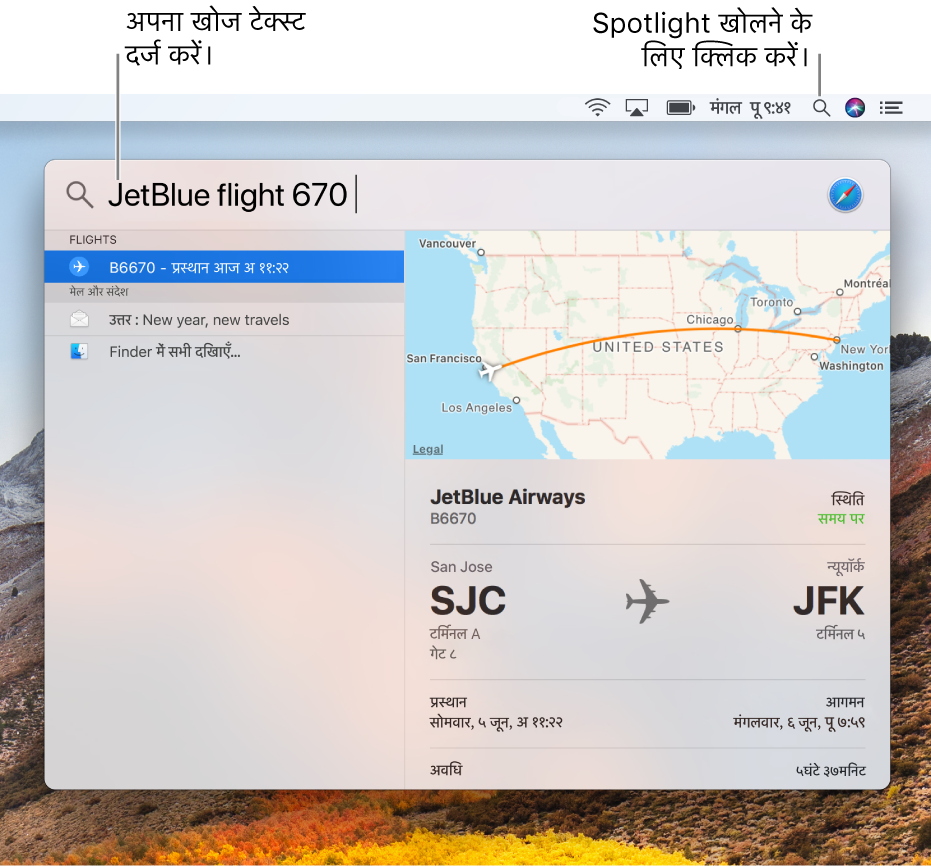
नुस्ख़ा : आप डेस्कटॉप पर कहीं भी Spotlight विंडो ड्रैग कर सकते हैं और उसे बड़ा बना सकते हैं।
Spotlight खोलें और खोज करें
Spotlight खोलें: मेनू बार के ऊपरी-बाएँ कोने पर
 Spotlight आइकॉन पर क्लिक करें या, कमांड-स्पेस बार दबाएँ।
Spotlight आइकॉन पर क्लिक करें या, कमांड-स्पेस बार दबाएँ।यदि आप पहली बार Spotlight का इस्तेमाल कर रहे हैं, तो Spotlight विंडो में एक विवरण प्रदर्शित होता है। खोज फ़ील्ड में टाइप करना आरंभ करें, जहाँ यह Spotlight खोज का संकेत करता हो।
कोई खोज वाक्यांश एंटर करें : आप जो खोजना चाहते हैं उसे टाइप करना आरंभ करें- आपके टाइप करते ही नतीजे दिखाई पड़ते हैं; आपको वापस पर दबाने की जरूरत नहीं होती है।
आप जो खोज रहे हों उसे टाइप कर अपने Mac पर वैसे ही फ़ाइल पा सकते हैं, जैसे कि आप इसका उच्चारण करते हैं। उदाहरण के लिए आप “california photos” या “emails from kelly” टाइप कर खोज कर सकते हैं।
Siri से पूछें : कुछ इस तरह कहें : “Show my emails from Bob” Siri के बारे में अधिक जानें।।
आप वेब पर तथा iTunes Store, App Store और iBooks Store में चीज़ें खोज सकते हैं। उदाहरण के लिए, आप मौसम, खेल, स्टॉक्स अथवा फ़्लाइट स्थिति या परिवहन जानकारी के लिए परिणाम पा सकते हैं। संगीत, फ़िल्में, पुस्तकें, ऐप, नज़दीकी स्टोर व लैंडमार्क के लिए खोजें।
Siri से पूछें : कुछ इस तरह कहें : “What’s the weather today?”
ऐप खोलें : ऐप का नाम टाइप करें, जैसे कि पूर्वावलोकन, फिर वापस पर दबाएँ।
Siri से पूछें : कुछ इस तरह कहें : “Open FaceTime”
खोज नतीजे देखें और इस्तेमाल करें
कोई आइटम खोलें : बाईं ओर नतीजों की सूची में आइटम चुनें, फिर वापस-की दबाएँ। या आइटम डबल क्लिक करें।
किसी पूर्वावलोकन का इस्तेमाल करें : दाईं ओर पूर्वावलोकन में आइटम या लिंक पर क्लिक करें। उदाहरण के लिए, iTunes प्लेलिस्ट में कोई गाना सुनने के लिए उस गाने के आगे के चलाएँ बटन पर क्लिक करें। या अपने पास के स्थान पर चलने वाली किसी फ़िल्म के लिए टिकट खरीदने के लिए, उस फ़िल्म के समय पर क्लिक करें।
अपने Mac पर किसी फ़ाइल का स्थान दिखाएँ : फ़ाइल नतीजे में फ़ाइल चुनें, फिर पूर्वावलोकन के नीचे फ़ाइल का स्थान दिखाने के लिए कमांड-की दबाएं और होल्ड करें।
कोई आइटम कॉपी करें : नतीजा सूची से कोई फ़ाइल ड्रैग कर डेस्कटॉप या किसी Finder विंडो पर ले जाएँ।
किसी ऐप में हालिया इस्तेमाल हुई फ़ाइल देखें : ऐप का नाम एंटर करें (जबतक आप ऐप खोलना न चाहें अबतक आप वापस-की न दबाएँ)। कोई फ़ाइल खोलने के लिए इसे पूर्वावलोकन में डबल क्लिक करें।
किसी आइटम के लिए डेस्कटॉप शॉर्टकट बनाएँ : नताजा सूची से आइटम डेस्कटॉप पर ड्रैग करें; सही ऐप जैसे कि Safari में आइटम खोलने के लिए इसे डेस्कटॉप पर क्लिक करें।
Finder में अपने Mac के सभी नतीजे देखें : नतीजा सूची के नीचे स्क्रोल करें, फिर Finder में दिखाएँ पर डबल क्लिक करें। आप Finder में नतीजे संकरे कर सकते हैं।
वार्तालाप, गणना तथा परिभाषाएँ पाएँ
Siri से पूछें : कुछ इस तरह कहें : “How many centimeters in an inch?” या “What does parboil mean?” Siri के बारे में अधिक जानें।
मुद्राएँ बदलें : अन्य सामान्य मुद्राओं में समतुल्य देखने के लिए कोई राशि एंटर करें। उदाहरण के लिए $100, £100, या ¥100 एंटर करें। या कुछ ऐसा एंटर करें, जैसे कि “300 krone in dollars”.
तापमान बदलें : कोई तापमान एंटर करें जैसे कि 98.8F या 32C. या कुछ ऐसा एंटर करें, जैसे कि “340K in F.”
माप बदलें : 25 lb, 54 yards, या 23 stone जैसी कोई माप एंटर करें। या कुछ ऐसा एंटर करें, जैसे कि “32 ft to meters.”
एक गणना पाएँ : कोई गणितीय व्यंजक एंटर करें, जैसे कि 956*23.94
कोई परिभाषा पाएँ : कोई शब्द या वाक्यांश एंटर करें, फिर परिभाषा सेक्शन में नतीजा पर क्लिक करें।
जब Spotlight सुझाव सक्षम होते हैं, तो कुछ ऐप्स—उदाहरण के लिए, Mail, संदेश, और नोट्स—टेक्स्ट में एक आइटम (जैसे कि कलाकार का नाम, स्थान या फ़िल्म शीर्षक) को बाह्यरेखा कर सकते हैं या लिंक बना सकते हैं जो संकेत देगा कि जानकारी उपलब्ध है। Look up विंडो में अधिक पढ़ने के लिए बस तीर या लिंक पर क्लिक करें। (आपके संदेश, ईमेल और अन्य कॉन्टेंट Apple को नहीं भेजे जाते, केवल Look up संकेत और संबंधित उपयोग डेटा के रूप में पहचाने गए आइटम भेजे जा सकते हैं)।
आप Spotlight खोजों से विशेष फ़ोल्डर, डिस्क या सूचना के प्रकार (जैसे कि ईमेल या संदेश) बाहर कर सकते हैं। यदि आप चाहते हैं कि Spotlight केवल आपके Mac पर कॉन्टेंट की खोज करे और वेब से आए नतीजे शामिल न हो, तो आप Spotlight सुझाव बंद कर सकते हैं। अधिक जानकारी के लिए, Spotlight प्राथमिकताएँ देखें।