
Mac पर विंडोज़ को प्रबंधित करें
जब आप अपने Mac पर की ऐप या Finder खोलते हैं, तो डेस्कटॉप पर एक विंडो खुलता है। एक समय में केवल एक ऐप सक्रिय है; ऐप का नाम (बोल्ड में) और ऐप मेनू मेनू बार में दिखाया गया है।
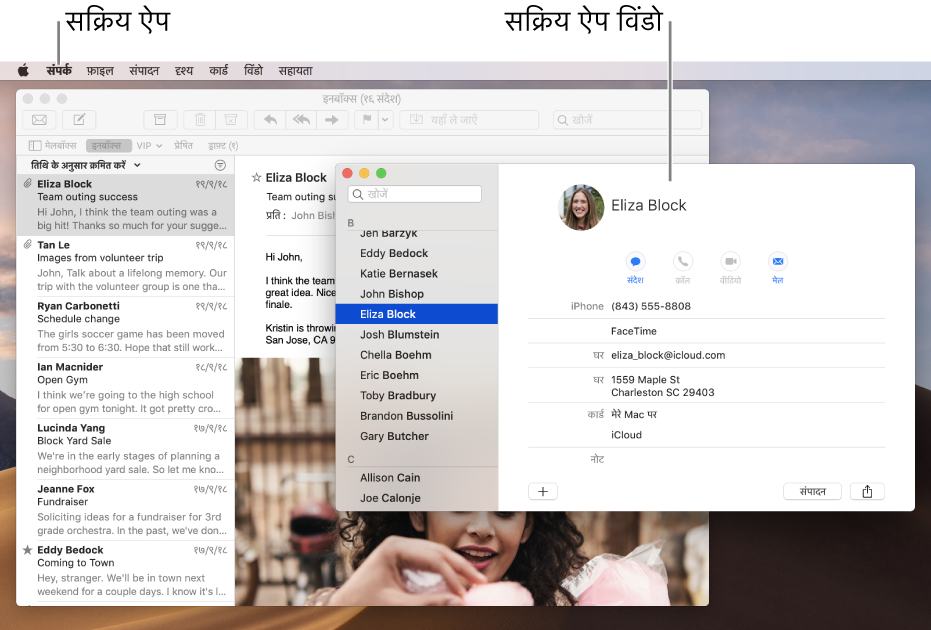
कुछ ऐप, जैसे कि Safari या Mail आपको एक ही समय पर एकाधिक विंडो या विभिन्न प्रकार के विंडो खोलने की अनुमति देते हैं। macOS आपको खुल ऐप्स या विंडोज़ के प्रबंधन के कई तरीके देता है।
विंडो खिसकाएँ, संरेखित करें और विलय करें
अपने Mac पर, निम्नांकित में से कोई कार्य करें:
विंडो ले जाएँ : विंडो का शीर्षक बार ड्रैग करके इसे जहाँ चाहें वहाँ ले जाएँ। कुछ विंडो हटाए नहीं जा सकते।
विंडो संरेखित करें : विंडो को दूसरे विंडो के निकट ले जाएँ - विंडो ज्योंही एक दूसरे के निकट आता है, यह एक दूसरे पर चढ़े बिना संरेखित हो जाता है। आप एक से अधिक विंडो को एक दूसरे के बगल में स्थित कर सकते हैं।
आसपास के विंडो को समान आकार का बनाने के लिए, उस किनारे को ड्रैग करें जिसका आकार आप बदलना चाहते हैं - ज्योंही यह बगल के विंडो के निकट आती है, यह किनारे के साथ संरेखित हो जाती है और रुक जाती है।
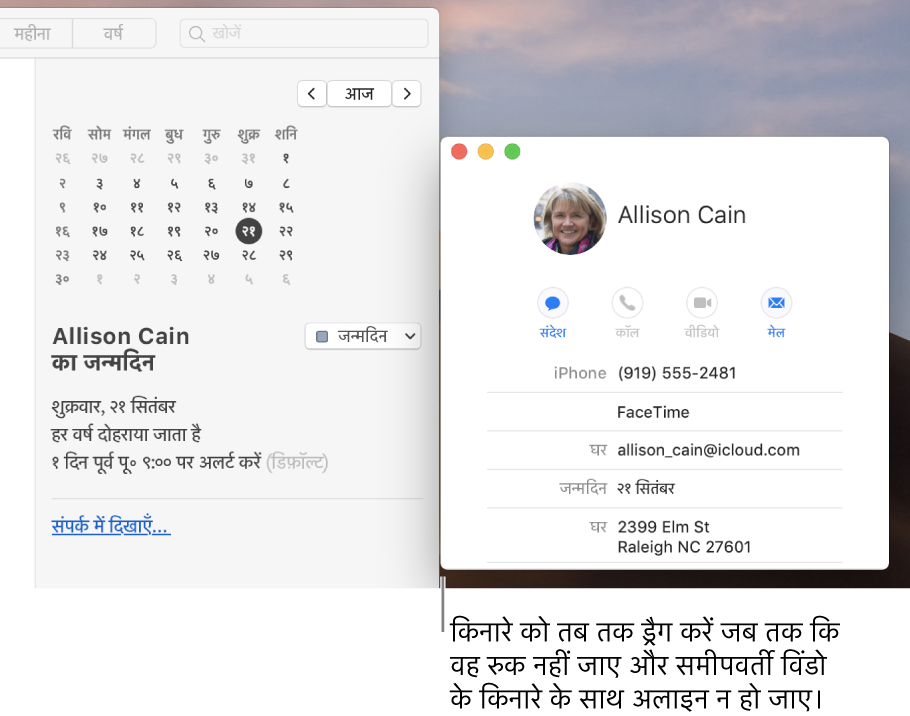
किसी ऐप विंडो का एक टैब्ड विंडो में विलय करें: ऐप में, विंडो > सभी विंडो का विलय करें।
यदि आप टैब को दुबारा अलग-अलग विंडो में विभाजित करना चाहते हैं, तो टैब चुनें, फिर विंडो > “टैब नए विंडो में ले जाएँ” चुनें या टैब को नए विंडो के बाहर ड्रैग करें। देखें विंडोज़ में टैब्स का इस्तेमाल करें।
विंडोज़ को बड़ा या छोटा बनाएँ
अपने Mac पर, विंडो में निम्नांकित में से एक करें:
विंडो मैक्सिमाइज़ करें ऐप विंडो के शीर्ष-बाएँ कोने में हरा रंग के मैक्सिमाइज़ बटन
 पर क्लिक करने के दौरान ऑप्शन-की दबाएँ रखें। पिछले विंडो में वापस जाने के लिए, बटन पर दुबारा ऑप्शन-क्लिक करें।
पर क्लिक करने के दौरान ऑप्शन-की दबाएँ रखें। पिछले विंडो में वापस जाने के लिए, बटन पर दुबारा ऑप्शन-क्लिक करें।आप ऐप के शीर्षक बार पर डबल क्लिक करके भी विंडो बड़ा कर सकते हैं (यदि ऐसा करने का विकल्प Dock प्राथमिकता करने के लिए सेट किया गया है)।
विंडो मिनिमाइज करें : विंडो के ऊपर-बाएँ कोने पर पीले रंग के मिनिमाइज़ बटन पर क्लिक करें
 या कमांड-M दबाएँ।
या कमांड-M दबाएँ। आप Dock प्राथमिकता में विंडो के शीर्षक बार पर डबल-क्लिक करने पर मिनिमाइज़ करने का विकल्प भी सेट कर सकते हैं।
ज्यादातर विंडो का खुद से आकार बदला जा सकता है। विंडो के किनारे को ड्रैग (टॉप, बॉटम या साइड्स) करें या विंडों के किसी किनारे को फैलाने के लिए उसके ऊपर डबल-क्लिक करें।
ऐप विंडो के बीच तेजी से आएँ-जाएँ।
अपने Mac पर, निम्नांकित में से कोई कार्य करें:
पिछले ऐप पर स्विच करें: कमांड-टैब दबाएँ।
सभी खुले ऐप्स में स्क्रोल करें : कमांड-की दबाए रखें, टैब की दबाएँ, तब बायाँ या दायाँ तीर-की को तबतक दबाए रखें, जबतक कि आपको इच्छित ऐप न मिल जाता हो। कमांड-की छोड़ें।
यदि ऐप्स में स्क्रोल करने के दौरान आप अपना विचार बदल देते हैं और ऐप्स स्विच करना नहीं चाहते हैं, तो Esc (ऐस्केप) या पीरियड-की दबाएँ, फिर कमांड-की छोड़ें।
विंडो बंद करें
आपके Macपर विंडो ,
 विंडो के ऊपर-बाएँ कोने पर लाल रंग के बटन पर क्लिक करें या कमांड-W दबाएँ।
विंडो के ऊपर-बाएँ कोने पर लाल रंग के बटन पर क्लिक करें या कमांड-W दबाएँ।यदि किसी ऐप का अनेक विंडो खुल सकता है, जैसे Safari या मेल, तो विंडो बंद करने से ऐप बंद नहीं होता है या छूटता नहीं है। इन ऐप्स को छोड़ने के लिए, मेनू बार में ऐप के नाम पर क्लिक करें, फिर [ऐप] छोड़ें चुनें। देखें ऐप्स से बाहर निकलें।
आप कमांड-H या कमांड-Q दबाकर सक्रिय ऐप्स छिपा सकते हैं या छोड़ सकते हैं।
आप खुले विंडो या स्पेसेज को तेजी से व्यवस्थित करने के लिए Mission Control का इस्तेमाल कर सकते हैं, ताकि आपको जिसकी जरूरत हो उसे आसानी से देख सकें।