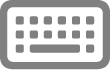Mac पर मोबिलिटी से संबंधित ऐक्सेसिबिलिटी फ़ीचर
अपने Mac पर मोबिलिटी के लिए बिल्टइन ऐक्सेसिबिलिटी फ़ीचर के साथ, आप बोले गए आदेशों, ऑनस्क्रीन कीबोर्ड, सहायक डिवाइस और पॉइंटर को नियंत्रित करने के अतिरिक्त तरीक़ों का उपयोग करके अपने Mac पर नैविगेट और इंटरऐक्ट कर सकते हैं। आप विकल्प भी सेट कर सकते हैं ताकि माउस या ट्रैकपैड का उपयोग करना आसान हो।
मोबिलिटी के लिए ऐक्सेसिबिलिटी फ़ीचर एक्सप्लोर करने के लिए, Apple मेनू 
![]() पर क्लिक करें, फिर मोबिलिटी सेक्शन पर जाएँ। (आपको नीचे स्क्रोल करना पड़ सकता है।)
पर क्लिक करें, फिर मोबिलिटी सेक्शन पर जाएँ। (आपको नीचे स्क्रोल करना पड़ सकता है।)
मेरे लिए ऐक्सेसिबिलिटी सेटिंग्ज़ खोलें
अपनी आवाज़ से अपने Mac को नियंत्रित करें
वॉइस कमांड का उपयोग करें डेस्कटॉप और ऐप्स को नैविगेट करने, स्क्रीन पर मौजूद चीज़ों के साथ इंटरऐक्ट करने, टेक्स्ट को डिक्टेट और संपादित करने के लिए कमांड बोलें, साथ ही और भी बहुत कुछ करें। | वोकल शॉर्टकट बनाएँ जब आप कोई शब्द बोलते हैं या अपनी पसंद की कोई अन्य ध्वनि निकालते हैं, तो अपने Mac से कोई क्रिया करवाएँ। |
कीबोर्ड या सहायक डिवाइस से अपना Mac नियंत्रित करें
फ़ुल कीबोर्ड ऐक्सेस अपने Mac को नैविगेट और नियंत्रित करने के लिए माउस या ट्रैकपैड के बजाय सरल कीबोर्ड शॉर्टकट का उपयोग करें। | माउस कीज़ कीबोर्ड का उपयोग करके पॉइंटर की गति को सटीक रूप से नियंत्रित करें। |
ऐक्सेसिबिलिटी कीबोर्ड टेक्स्ट दर्ज करने और अपने Mac पर नैविगेट करने के लिए फ़िज़िकल कीबोर्ड के बजाय ऑनस्क्रीन कीबोर्ड का उपयोग करें। | स्विच नियंत्रण यूज़र इंटरफ़ेस को तब तक स्कैन करते रहें जब तक आप कोई आइटम नहीं चुनते या किसी स्विच (जैसे कि किसी अडैप्टिव ऐक्सेसरी पर बटन या कीबोर्ड पर “की”) का उपयोग करके कोई क्रिया नहीं करते। |
वैकल्पिक पॉइंटर क्रियाएँ क्लिक या ड्रैग और ड्रॉप जैसी माउस क्रियाएँ करने के लिए ऐक्सेसरी या कीबोर्ड का उपयोग करें। |
अपना सिर या चेहरा हिलाकर अपने Mac को नियंत्रित करें
हेड पॉइंटर अपने चेहरे या सिर की मूवमेंट से पॉइंटर को नियंत्रित करने के लिए अपने Mac पर कैमरे का उपयोग करें। | ड्वेल यदि आप आँख या सिर की ट्रैकिंग तकनीक का उपयोग करते हैं, तो आप कहाँ देख रहे हैं और कितनी देर तक देख रहे हैं, इसके आधार पर पॉइंटर को नियंत्रित करें। |
अन्य पॉइंटर क्रियाएँ क्लिक या ड्रैग और ड्रॉप जैसी माउस क्रियाएँ करने के लिए चेहरे के भावों का उपयोग करें। |
कीबोर्ड, माउस और ट्रैकपैड की प्रतिक्रिया को ऐडजस्ट करें
कीबोर्ड कीज़ की संवेदनशीलता को ऐडजस्ट करें या कीज़ के संयोजन को दबाना आसान बनाएँ। | माउस और ट्रैकपैड माउस और ट्रैकपैड को उपयोग में आसान बनाएँ—उदाहरण के लिए, जब आप किसी आइटम पर डबल-क्लिक करते हैं, तो माउस की प्रतिक्रिया समय को धीमा करें। |
नुस्ख़ा : Siri, कीबोर्ड शॉर्टकट या मेनू बार से अपने ऐक्सेसिबिलिटी फ़ीचर और सेटिंग्ज़ को नियंत्रित करें। ऐक्सेसिबिलिटी फ़ीचर को तेज़ी से चालू या बंद करें देखें।