
अपने Mac पर गेम खेलें।
Mac पर Game Center के साथ, आप अपने दोस्तों के साथ गेम खेलना,, स्कोर और उपलब्धियों की ट्रैकिंग और उनकी तुलना करना, अन्य खिलाड़ियों को चुनौती देना और मल्टीप्लेयर गेम्स में प्रतियोगिता करना जैसी चीज़ें कर सकते हैं।
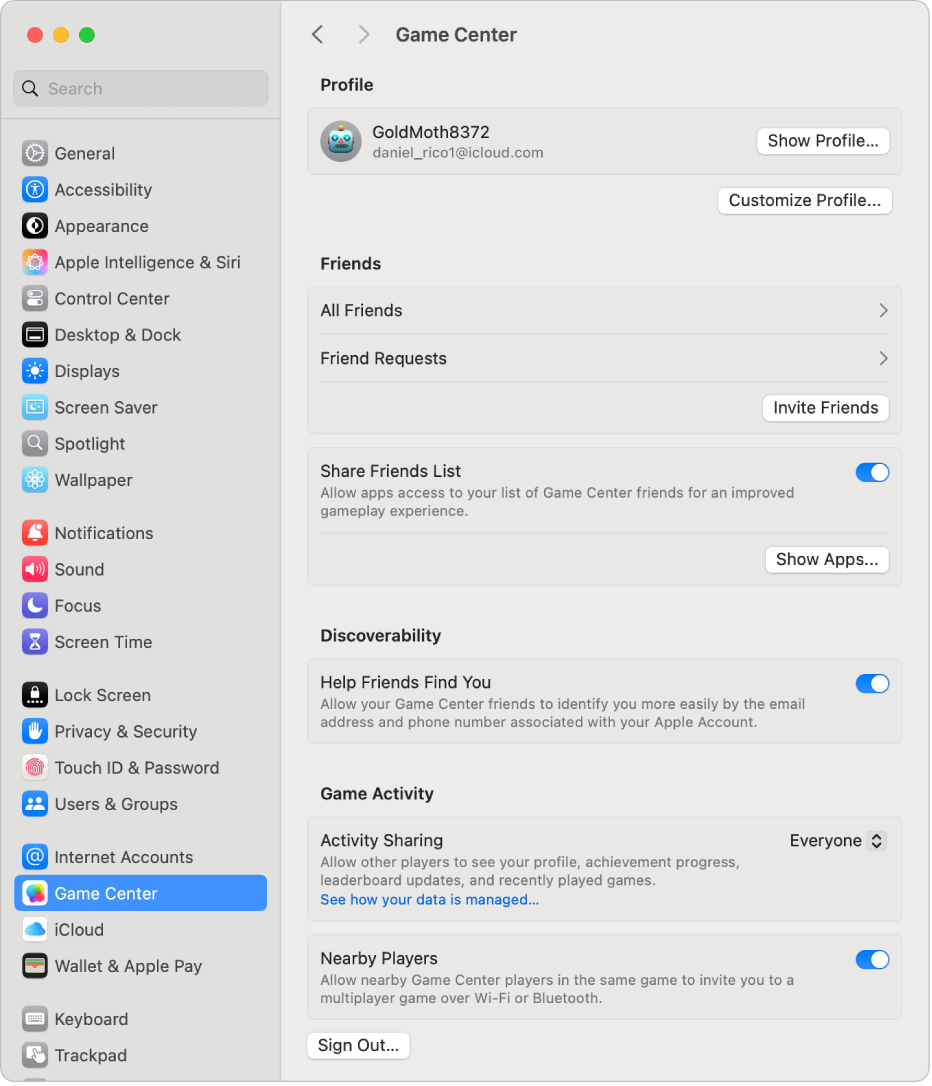
Game Center का समर्थन करने वाले नवीनतम या सर्वाधिक लोकप्रिय गेम पाने के लिए आप Mac App Store को ब्राउज़ कर सकते हैं। यदि आप Apple silicon वाले Mac का उपयोग कर रहे हैं, तो आपके Mac पर कई iPhone और iPad गेम काम करते हैं (जैसे कि App Store में “iPhone के लिए डिज़ाइन किया गया” या “iPad के लिए डिज़ाइन किया गया” लेबल से इंगित होता है)। Apple silicon वाले Mac पर iPhone और iPad ऐप्स का उपयोग करें देखें।
अनोखे गेम का संग्रह डाउनलोड करने और उन्हें खेलने के लिए और अपने सभी समर्थित डिवाइस पर असीमित खेल का आनंद लेने के लिए आप Apple Arcade को सब्सक्राइब भी कर सकते हैं।
नोट : Game Center सेवा और Apple Arcade सभी देशों या क्षेत्रों में उपलब्ध नहीं हैं।
Game Center में साइन इन करें
अपने Mac पर, Apple मेनू

 पर क्लिक करें। (आपको नीचे स्क्रोल करना होगा।)
पर क्लिक करें। (आपको नीचे स्क्रोल करना होगा।)Game Center चालू करें।
निम्न में से कोई एक करें :
आपके Mac के समान ही Apple खाते का इस्तेमाल करें : जिस Apple खाते से आप अपने Mac पर साइन इन करते हैं, उसी खाते का Game Center में साइन इन करने के लिए “इस खाते का इस्तेमाल करें” पर क्लिक करें।
अलग Apple खाता इस्तेमाल करें : अलग Apple खाते का इस्तेमाल करने के लिए, “एक अलग खाता चुनें” पर क्लिक करें, फिर साइन इन करने के लिए ऑनस्क्रीन निर्देशों का पालन करें।
Game Center से साइन आउट करें
अपने Mac पर, Apple मेनू

 पर क्लिक करें। (आपको नीचे स्क्रोल करना होगा।)
पर क्लिक करें। (आपको नीचे स्क्रोल करना होगा।)साइन आउट (विंडो के सबसे नीचे) पर क्लिक करें, फिर पुष्टि करने के लिए साइन आउट पर क्लिक करें।
अपना Game Center का उपनाम और अवतार बदलें
अपने Mac पर, Apple मेनू

 पर क्लिक करें। (आपको नीचे स्क्रोल करना होगा।)
पर क्लिक करें। (आपको नीचे स्क्रोल करना होगा।)प्रोफ़ाइल कस्टमाइज़ करें पर क्लिक करें।
अपना प्रचलित नाम बदलने के लिए, प्रचलित नाम फ़ील्ड में नया नाम टाइप करें।
अपना अवतार बदलने के लिए अवतार पर क्लिक करें, नया अवतार चुनें, फिर सहेजें पर क्लिक करें।
पूर्ण पर क्लिक करें।
अपना Game Center प्रोफ़ाइल और अपनी उपलब्धियाँ देखें
अधिकांश एक खिलाड़ी वाले या मल्टीप्लेयर गेम उपलब्धियाँ और लीडरबोर्ड दिखाते हैं ताकि आप अपने स्कोर और रैंकिंग को ट्रैक कर सकें। आप अपनी उपलब्धियों को ट्रैक करने और यह दिखाने के लिए कि आपके दोस्त कौन-से गेम खेल रहे हैं, App Store में अपने Game Center प्रोफ़ाइल को ऐक्सेस कर सकते हैं।
अपने Mac पर, Apple मेनू

 पर क्लिक करें। (आपको नीचे स्क्रोल करना होगा।)
पर क्लिक करें। (आपको नीचे स्क्रोल करना होगा।)प्रोफ़ाइल दिखाएँ पर क्लिक करें।
गेम कंट्रोलर उपयोग करें
आप गेम खेलने के लिए गेम कंट्रोलर को अपने Mac के साथ कनेक्ट कर सकते हैं। Apple सहायता आलेख अपने Apple डिवाइस से एक वायरलेस गेम कंट्रोलर को कनेक्ट करें देखें।
यदि आपका गेम कंट्रोलर इसका समर्थन करता है, तो आप क्रियाओं को अपने Mac पर दिखाई देने के लिए निर्दिष्ट कर सकते हैं—उदाहरण के लिए, Launchpad खोलें, स्क्रीनशॉट लें या गेमप्ले का एक छोटा वीडियो रिकॉर्ड करें—जब आप गेम कंट्रोलर पर निर्धारित बटन दबाते हैं। अपना गेम कंट्रोलर अपने Mac के साथ कनेक्टेड होने पर इन विकल्पों को सेट करने के लिए Apple मेनू 
![]() पर क्लिक करें। (आपको नीचे स्क्रोल करना होगा।)
पर क्लिक करें। (आपको नीचे स्क्रोल करना होगा।)
गेम खोलें
आपके द्वारा App Store से डाउनलोड किए जाने वाले गेम Launchpad के गेम फ़ोल्डर में जोड़ दिए जाते हैं। अपने Mac पर गेम खोलने और उसे खेलना शुरू करने के लिए, इनमें से कोई एक काम करें :
अपने Mac पर, डॉक में
 पर क्लिक करें।
पर क्लिक करें।गेम फ़ोल्डर पर क्लिक करें।
किसी गेम को खोलने के लिए उस पर क्लिक करें।
यदि आप अब और गेम नहीं खेलना चाहते हैं, तो आप उसे Launchpad से हटा सकते हैं।
मल्टिप्लेयर गेम खेलें
नोट : कुछ गेम खेलने के लिए संगत हार्डवेयर और सॉफ़्टवेयर आवश्यक है।
गेम को अन्य खिलाड़ी ढूँढने दें : यदि गेम ऑटो-मैच प्रदान करता है, तो गेम द्वारा आपके लिए अन्य खिलाड़ी ढूँढने के लिए “अभी खेलें” पर क्लिक करें।
आसपास के खिलड़ियों के साथ खेलें : यदि गेम ऐसे खिलाड़ियों का पता लगाता है जो वाई-फ़ाई नेटवर्क, या Bluetooth नेटवर्क में हैं, तो यह उन्हें दिखाता है। गेम में, एक खिलाड़ी चुनें।
खेलने के लिए दोस्तों को आमंत्रित करें : गेम में, “दोस्त आमंत्रित करें” पर क्लिक करें, फिर अपने संपर्क से, दोस्तों में से लोग चुनें या आसपास के खिलाड़ी चुनें। अपना आमंत्रण कस्टमाइज़ करें, यदि आप चाहते हैं तो भेजें पर क्लिक करें। आप अपना आमंत्रण संदेश के रूप में भेज सकते हैं, या SMS के उपयोग से फ़ोन नंबर पर भेज सकते हैं।
आमंत्रण स्वीकार करें : सूचना या संदेश में, “स्वीकार करें” पर क्लिक करें। गेम खुलता है (यदि यह आपके पास है) जिससे आप गेम खेलना शुरू कर सकते हैं। यदि आपके पास गेम नहीं है, तो App Store खुलता है जहाँ से आप गेम प्राप्त कर सकते हैं।
खेलने के दौरान एक छोटा वीडियो रिकॉर्ड करें या स्क्रीनशॉट लें : जब आप ऐसे Bluetooth गेम कंट्रोलर का उपयोग करते हैं जो इसका समर्थन करता है, तो रिकॉर्डिंग के लिए इस्तेमाल करने या स्क्रीनशॉट लेने के लिए आपके द्वारा निर्दिष्ट किए गए गेम कंट्रोलर बटन को दबाए रखें। आप कुल 15 सेकंड तक का गेमप्ले रिकॉर्ड कर सकते हैं।
सुनिश्चित करें कि Game Center सूचनाएँ सूचनाएँ सेटिंग्ज़ में चालू हैं, ताकि आपको पता चल सके कि आपको कब गेम खेलने के लिए आमंत्रित किया गया है या आपकी खेलने की बारी आ चुकी है। आप फ़ोकस का उपयोग करते समय भी Game Center सूचनाएँ प्राप्त कर सकते हैं। फ़ोकस सेटअप करें देखें।
जब आप अडैप्टिव सिंक का समर्थन करने वाले डिस्प्ले से कनेक्टेड Mac पर गेम खेलते हैं, तो आप एक विकल्प सेट कर सकते हैं जो गेमप्ले के दौरान डिस्प्ले की रीफ़्रेश दर को ग्राफ़िक प्रोसेसिंग यूनिट (GPU) के अनुसार फ़्रेम दर आउटपुट से मेल कराने, स्क्रीन स्टटर, इनपुट लैग और स्क्रीन टीयरिंग को न्यूनतम करने के लिए ऑटोमैटिकली ऐडजस्ट करता है। अडैप्टिव सिंक उपयोग करें देखें।
Mac का ऐडमिनिस्ट्रेटर Mac के अनुयूज़र को मल्टिप्लेयर गेम या दोस्तों को जोड़ने में शामिल होने से रोक सकता है। स्क्रीन टाइम में App Store, मीडिया, वेब और Game सेटिंग्ज़ बदलें देखें।