
Mac पर अपने iPhone का वेबकैम के रूप में उपयोग करें
कंटीन्यूटी कैमरा से, आप अपने iPhone का उपयोग अपने Mac वेबकैम या माइक्रोफ़ोन के रूप में कर सकते हैं और शक्तिशाली iPhone कैमरा और अतिरिक्त वीडियो प्रभाव का लाभ उठा सकते हैं। आप वायरलेस तरीक़े से या वायर वाले कनेक्शन के लिए USB केबल से कनेक्ट कर सकते हैं।
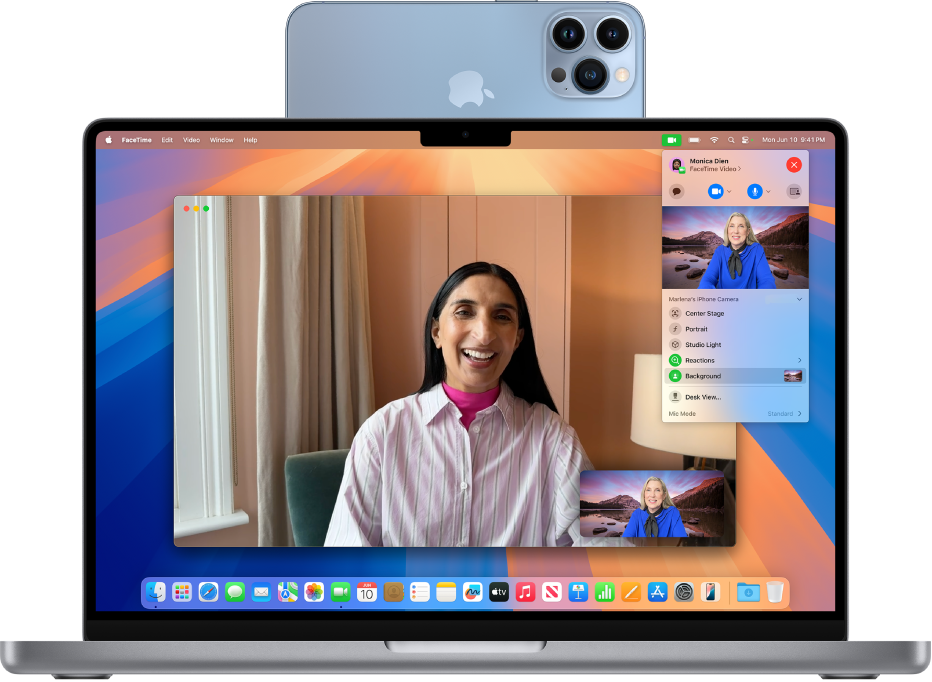
शुरू करने से पहले
निम्नलिखित को सुनिश्चित करें :
आप दोनों डिवाइस पर एक ही Apple खाते से साइन इन हैं।
डिवाइस एक दूसरे से 30 फ़ीट (10 मीटर) की दूरी पर होने चाहिए।
दोनों डिवाइस कॉन्टिन्यूटी कैमरे के लिए न्यूनतम सिस्टम आवश्यकताएँ पूरी करते हैं।
अपने iPhone को कॉन्टिन्युटी कैमरे के लिए सेटअप करें
अपने iPhone को iPhone-संगत माउंट या स्टैंड का उपयोग करके लैंडस्केप ओरिएंटेशन में माउंट करें। यह आपके Mac के पास (30 फ़ीट के अंदर) स्थिर स्थिति में होना चाहिए और इसका पिछला कैमरा आपके सामने होना चाहिए।
iPhone पर कॉन्टिन्यूटी कैमरा चालू करने के लिए, सेटिंग्ज़ पर जाएँ
 > सामान्य > AirPlay और कॉन्टिन्यूटी पर जाएँ, फिर कॉन्टिन्यूटी कैमरा चालू करें।
> सामान्य > AirPlay और कॉन्टिन्यूटी पर जाएँ, फिर कॉन्टिन्यूटी कैमरा चालू करें।
कॉन्टिन्यूटी कैमरा वायरलेस तरीक़े से काम करता है, हालाँकि आप अपने iPhone को USB केबल के माध्यम से अपने Mac से कनेक्ट करके भी कॉन्टिन्यूटी कैमरा का उपयोग कर सकते हैं। आप अपने iPhone के साथ आए केबल या अपने iPhone और Mac के पोर्ट से मेल खाने वाले किसी अन्य केबल का उपयोग कर सकते हैं।
नोट : यदि आप अपने iPhone और Mac को केबल से कनेक्ट करते हैं और आपके iPhone पर एक अलर्ट दिखाई देता है जिसमें लिखा है कि इस कंप्यूटर पर भरोसा करें? विश्वसनीय पर टैप करें। आगे बढ़ने के लिए आपसे अपना डिवाइस पासकोड दर्ज करने के लिए कहा जा सकता है। यदि आपको अपने Mac पर एक अलर्ट दिखाई देता है जिसमें लिखा होता है “ऐक्सेसरी को कनेक्ट करने की अनुमति दें?” अनुमति दें पर क्लिक करें।
Mac के लिए अपने iPhone का वेबकैम के रूप में उपयोग करें
अपने Mac पर, कोई भी ऐप खोलें जिसके पास कैमरा या माइक्रोफ़ोन जैसे FaceTime या Photo Booth का ऐक्सेस है। आप इस फ़ीचर का उपयोग कई तृतीय-पक्ष ऐप्स के साथ भी कर सकते हैं जो कैमरा या माइक्रोफ़ोन का ऐक्सेस रखते हैं।
ऐप के मेनू बार या सेटिंग्ज़ में, अपने iPhone को कैमरे के रूप में चुनें। इन सेटिंग्ज़ का स्थान ऐप के आधार पर अलग-अलग हो सकता है। इन सेटिंग्ज़ को कहाँ खोजें, इस पर गाइडेंस के लिए Mac पर कोई बाहरी कैमरा चुनें देखें।
आपका iPhone आपके रियर कैमरे से आपके Mac पर ऑडियो या वीडियो स्ट्रीम करना शुरू कर देता है।
वीडियो या ऑडियो को नियंत्रित करने के लिए निम्न में से कोई एक कार्य करें :
वीडियो या ऑडियो पॉज़ करें : अपने iPhone पर, पॉज़ करें टैप करें। आप ऊपर की ओर स्वाइप करके वीडियो या ऑडियो को रोकने के लिए अपने iPhone को अनलॉक भी कर सकते हैं।
वीडियो या ऑडियो फिर से जारी रखें : अपने iPhone पर, जारी रखें पर टैप करें। आप अपने iPhone को लॉक करके भी रीस्टार्ट कर सकते हैं।
अपना iPhone वेबकैम या माइक्रोफ़ोन के रूप में उपयोग करना बंद करें : अपने Mac पर, ऐप बंद करें।
नोट : यदि कंटीन्यूटी कैमरा चालू रहने के दौरान आपको अपना iPhone चार्ज करने की आवश्यकता है, तो बेहतर परिणाम के लिए USB केबल का उपयोग करें।
वीडियो या ऑडियो स्ट्रीमिंग करते समय, आप अपने iPhone को मूव कर सकते हैं और उसका ओरिएंटेशन बदल सकते हैं। हालाँकि, याद रखें कि बेहतरीन परिणामों के लिए अपने iPhone को लैंडस्केप ओरिएंटेशन में रखें।
अपने iPhone को वेबकैम के रूप में उपयोग करते समय, आप पोर्ट्रेट मोड और सेंटर स्टेज जैसे वीडियो प्रभावों का उपयोग कर सकते हैं। Mac पर वीडियो कॉन्फ्रेंसिंग फ़ीचर का उपयोग करें देखें।
डेस्क दृश्य चालू करें
जब आप वीडियो का समर्थन करने वाले ऐप का उपयोग कर रहे हों और आपने अपने iPhone को वेबकैम के रूप में सेट किया हो, तो आप डेस्क दृश्य और अन्य वीडियो प्रभावों का उपयोग कर सकते हैं।
अपने Mac पर निम्नलिखित में से कोई भी एक काम करें :
FaceTime: अपना वीडियो कॉल शुरू करें, फिर वीडियो विंडो के शीर्ष-दाएँ कोने में “डेस्क दृश्य” बटन पर क्लिक करें।
अन्य ऐप्स जो वीडियो का समर्थन करते हैं : मेनू बार में
 पर क्लिक करें, फिर डेस्क दृश्य बटन पर क्लिक करें।
पर क्लिक करें, फिर डेस्क दृश्य बटन पर क्लिक करें।
डेस्क दृश्य ऐप खुलता है, जो स्क्रीन के ऊपरी हिस्से में लगे कैमरे की तरह हूबहू काम करता है और आपके डेस्क का टॉप-डाउन व्यू दिखाता है।
अपने डेस्क को कैमरे के साथ अलाइन करने के लिए अपने Mac पर डेस्क व्यू सेटअप विंडो का उपयोग करें। ज़ूम इन या आउट करने के लिए, विंडो के नीचे स्क्रीन पर दिए गए कंट्रोल को ड्रैग करें। जब आप वीडियो कॉल पर अपना डेस्क दृश्य शेयर करने के लिए तैयार होते हैं, तो डेस्क दृश्य शेयर करें पर क्लिक करें।
नोट : तृतीय पक्ष ऐप में अपने डेस्कटॉप की चीज़ें शेयर करने के लिए, शेयरिंग के लिए डेस्क दृश्य विंडो चुनने के लिए ऐप का स्क्रीन शेयरिंग फ़ीचर उपयोग करें। इसका तरीक़ा जानने के लिए, डेवलपर के निर्देश पढ़ें या ऐप के मेनू और सेटिंग्ज़ को एक्सप्लोर करें।
डेस्क दृश्य बंद करने के लिए, डेस्क दृश्य विंडो के शीर्ष बाईं ओर
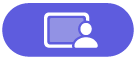 पर क्लिक करें, फिर विंडो बंद करें चुनें।
पर क्लिक करें, फिर विंडो बंद करें चुनें।
अपने iPhone को अपने Mac के लिए माइक्रोफ़ोन की तरह इस्तेमाल करें
आप अपने iPhone को ऐसे Mac पर माइक्रोफ़ोन के रूप में उपयोग कर सकते हैं जिसमें बिल्टइन या बाहरी माइक्रोफ़ोन नहीं है।
अपने Mac पर, Apple मेनू

अपना iPhone ध्वनि इनपुट डिवाइस की सूची में चुनें।
नोट : बिल्टइन माइक्रोफ़ोन के बिना Mac पर अपने iPhone का माइक्रोफ़ोन के रूप में उपयोग करने के लिए, iPhone को लैंडस्केप ओरिएंटेशन, स्थिर अवस्था में और उसकी स्क्रीन बंद होनी चाहिए।
अपने iPhone को अपने Mac के लिए वेबकैम या माइक्रोफ़ोन विकल्प के रूप में हटाएँ
अपने iPhone पर, डिस्कनेक्ट पर टैप करें, फिर पुष्टि करें कि आप डिस्कनेक्ट करना चाहते हैं। आपका iPhone ऐप में कैमरा और माइक्रोफ़ोन सूचियों से निकाला जाता है और साथ ही ध्वनि सेटिंग्ज़ में ध्वनि इनपुट डिवाइस की सूची से भी निकाला जाता है।
अपने iPhone को वेबकैम या माइक्रोफ़ोन के रूप में फिर से कनेक्ट करने के लिए, इसे USB केबल के साथ अपने Mac से कनेक्ट करें, फिर अपने iPhone को वेबकैम के रूप में उपयोग करने या अपने iPhone को माइक्रोफ़ोन के रूप में उपयोग करने के लिए चरणों का पालन करें।
अगर कॉन्टिन्युटी कैमरा काम न करे
सुनिश्चित करें कि आपके iPhone और Mac में वाई-फ़ाई और Bluetooth चालू है।
आपके डिवाइस एक-दूसरे से 30 फ़ीट (10 मीटर) के भीतर होने चाहिए और सर्वोत्तम परिणामों के लिए, आपका iPhone लैंडस्केप ओरिएंटेशन में माउंट किया जाना चाहिए।
अपने iPhone को USB केबल से अपने Mac से कनेक्ट करें और फिर से जाँच करें। (यदि यह केबल से पहले से कनेक्टेड है, तो इसे डिस्कनेक्ट करें और फिर से कनेक्ट करें।) यदि आपका iPhone आपसे कंप्यूटर पर भरोसा करने के लिए कहता है या आपका Mac आपसे ऐक्सेसरी को अनुमति देने के लिए कहता है, तो अनुमति देना सुनिश्चित करें।
जाँच करें कि आपके डिवाइस कॉन्टिन्यूटी कैमरे के लिए न्यूनतम सिस्टम आवश्यकताएँ पूरी करते हैं।
अतिरिक्त समस्या निवारण चरणों के लिए यदि आपको सहायता की आवश्यकता है तो कॉन्टिन्यूटी कैमरा देखें।