
Mac पर मेल में ईमेल फ़्लैग करें
ईमेल संदेशों पर नज़र रखने का एक आसान तरीका है उन्हें एक फ़्लैग के साथ चिह्नित करना। जब आप ऐसा करें, तो फ़्लैग्ड मेलबॉक्स (एक प्रकार का स्मार्ट मेलबॉक्स) फ़ेवरिट्स बार तथा मेल साइडबार में दिखाई पड़ते हैं आपके द्वारा फ़्लैग किए संदेशों को दिखाते हैं।
ईमेल को फ़्लैग या अनफ़्लैग करें
अपने Mac के मेल ऐप में
 , एक या अधिक संदेश चुनें।
, एक या अधिक संदेश चुनें।मेल टूलबार में फ़्लैग बटन पर क्लिक करें
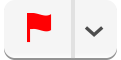 , (या Touch Bar का इस्तेमाल करें)और तब फ़्लैग चुनें।
, (या Touch Bar का इस्तेमाल करें)और तब फ़्लैग चुनें। ध्वज हरेक संदेश के हेडर में प्रकट होता है।
संदेशों को अनफ़्लैग करना आसान होता है--उन्हें चुनें, फ़्लैग बटन पर क्लिक करें, तब क्लीयर फ़्लैग पर क्लिक करें।
ध्वज के नाम बदलें
अपने Mac पर मेल ऐप में
 , मेल साइडबारमें फ़्लैग्ड मेलबॉक्स के सामने डिस्क्लोजर ट्राइएंगल पर क्लिक करें।
, मेल साइडबारमें फ़्लैग्ड मेलबॉक्स के सामने डिस्क्लोजर ट्राइएंगल पर क्लिक करें।मेलबॉक्स फ़्लैग्स दिखाने के लिए आपको एक से अधिक फ़्लैग का इस्तेमाल करना चाहिए।
फ़्लैग के नाम पर क्लिक करें, उसपर पुनः क्लिक करें, फिर एक नया नाम टाइप करें। उदाहरण के लिए, आप लाल से अत्यावश्यक नाम बदल सकते हैं।
फ़्लैग्ड ईमेल दिखाएँ
अपने Mac पर मेल ऐप में,
 फ़ेवरिट्स बार में या मेल साइडबार मेंफ़्लैग्ड पर क्लिक करें, तब एक फ़्लैग चुनें।
फ़ेवरिट्स बार में या मेल साइडबार मेंफ़्लैग्ड पर क्लिक करें, तब एक फ़्लैग चुनें।केवल उस ध्वज से चिह्नित संदेश ही संदेश सूची में दिखाई पड़ते हैं।
सभी संदेशों को फिर से इनबॉक्स में देखने के लिए, फ़ेवरिट्स बार या मेल साइडबार में इनबॉक्स पर क्लिक करें।
आप फ़्लैग्ड मेसैजों को खोज सकते हैं खोज फ़ील्ड में कोई ध्वज नाम टाइप करें, फिर ध्वज श्रेणी में सुझाव चुनें। या “ध्वज” टाइप करें, फिर स्थिति श्रेणी में सुझाव चुनें।
यदि आप iCloud Drive का इस्तेमाल करते हैं, आपके ध्वज नाम आपके अन्य Mac कंप्यूटर पर उपलब्ध होते हैं, जिनपर iCloud Drive चालू हुए हों। देखें डॉक्युमेंट स्टोर करने के लिए iCloud Drive का उपयोग करें।