
Mac पर मेल में, ईमेल लिखें, भेजें और शेड्यूल करें
जब आप कोई संदेश लिखते हैं, तो अपना संदेश भेजने से पहले आप प्राप्तकर्ता, टेक्स्ट, तस्वीरें इत्यादि जोड़ सकते हैं।
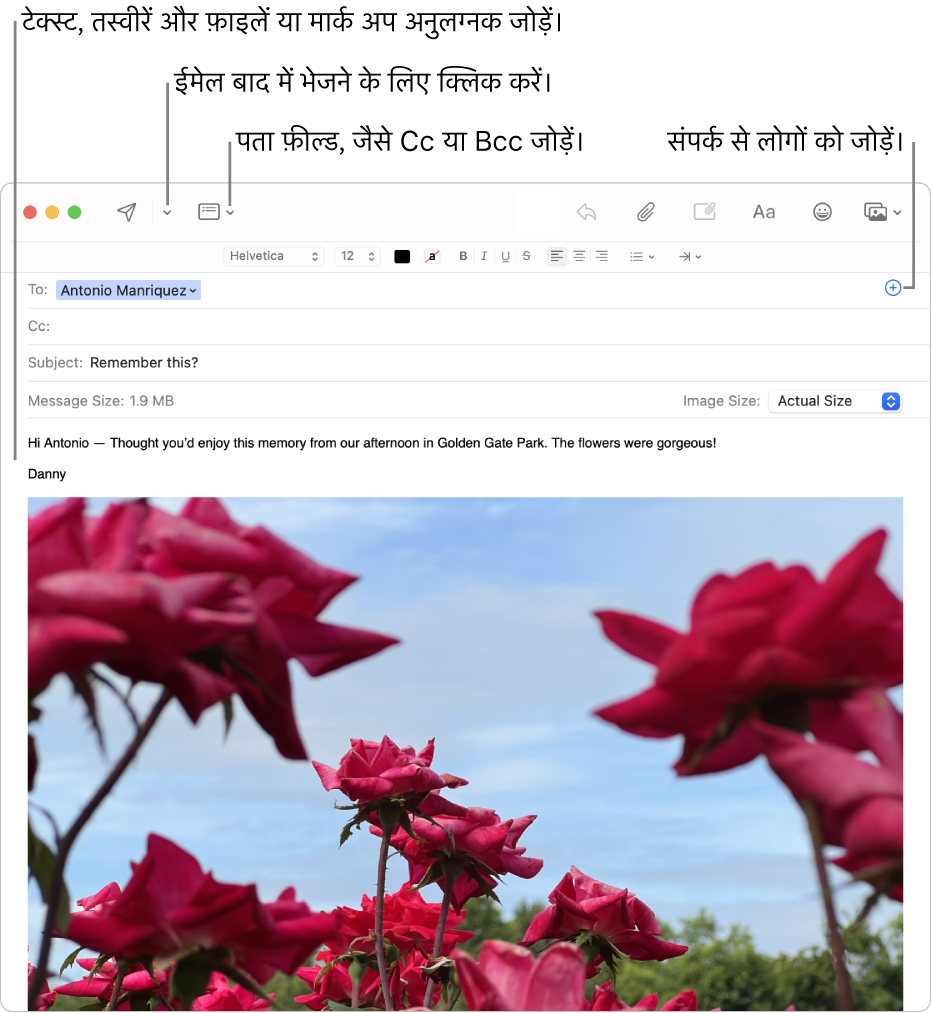
ईमेल लिखें
अपने Mac पर मेल ऐप
 में, मेल टूलबार में नया संदेश बटन
में, मेल टूलबार में नया संदेश बटन  पर क्लिक करें (या Touch Bar का इस्तेमाल करें)।
पर क्लिक करें (या Touch Bar का इस्तेमाल करें)।अपने संदेश में उन लोगों को जोड़ें जिन्हें आप यह भेजना चाहते हैं।
अन्य फ़ील्ड का इस्तेमाल करने के लिए, जैसे कि Bcc या प्राथमिकता के लिए, हेडर बटन
 पर क्लिक करें, फिर किसी फ़ील्ड पर क्लिक करें।
पर क्लिक करें, फिर किसी फ़ील्ड पर क्लिक करें।अपने संदेश का विषय दर्ज करें, तब अपना टेक्स्ट जोड़ें।
इनमें से कोई एक कार्य कर सकते हैं :
फ़ॉन्ट तथा स्टाइल तेजी से बदलने के लिए फ़ॉर्मैट बटन
 पर क्लिक करें (या Touch Bar का इस्तेमाल करें)।
पर क्लिक करें (या Touch Bar का इस्तेमाल करें)।ईमोजी और चिह्नों को आसानी से जोड़ने के लिए ईमोजी बटन

टेक्स्ट फ़ॉर्मैट करें या टाइपिंग सुझावों (यदि उपलब्ध हों) का इस्तेमाल करें।
टेक्स्ट चुनें, फिर इसका अनुवाद करें। टेक्स्ट का अनुवाद करें देखें।
तस्वीरें या दस्तावेज़ जोड़ने के लिए अटैचमेंट बटन
 या तस्वीरें ब्राउज़र बटन
या तस्वीरें ब्राउज़र बटन  पर क्लिक करें।
पर क्लिक करें।अटैचमेंट चिह्नित करें—उदाहरण के लिए, उन पर लिखें, उन्हें घुमाएँ या क्रॉप करें इत्यादि। या अपने संदेश की बॉडी पर कहीं भी कंट्रोल-क्लिक करें, फिर मार्कअप टूल का उपयोग करते हुए अपने स्वयं के स्केच या ड्राइंग जोड़ने के लिए “ड्राइंग डालें” चुनें।
ईमेल भेजें
अपने Mac पर मेल ऐप ![]() में भेजें बटन
में भेजें बटन ![]() पर क्लिक करें (या Touch Bar) उपयोग करें।
पर क्लिक करें (या Touch Bar) उपयोग करें।
बाद में भेजें की मदद से एक ईमेल शेड्यूल करें
अपने Mac पर मेल ऐप ![]() में, भेजें बटन
में, भेजें बटन ![]() के आगे पॉप-अप मेनू पर क्लिक करें, फिर एक विकल्प चुनें।
के आगे पॉप-अप मेनू पर क्लिक करें, फिर एक विकल्प चुनें।
आपके द्वारा बाद में भेजने के लिए चुने गए ईमेल, साइडबार में “बाद में भेजें” मेलबॉक्स में दिखाई देते हैं।
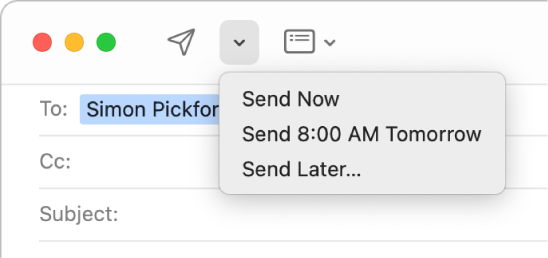
यदि आप Handoff का उपयोग करते हैं, तो आप किसी अन्य डिवाइस पर मेल में अपना संदेश शुरू कर सकते हैं, फिर अपने Mac पर मेल में इसे समाप्त करें। अापके Mac को हैंड ऑफ़ किया गया संदेश लिखना जारी रखने के लिए, Dock के बाईं ओर प्रदर्शित Handoff मेल आइकॉन पर क्लिक करें।
यदि आप iCloud+ को सब्सक्राइब करते हैं, तो “मेरा ईमेल छिपाएँ” से आप अपना असली ईमेल पता शेयर किए बिना संदेशों को लिख और भेज सकते हैं। मेरा ईमेल छिपाएँ का उपयोग करें।