
Mac पर संदेश में Tapback से प्रतिक्रिया दें
किसी संदेश पर प्रतिक्रिया जैसे दिल, थम्स अप या थम्स डाउन, हँसी, विस्मयादिबोधक चिह्न, प्रश्नचिह्न और कोई भी स्टिकर, Memoji या ईमोजी देने के लिए Tapback आपको तेज़ और आसान तरीक़ा प्रदान करता है।
नोट : ईमोजी और स्टिकर Tapback भेजने और प्राप्त करने के लिए, आप और आपके प्राप्तकर्ता को macOS Sequoia, iOS 18, iPadOS 18, watchOS 11, visionOS 2 या बाद के संस्करण का इस्तेमाल करना चाहिए।
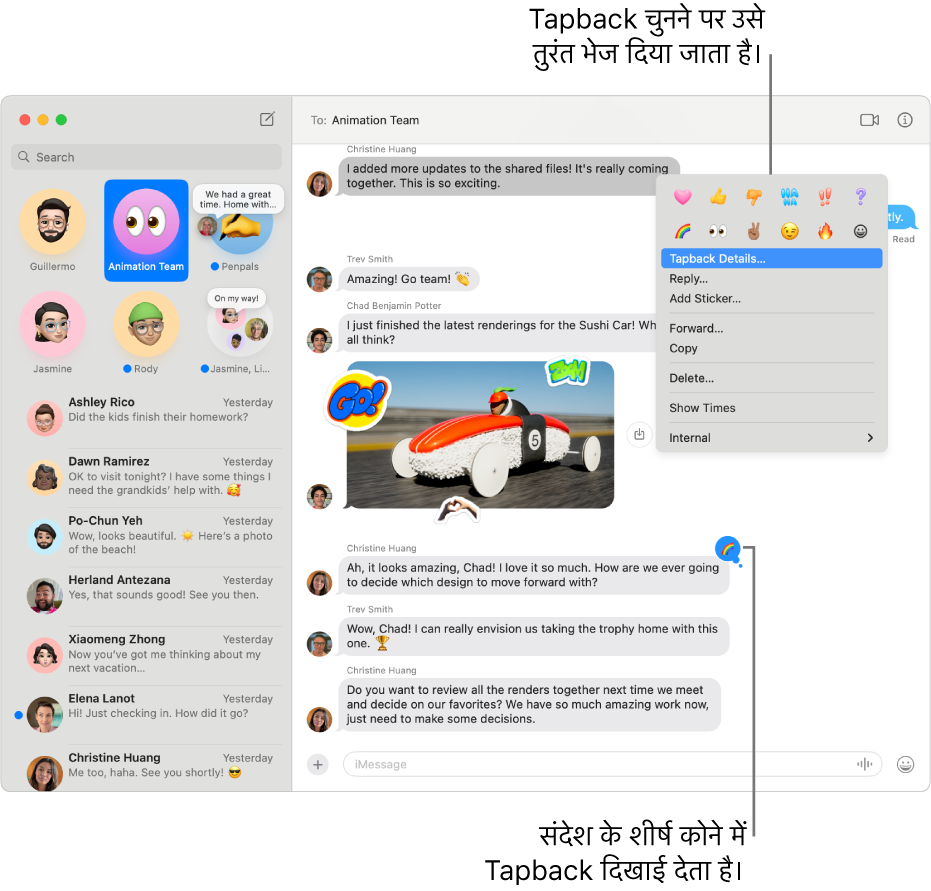
Tapback के साथ प्रतिक्रिया करें
आप प्रति संदेश एक Tapback जोड़ सकते हैं।
अपने Mac पर संदेश ऐप
 पर जाएँ।
पर जाएँ।वार्तालाप चुनें।
किसी संदेश पर क्लिक करके होल्ड करें, फिर सुझाया हुआ Tapback चुनें या इनमें से कोई एक चुनें :
अन्य ईमोजी :
 पर क्लिक करें।
पर क्लिक करें।स्टिकर : पहले
 , फिर
, फिर  पर क्लिक करें।
पर क्लिक करें।
Tapback को वार्तालाप के किसी विशेष संदेश में जोड़ा जाता है और वार्तालाप में शामिल प्रत्येक व्यक्ति उसे देख सकता है।
नुस्ख़ा : सबसे हालिया इनकमिंग संदेश पर Tapback भेजने के लिए, कमांड-T दबाएँ, फिर संख्या-की (1 से 6) दबाएँ।
पता लगाएँ कि Tapback किसने भेजा है
यदि किसी संदेश के लिए एक से अधिक Tapback है, तो वे एक स्टैक के रूप में दिखाई देते हैं। आप पता लगा सकते हैं कि किसने प्रत्येक Tapback जोड़ा है।
अपने Mac पर संदेश ऐप
 पर जाएँ।
पर जाएँ।Tapback से वार्तालाप चुनें।
Tapback से संदेश पर क्लिक और होल्ड करें।
Tapbacks वार्तालाप के शीर्ष के नज़दीक दिखाई देता है और उसके साथ उसे भेजने वाले व्यक्ति की संपर्क तस्वीर होती है।
अपना Tapback संपादित करें या हटाएँ
आप अपने जोड़े हुए Tapbacks को संपादित कर सकते हैं या हटा सकते हैं।
अपने Mac पर संदेश ऐप
 पर जाएँ।
पर जाएँ।अपने भेजे हुए Tapback वाला वार्तालाप चुनें।
अपने Tapback पर क्लिक करें, फिर इनमें से कोई एक काम करें :
किसी अलग Tapback का इस्तेमाल करें : कोई अलग ईमोजी, Memoji या स्टिकर चुनें। (ऊपर Tapback के साथ प्रतिक्रिया करें देखें।)
Tapbacks हटाएँ : नीला चिह्नांकन हटाने के लिए समान Tapback पर क्लिक करें।
आप प्रति संदेश केवल एक Tapback जोड़ सकते हैं। यदि आप अतिरिक्त स्टिकर भेजना चाहते हैं, तो स्टिकर भेजें देखें।