
वेब पर Apple Music में स्मार्ट प्लेलिस्ट बनाएँ, संपादित और डिलीट करें
आप ख़ास मूड के लिए उपयुक्त और किसी विशेष थीम के साथ गीतों को व्यवस्थित करने के लिए गीतमाला बना सकते हैं।
आप जो गीतमाला बनाते हैं, उसके सामने गीतमाला आइकॉन ![]() दिखाई पड़ता है।
दिखाई पड़ता है।
सहयोगात्मक प्लेलिस्ट में नाम के आगे एक सहयोग आइकॉन ![]() होता है।
होता है।
गीतों की मदद से एक प्लेलिस्ट बनाएँ
music.apple.com
 पर जाएँ।
पर जाएँ।साइडबार में Home, नया या लाइब्रेरी के नीचे किसी विकल्प पर क्लिक करें, ताकि आप वे गीत दिखा सकें जिन्हें आपको प्लेलिस्ट में जोड़ना है।
किसी गीत पर पॉइंटर को मूव करें,
 पर क्लिक करें, प्लेलिस्ट में जोड़ें चुनें, फिर एक नई प्लेलिस्ट चुनें।
पर क्लिक करें, प्लेलिस्ट में जोड़ें चुनें, फिर एक नई प्लेलिस्ट चुनें।प्लेलिस्ट का नाम संपादित करें, फिर रिटर्न दबाएँ।
प्लेलिस्ट के नीचे साइडबार में नई प्लेलिस्ट दिखाई देती है।
मौजूदा प्लेलिस्ट में आइटम जोड़ें
music.apple.com
 पर जाएँ।
पर जाएँ।साइडबार में Home, नया या लाइब्रेरी के नीचे किसी विकल्प पर क्लिक करें, ताकि आप वह संगीत प्रदर्शित कर सकें जिसे आपको प्लेलिस्ट में जोड़ना है।
प्लेलिस्ट में आइटम जोड़ने के लिए, नीचे दिए गए कामों से कोई एक करें :
अपनी संगीत लाइब्रेरी में कहीं से भी साइडबार में मौजूद प्लेलिस्ट में एक आइटम (ज़्यादा आइटम) ड्रैग करें।
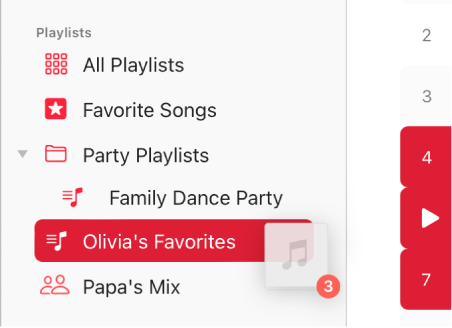
किसी गीत या ऐल्बम पर पॉइंटर को मूव करें,
 पर क्लिक करें, प्लेलिस्ट में जोड़ें चुनें, फिर एक प्लेलिस्ट चुनें।
पर क्लिक करें, प्लेलिस्ट में जोड़ें चुनें, फिर एक प्लेलिस्ट चुनें।प्लेलिस्ट में, सुझाए गए गीतों पर नीचे स्क्रोल करें, फिर
 पर क्लिक करें।
पर क्लिक करें।किसी गीत का प्रीव्यू करने के लिए, ऐल्बम कवर के ऊपर
 पर क्लिक करें। या यदि आप अधिक सुझाव तलाश रहे हैं, तो रीफ़्रेश करें पर क्लिक करें।
पर क्लिक करें। या यदि आप अधिक सुझाव तलाश रहे हैं, तो रीफ़्रेश करें पर क्लिक करें।
प्लेलिस्ट संपादित करें
music.apple.com
 पर जाएँ।
पर जाएँ।साइडबार में किसी प्लेलिस्ट पर क्लिक करें, फिर निम्न में से कोई एक काम करें :
प्लेलिस्ट का नाम बदलें :
 पर क्लिक करें, संपादित करें चुनें, फिर एक नया नाम दर्ज करें।
पर क्लिक करें, संपादित करें चुनें, फिर एक नया नाम दर्ज करें।आप किसी सहयोगात्मक प्लेलिस्ट का नाम केवल तभी बदल सकते हैं, जब आप उसके ओनर हों और अपने डिवाइस पर संगीत ऐप का उपयोग कर रहे हों। वेब पर सीधे Apple Music से ऐप खोलने के लिए, नीचे-बाएँ कोने में मौजूद लिंक पर क्लिक करें।
अपनी Apple Music प्रोफ़ाइल में प्लेलिस्ट दिखाएँ (या छिपाएँ) :
 पर क्लिक करें, संपादित करें चुनें, फिर “मेरी प्रोफ़ाइल और खोज में दिखाएँ” चुनें (या अचयनित करें)।
पर क्लिक करें, संपादित करें चुनें, फिर “मेरी प्रोफ़ाइल और खोज में दिखाएँ” चुनें (या अचयनित करें)।आप सहयोगात्मक प्लेलिस्ट के लिए यह सेटिंग तभी बदल सकते हैं, जब आप उसके ओनर हों और अपने डिवाइस पर संगीत ऐप का इस्तेमाल कर रहे हों। वेब पर सीधे Apple Music से ऐप खोलने के लिए, नीचे-बाएँ कोने में मौजूद लिंक पर क्लिक करें।
आइटम निकालें : आइटम के लिए
 पर क्लिक करें, फिर प्लेलिस्ट से हटाएँ चुनें।
पर क्लिक करें, फिर प्लेलिस्ट से हटाएँ चुनें।यदि डिलीट किया गया गीत आपकी लाइब्रेरी में पहले से मौजूद है, तो इसे किसी प्लेलिस्ट से हटाने पर यह आपकी लाइब्रेरी या स्टोरेज डिवाइस से नहीं हटाया जाएगा।
प्लेलिस्ट में सुझाया गया गीत जोड़ें : सुझाए गए गीतों के नीचे (आपको नीचे स्क्रोल करना पड़ सकता है),
 पर क्लिक करें।
पर क्लिक करें।किसी गीत का प्रीव्यू करने के लिए, ऐल्बम कवर के ऊपर
 पर क्लिक करें। या यदि आप अधिक सुझाव तलाश रहे हैं, तो रीफ़्रेश करें पर क्लिक करें।
पर क्लिक करें। या यदि आप अधिक सुझाव तलाश रहे हैं, तो रीफ़्रेश करें पर क्लिक करें।
प्लेलिस्ट डिलीट करें
यदि आप कोई प्लेलिस्ट डिलीट करते हैं, तो प्लेलिस्ट के गाने आपकी लाइब्रेरी और आपके कंप्यूटर पर बने रहते हैं। जब आप किसी सहयोगात्मक प्लेलिस्ट को डिलीट करते हैं, तो सहयोग आपके लिए (या सभी के लिए, यदि आप ओनर हैं) समाप्त हो जाता है और प्लेलिस्ट आपकी लाइब्रेरी से हटा दी जाती है।
music.apple.com
 पर जाएँ।
पर जाएँ।साइडबार में प्लेलिस्ट चुनें।
विंडो के शीर्ष पर
 क्लिक करें, फिर लाइब्रेरी से डिलीट करें चुनें।
क्लिक करें, फिर लाइब्रेरी से डिलीट करें चुनें।
यदि आपके कंप्यूटर या डिवाइस पर संगीत या iTunes ऐप है, तो आप गीतमाला के साथ कई काम कर सकते हैं, जैसे स्मार्ट गीतमाला बनाएँ जो आपके चुने गए मापदंड के आधार पर ऑटोमैटिकली अपडेट होती है या Genius गीतमाला बनाएँ जो आपकी लाइब्रेरी में ऐसा संगीत शामिल करती है जो आपके चुने गए गीत के समान है। इसके अतिरिक्त, आप अन्य लोगों के साथ प्लेलिस्ट पर सहयोग भी कर सकते हैं। वेब पर सीधे Apple Music से ऐप खोलने के लिए, नीचे-बाएँ कोने में मौजूद लिंक पर क्लिक करें।