
संगीत कॉन्टेंट को सिंक करने के लिए अपना डिवाइस अपने Mac से कनेक्ट करें
यदि आप अपने iPhone, iPad, या iPod को अपने Mac से कनेक्ट करते हैं तो आप अपने Mac और अपने डिवाइस के बीच आइटम ट्रांसफ़र और अपडेट कर सकते हैं।

अपने डिवाइस को पहली बार कनेक्ट करें
USB या USB-C केबल की मदद से अपने डिवाइस को अपने Mac से कनेक्ट करें।
अपने Mac पर, Finder विंडो खोलने के लिए Dock में
 पर क्लिक करें।
पर क्लिक करें। Finder साइडबार में डिवाइस पर क्लिक करें, फिर “भरोसा करें” पर क्लिक करें; आपको डिवाइस पर भी “भरोसा करें” पर टैप करना पड़ सकता है।
डिवाइस आपके Mac पर Finder ![]() में खुलता है।
में खुलता है।
यदि आपका डिवाइस कनेक्ट नहीं होता है, तो Mac से कनेक्टेड होने के बाद यदि आपका डिवाइस साइडबार में नहीं दिखाई देता है।
अपने डिवाइस को पहली बार के बाद कनेक्ट करें
USB या USB-C केबल की मदद से अपने डिवाइस को अपने Mac से कनेक्ट करें।
अपने Mac पर संगीत ऐप
 पर जाएँ।
पर जाएँ।साइडबार में डिवाइस पर क्लिक करें, फिर शीर्ष-दाएँ कोने में सेटिंग्ज़ सिंक करें पर क्लिक करें।
डिवाइस आपके Mac पर Finder ![]() में खुलता है।
में खुलता है।
यदि आपका डिवाइस कनेक्ट नहीं होता है, तो Mac से कनेक्टेड होने के बाद यदि आपका डिवाइस साइडबार में नहीं दिखाई देता है।
ऑटोमैटिकली सिंक करने के लिए आइटम चुनें
शीर्ष-दाएँ कोने में सेटिंग्ज़ सिंक करे पर क्लिक करें, फिर निम्न में से कोई एक काम चुनें :
Autofill की सहायता से गानों के रैंडम चयन से अपने डिवाइस को भरें
यदि आप अपने डिवाइस पर एक ही संगीत सुनकर थक चुके हैं, तो Autofill की सहायता से संगीत की ज़रिए आप गीतों के रैंडम चयन भर सकते हैं।
अपने Mac पर, Finder विंडो खोलने के लिए Dock में
 पर क्लिक करें।
पर क्लिक करें। Finder साइडबार में डिवाइस पर क्लिक करें, शीर्ष के पास सामान्य पर क्लिक करें, फिर इनमें से एक काम करें :
ऑटोमैटिक सिंकिंग बंद करें : सुनिश्चित करें कि “यह [डिवाइस] कनेक्टेड होने पर ऑटोमैटिकली सिंक करें” अचयनित है।
Autofill चालू करें : सुनिश्चित करें कि “संगीत, फ़िल्मों और टीवी कार्यक्रमों को मैनुअली प्रबंधित करें” चुना गया है।
अपने Mac पर संगीत ऐप
 पर जाएँ।
पर जाएँ।संगीत पेन के नीचे पॉप-अप मेन्यू से Autofill पर क्लिक करें, फिर वे गीत चुनें जिन्हें आप सिंक करना चाहते हैं।
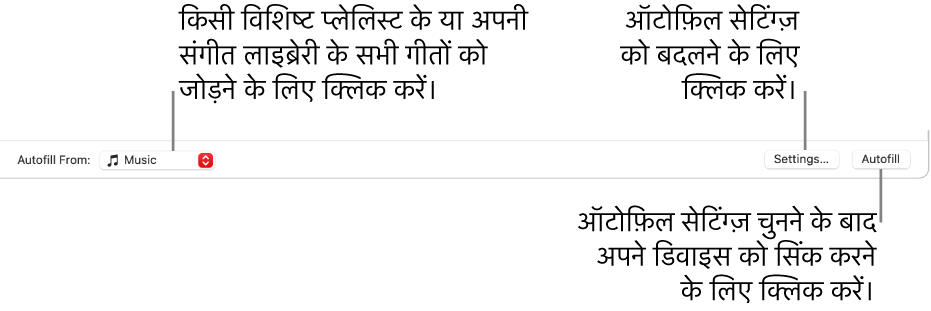
सेटिंग्ज़ पर क्लिक करें, फिर Autofill सेटिंग्ज़ को ऐडजस्ट करने के लिए इनमें से कोई एक काम करें :
अपने डिवाइस सभी संगीत बदलें : “ऑटोफ़िल होते समय सभी आइटम को रिप्लेस करें” चुनें।
यदि आप विकल्प को अचयनित करते हैं, तो आपका वर्तमान संगीत सहेजा जाता है और Autofill आपके शेष डिवाइस को नए गीतों से भर देता है।
जोड़ने लिए गीतों को रैंडम तरीक़े से चुनें : “आइटम को रैंडम तरीक़े से चुनें” का चयन करें। यदि आप चाहते हैं कि कम रेटिंग वाले आइटम की तुलना में अधिक बार उच्च रेटिंग वाले आइटम चुने जाएँ, तो "अधिक बार उच्च रेटेड आइटम चुनें" का भी चयन करें।
हर बार जब आप Autofill इस्तेमाल करते हैं, तो संगीत आपके डिवाइस में विभिन्न प्रकार के गाने जोड़ता है।
यदि आप “रैंडम तरीक़े से आइटम चुनें" अचयनित करते हैं, तो गीत उस क्रम में जोड़े जाते हैं जिसमें वे आपकी लाइब्रेरी या चयनित प्लेलिस्ट में दिखाई देते हैं।
चुनें कि कितना डिस्क स्पेस आरक्षित किया जाए : ऐडजस्ट करने के लिए स्लाइडर को ड्रैग करें।
अधिक विवरण के लिए, देखें Autofill सेटिंग्ज़।
यह सब कर लेने के बाद, ओके पर क्लिक करें।
Autofill पर क्लिक करें, फिर सिंक पर क्लिक करें।
ऑटोफ़िल का उपयोग करके जोड़े गए गीत हटाने के लिए, उन्हें चुनें, डिलीट-की दबाएँ, फिर “गीत डिलीट करें” पर क्लिक करें। गीत और अन्य आइटम डिलीट करें देखें।
महत्वपूर्ण : अपने कंप्यूटर से अपना डिवाइस डिस्कनेक्ट करने से पहले, Apple Music या Finder में ![]() पर क्लिक करें।
पर क्लिक करें।