
Mac पर संगीत में स्मार्ट गीतमाला बनाएँ, संपादित और डिलीट करें
आप विशेष मूड को सूट करने के लिए, एक निश्चित थीम वाले गीतों को व्यवस्थित करने या CD में बर्न करने वाले गीतों को समूहित करने के लिए आप गीतमाला तैयार कर सकते हैं।
आप जो गीतमाला बनाते हैं, उसके सामने गीतमाला आइकॉन ![]() दिखाई पड़ता है।
दिखाई पड़ता है।
Siri से पूछें : कुछ इस तरह बोलिए : “Play the R&B playlist.” जानें कि Siri से कैसे पूछें।
आप एक स्मार्ट गीतमाला भी बना सकते हैं, जो आपके द्वारा चुने गए मानदंडों के आधार पर ऑटोमैटिकली अपडेट होता है, या एक Genius गीतमाला बना सकते हैं, जो आपकी लाइब्रेरी में चुने गए गीत के सदृश संगीत शामिल करता है।
नुस्ख़ा : बाईं ओर मौजूद साइडबार (गीतमालाओं के नीचे) में सभी गीतमालाएँ पर क्लिक करें, ताकि आपकी सभी गीतमालाओं को कवर आर्ट और गीतमाला प्रकार के आधार पर व्यवस्थित किया जा सके।
ख़ाली गीतमाला बनाएँ
अपने Mac पर संगीत ऐप
 में, फ़ाइल > नया > गीतमाला चुनें।
में, फ़ाइल > नया > गीतमाला चुनें।नई गीतमाला, गीतमाला के नीचे बाईं ओर साइडबार में दिखाई पड़ती है।
गीतमाला के लिए एक नाम टाइप करें।
गीतमाला में आइटम जोड़ें
अपने Mac पर संगीत ऐप
 में, अपनी गीतमाला में जोड़े जाने वाले अपने मनचाहे गीतों को देखने के लिए, साइडबार में लाइब्रेरी में अभी सुनें, ब्राउज़ करें या किसी भी विकल्प पर क्लिक करें।
में, अपनी गीतमाला में जोड़े जाने वाले अपने मनचाहे गीतों को देखने के लिए, साइडबार में लाइब्रेरी में अभी सुनें, ब्राउज़ करें या किसी भी विकल्प पर क्लिक करें।गीतमाला में आइटम जोड़ने के लिए, नीचे दिए गए कामों से कोई एक करें :
अपनी iTunes लाइब्रेरी में कहीं से भी, बाईं ओर साइडबार में गीतमाला में एक आइटम ड्रैग करें।
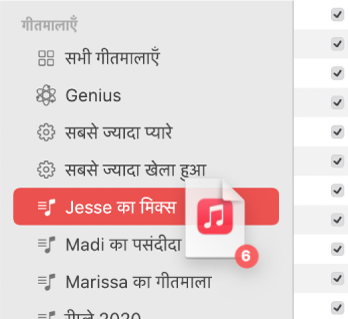
किसी आइटम पर कंट्रोल-क्लिक करें, “गीतमाला में जोड़ें” चुनें, फिर कोई गीतमाला चुनें (या Touch Bar का उपयोग करें)।
नुस्ख़ा : गीतों को अपनी लाइब्रेरी में जोड़े बगैर किसी गीतमाला में जोड़ने के लिए, चुनें iTunes > प्राथमिकता, सामान्य पर क्लिक करें, तब अचयनित करें “गीतमालाओं को गीतों में जोड़ते समय उन्हें लाइब्रेरी में जोड़ें।”
गीतों की मदद से एक गीतमाला बनाएँ
अपने Mac पर संगीत ऐप
 में, अपनी गीतमाला में जोड़े जाने वाले अपने मनचाहे गीतों को देखने के लिए, साइडबार में लाइब्रेरी में अभी सुनें, ब्राउज़ करें या किसी भी विकल्प पर क्लिक करें।
में, अपनी गीतमाला में जोड़े जाने वाले अपने मनचाहे गीतों को देखने के लिए, साइडबार में लाइब्रेरी में अभी सुनें, ब्राउज़ करें या किसी भी विकल्प पर क्लिक करें।एक या अधिक गीत चुनें, फिर नीचे दिए गए कामों में से कोई एक करें :
गीतों को साइडबार पर ड्रैग करें।
कंट्रोल-क्लिक करें, फिर गीतमाला में जोड़ें > नई गीतमाला चुनें।
नई गीतमाला, गीतमाला के नीचे बाईं ओर साइडबार में दिखाई पड़ती है।
गीतमाला संपादित करें
अपने Mac पर संगीत ऐप
 में, साइडबार में बाईं ओर गीतमाला पर क्लिक करें।
में, साइडबार में बाईं ओर गीतमाला पर क्लिक करें।निम्न में से कोई भी कार्य करें:
गीतमाला का नाम बदलें : विंडो के शीर्ष पर गीतमाला का नाम चुनें, फिर नया नाम दर्ज करें।
गीतों का क्रम बदलें: दृश्य > इसके अनुसार क्रमित करें चुनें। जब आप दृश्य > इससे क्रमित करें > गीतमाला क्रम चुनते हैं, तो आप गीतों को ड्रैग करके उन्हें दोबारा क्रमित कर सकते हैं।
आइटम निकालें : आइटम चुनें, फिर डिलीट कुंजी दबाएँ।
यदि डिलीट किया गया गीत आपकी लाइब्रेरी में पहले से मौजूद है, तो इसे किसी गीतमाला से हटाने पर यह आपकी लाइब्रेरी या स्टोरेज डिवाइस से नहीं हटाया जाएगा।
गीतमाला डिलीट करें
यदि आप कोई गीतमाला डिलीट करते हैं, तो गीतमाला के गाने आपकी लाइब्रेरी और आपके कंप्यूटर पर बने रहते हैं।
अपने Mac पर संगीत ऐप
 में, इनमें से कोई एक कार्य करें :
में, इनमें से कोई एक कार्य करें :बाईं ओर साइडबार में गीतमाला चुनें, फिर डिलीट करें कुंजी दबाएँ।
बाईं ओर साइडबार में गीतमाला पर कंट्रोल-क्लिक करें, फिर लाइब्रेरी से डिलीट करें चुनें.
पुष्टि करने के लिए “डिलीट करें” पर क्लिक करें।
आपके द्वारा बनाई गई गीतमालाओं के आलावा, Apple Music कॉन्ट्रिब्यूट द्वारा बनाई गीतमालाएँ होती हैं। संगीत जोड़ें और डाउनलोड करें देखें।